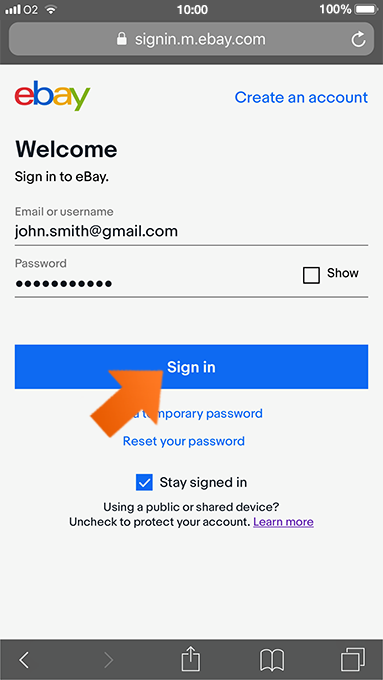How to enable and use the Sticky Password extension for Safari browser on your iPhone or iPad
Sticky Password works with the Safari browser on your iOS device running iOS 8 and higher. In this article we’ll take a look at how to enable and use the Sticky Password extension in your Safari browser.
Enabling the Safari extension during installation
When you install and run Sticky Password on your iOS device for the first time, you’ll be prompted to enable the Sticky Password extension for your Safari browser during the first run wizard. Simply click Enable now and follow the instructions, also shown below.
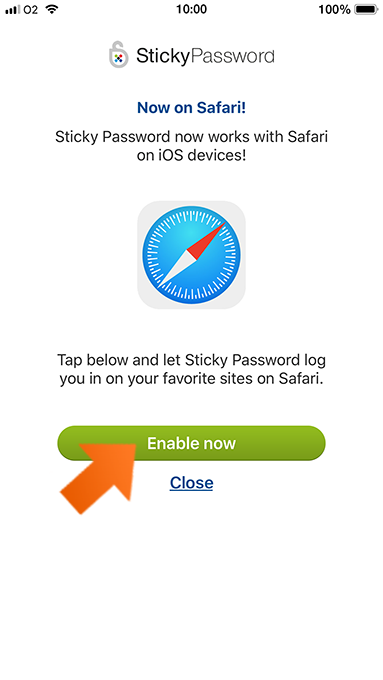
If you already have the Safari extension installed, scroll down to learn how to take advantage of autofilling your data.
Enabling the Safari extension manually
-
If you are already using Sticky Password on your iOS device, open your Safari browser.
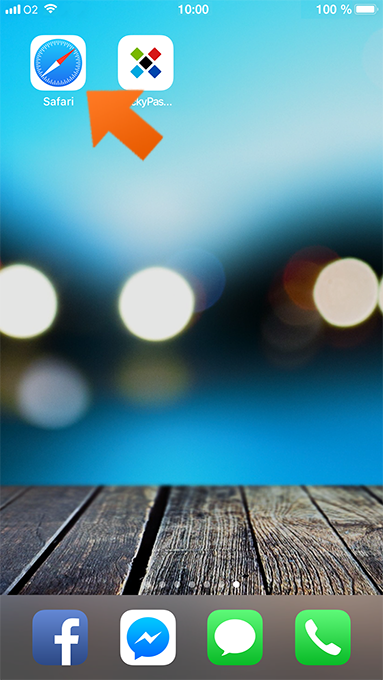
-
Tap the share button.
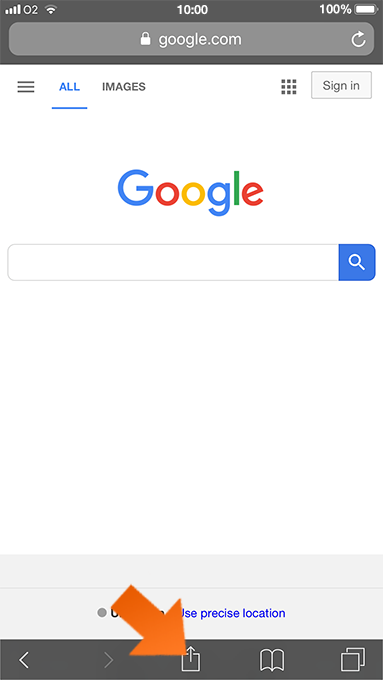
-
Slide the bottom row of icons and tap More.
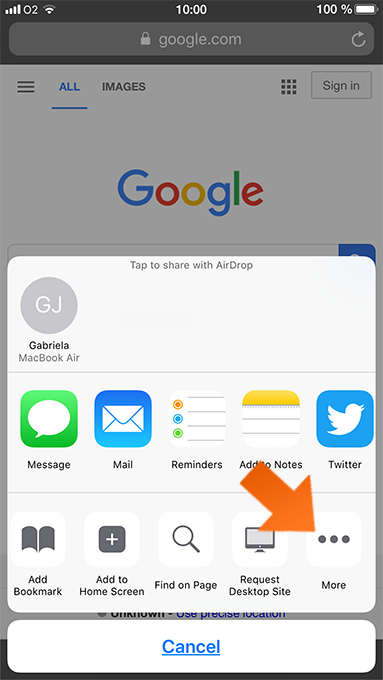
-
Tap the switch to enable Sticky Password.
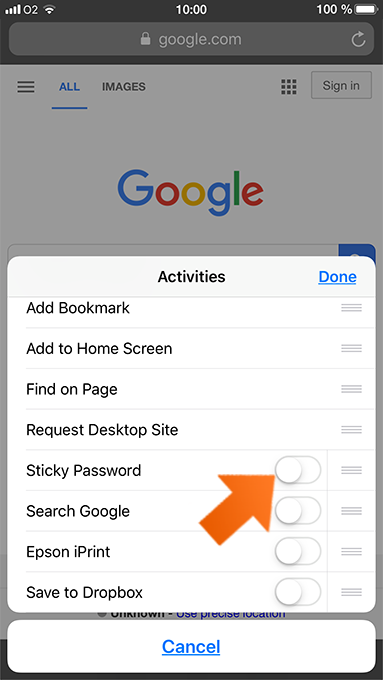
-
Tap Done.
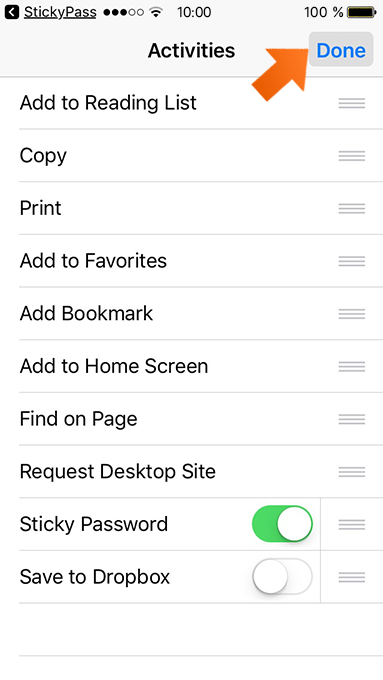
Sticky Password is now integrated with Safari and will autofill your data whenever you need it to.
How to use the Safari extension to autofill your data
-
Open the website where you want Sticky Password to fill your username and password and tap the Share button.
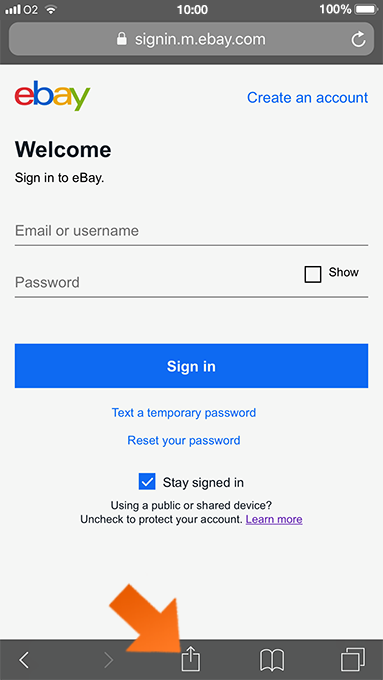
-
Slide the bottom row of icons and select Sticky Password.
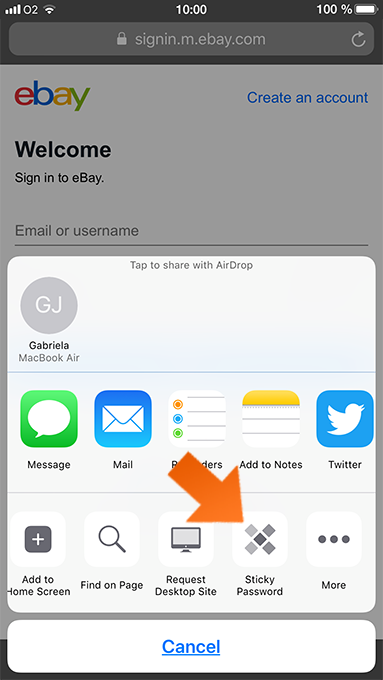
-
Enter your Master Password and tap Unlock.
Note: To change Sticky Password’s Unlock setting, go to the App protection section in the Settings menu to choose the protection method and auto-lock delay.
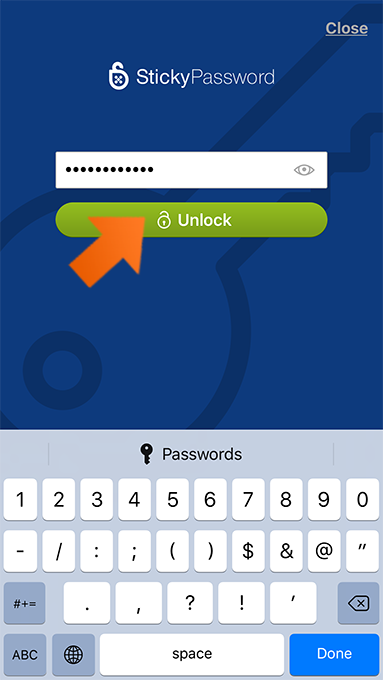
-
Select the login you want to autofill.
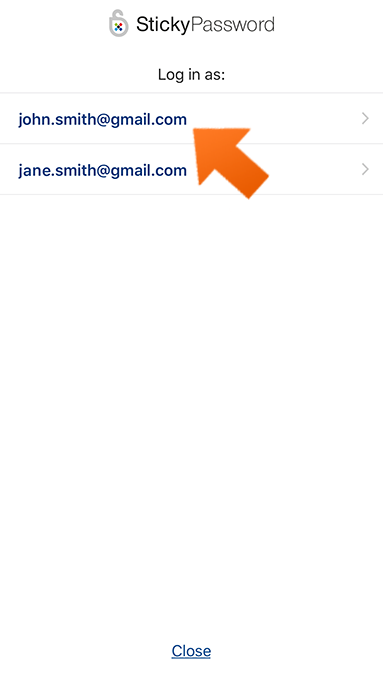
-
Sticky Password has filled the form for you. Tap Sign in to log in.