How to change your StickyID
Your StickyAccount is your online account where you can manage your Sticky Password license and settings, and everything to do with backing-up and syncing your passwords on your authorized devices using Sticky Password cloud storage.
Your StickyAccount is protected by your StickyID and your Master Password, and the connection uses HTTPS protocol to ensure secure communication when you log in.
Why would you ever need to change your StickyID?
Your StickyID is your email address that is used as the unique identifier for your StickyAccount. There are all sorts of reasons that you might need to change an email address, and that means that you may run into various situations when you’d need to update the email address that is also your StickyID.
You’d like to receive StickyAccount communication at a different email address.
If you simply need to change the email address that your StickyAccount communication - including one-time PINs - will be sent to, then it is NOT necessary to change your StickyID.
If you are still using the email address in your StickyID: i.e. as long as this email address is safe and protected by a strong password, and is accessible only by you, then you can simply set an alternative email address. All communication for your StickyAccount will be sent to your alternative email address.
-
Go to www.stickypassword.com and click Log in in the upper right corner.
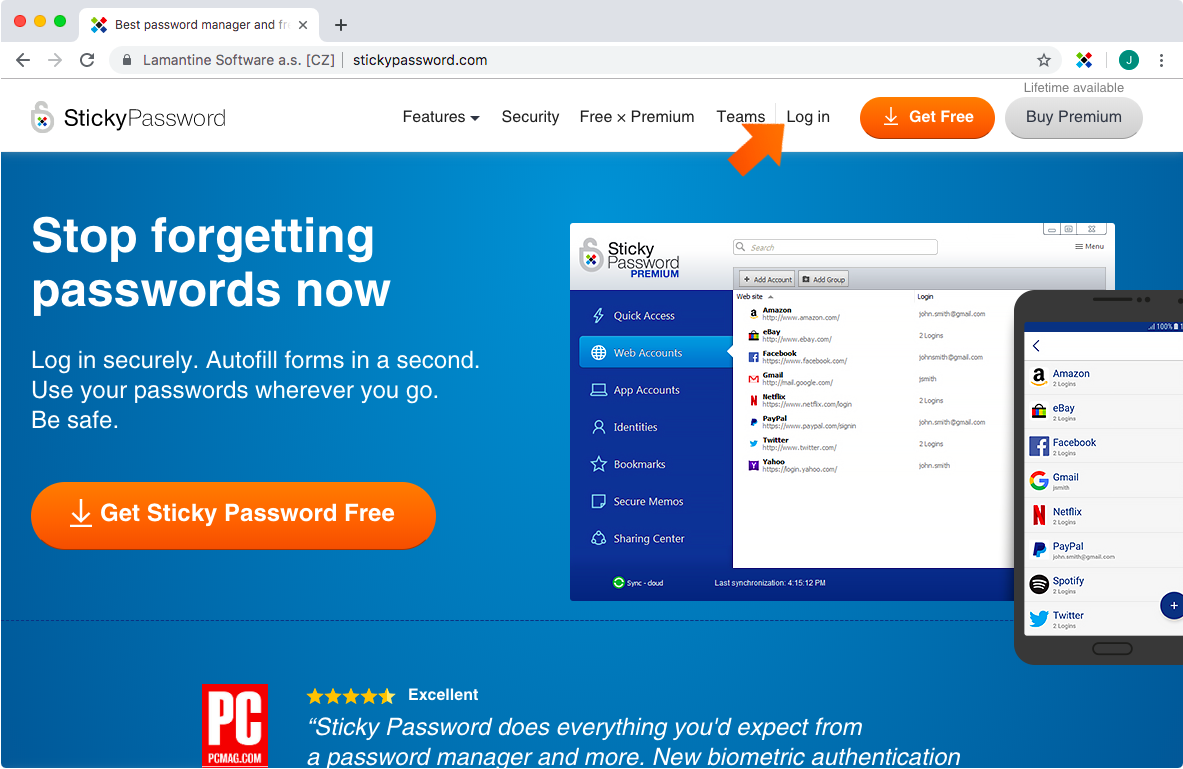
-
Enter your StickyID and click Continue.
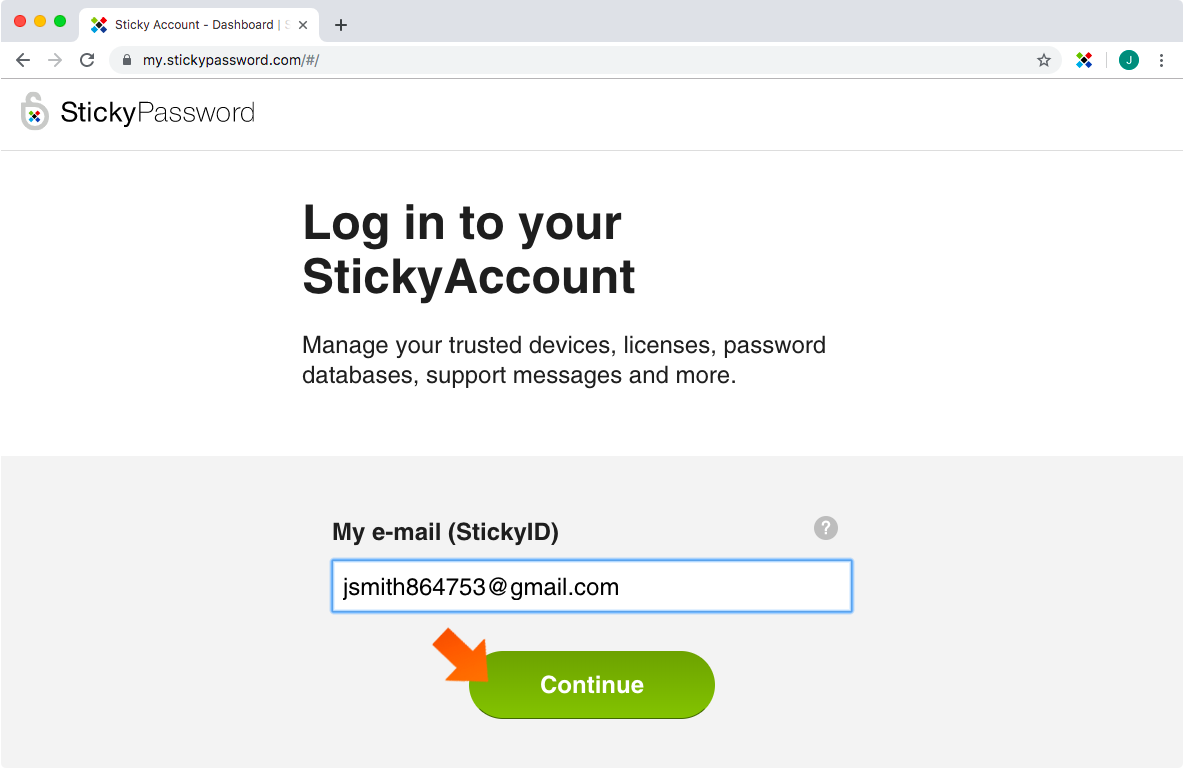
-
Enter your Master Password and click Log in.
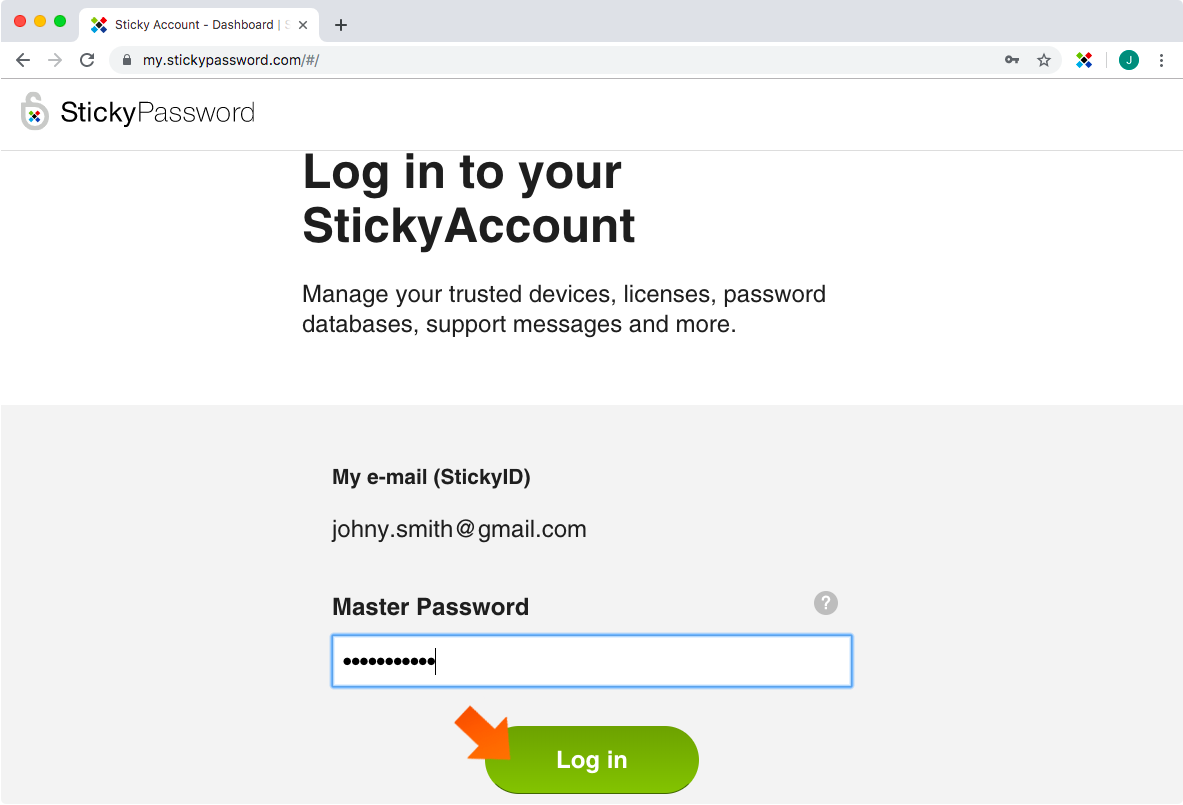
-
Click the Settings tab.
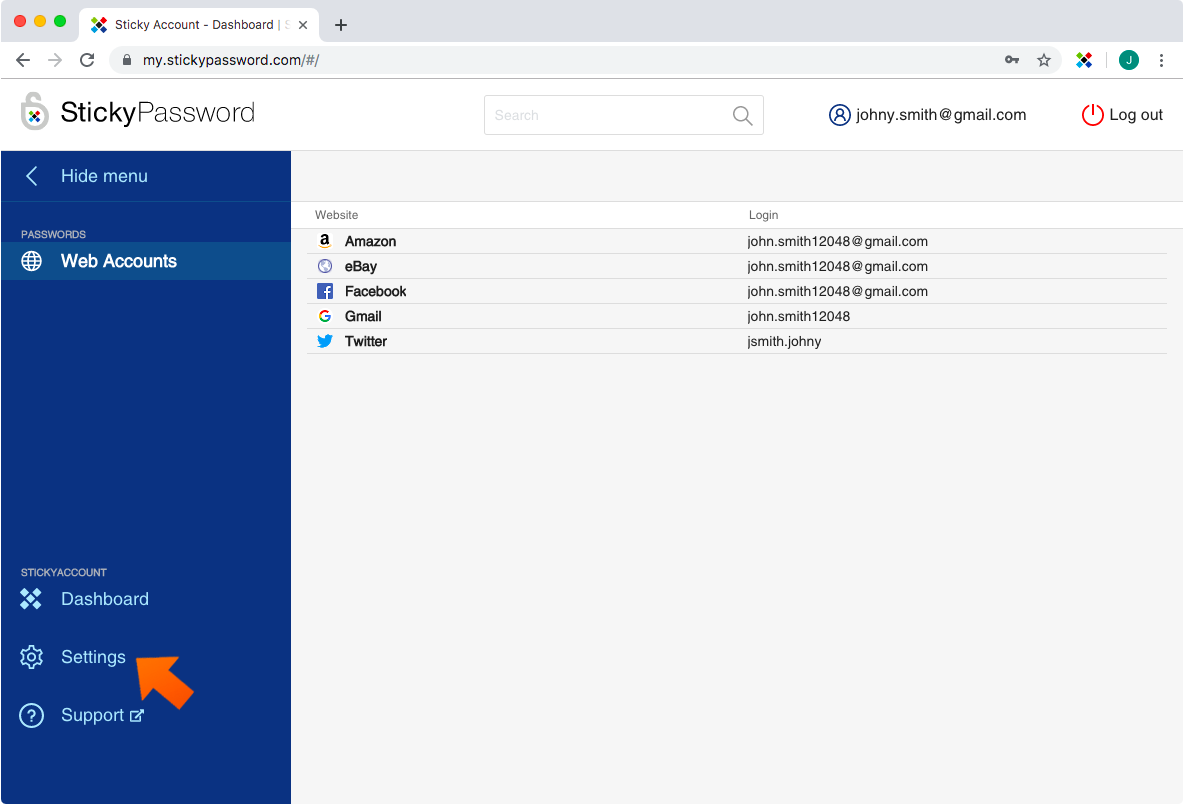
-
Click Change to enter or modify your alternative email.
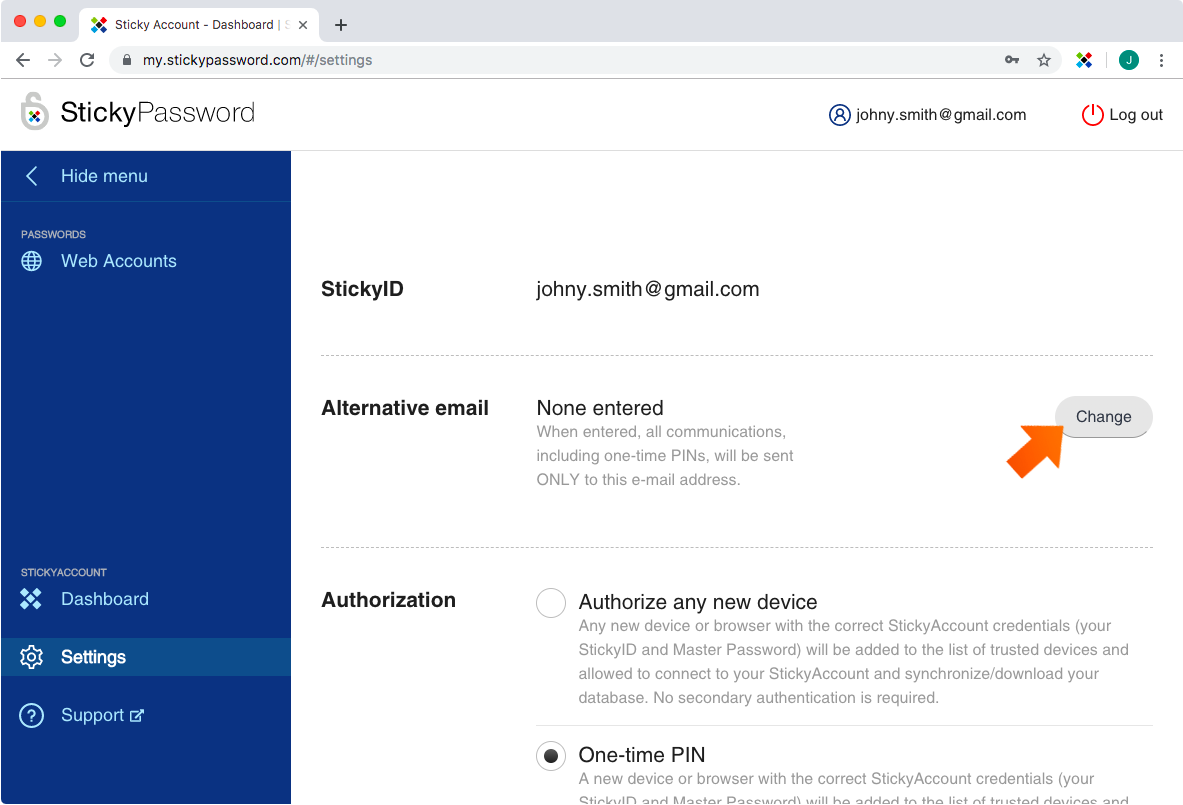
-
Enter your new alternative email address and click Change.
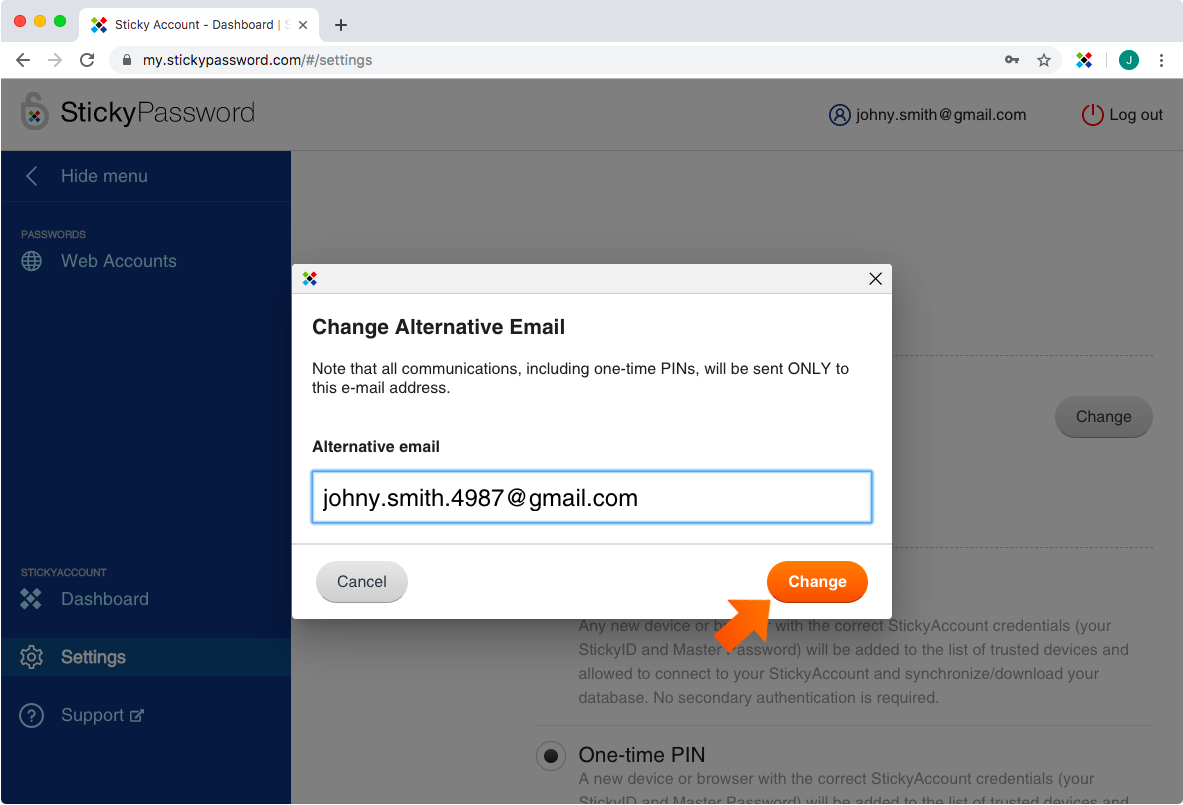
-
You have now added an alternative email that will be used for all StickyAccount communication. When you're done, be sure to Logout from your StickyAccount.
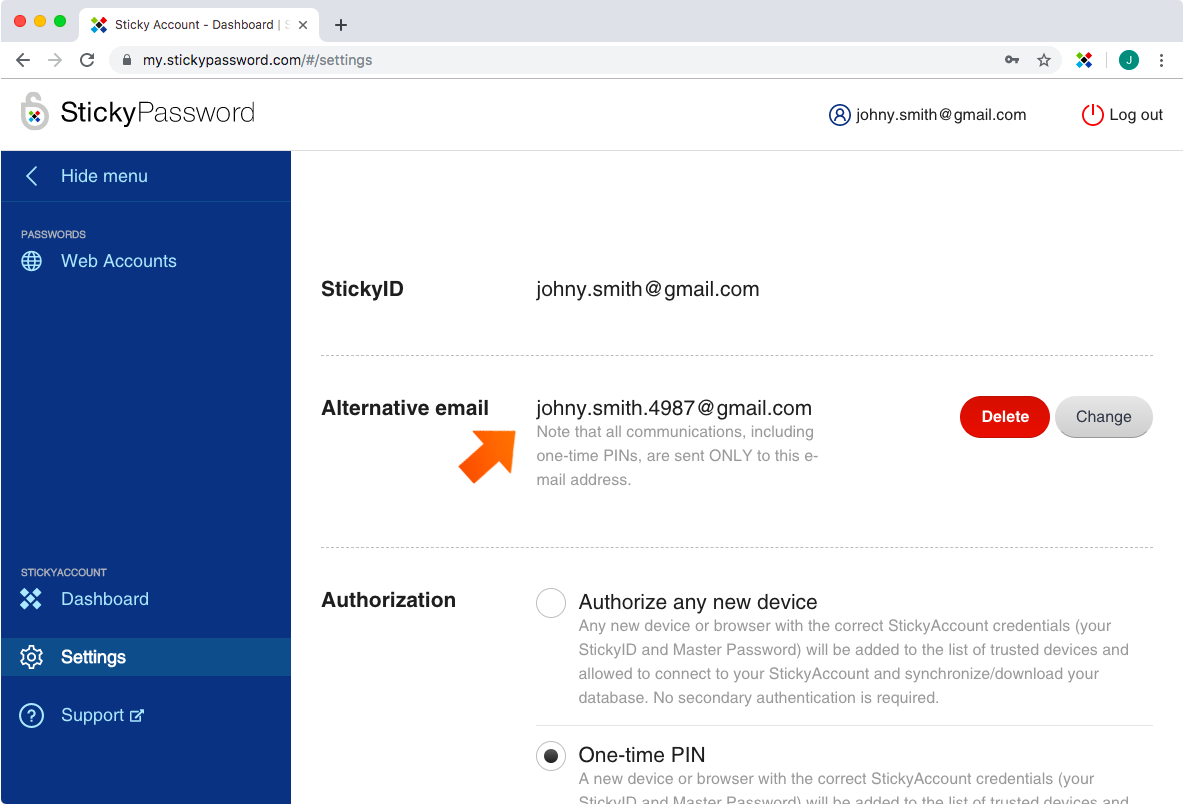
Changing your StickyID for security reasons.
Because your StickyID is the unique identifier for your StickyAccount and database, it will be necessary to uninstall and reinstall Sticky Password on your device in order to change it. During the new installation, you will be prompted to enter your new StickyID.
Please note that all data in your current StickyAccount cloud database will be lost. However, your local password database is stored on your computer, and this will be used to populate your new StickyAccount.
-
Click Start - find Sticky Paswword, right click and select Uninstall.
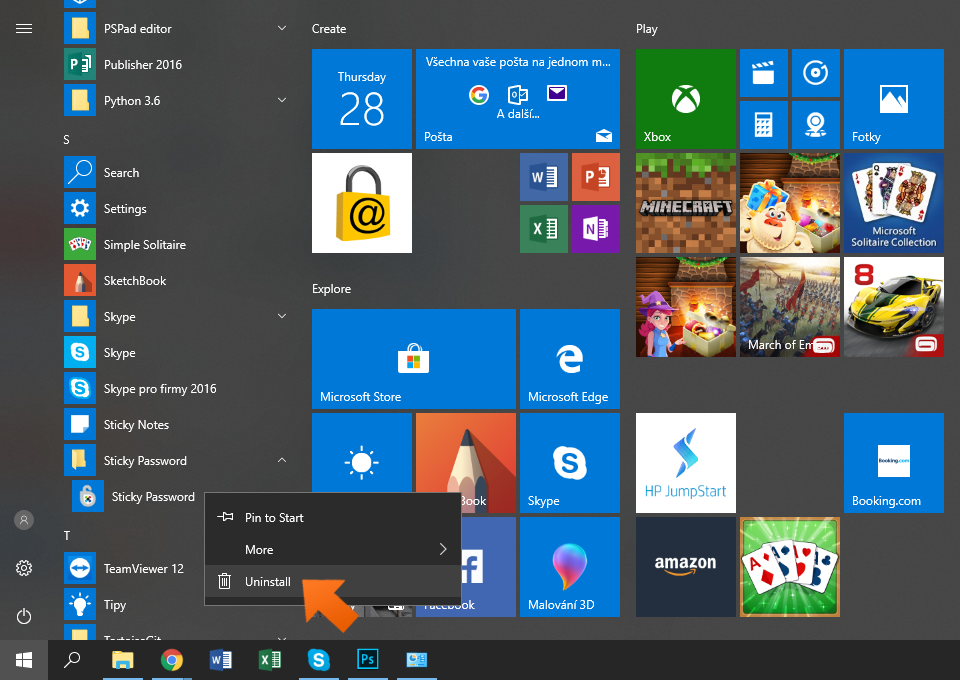
Select Sticky Password and click Uninstall.
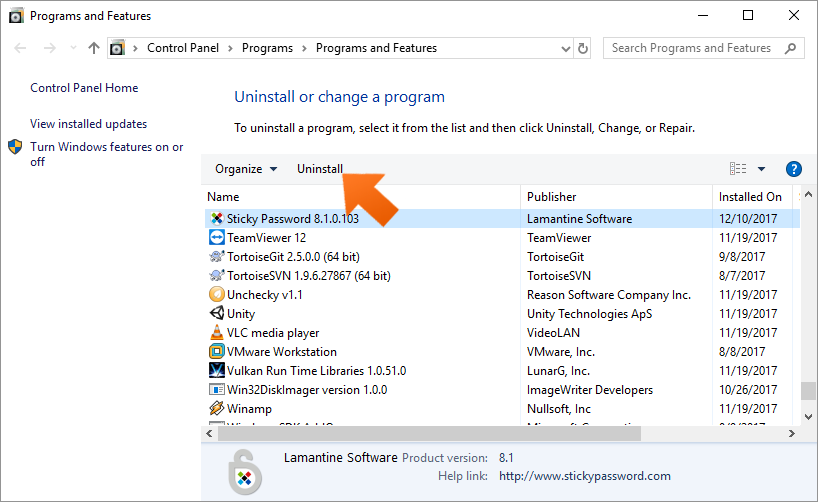
Click Yes that you want to remove Sticky Password from your device.
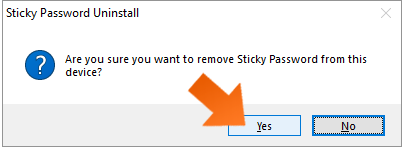
Click Yes to confirm that you want to keep Sticky Password database and settings.
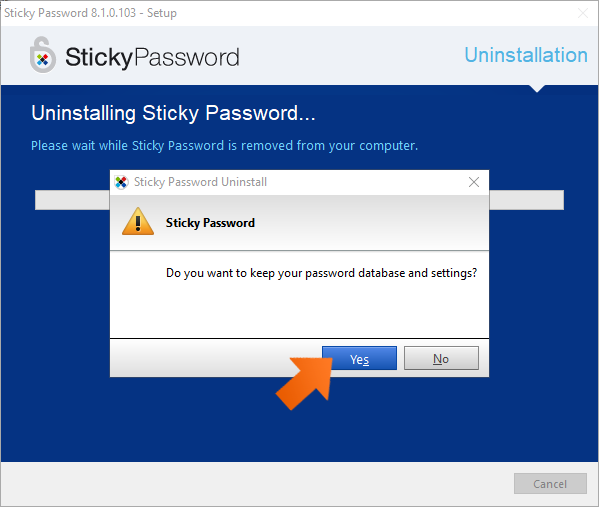
Sticky Password has been deleted from your computer.
-
Now, simply reinstall Sticky Password and create a new Sticky Account with the new StickyID. If you have already activated Sticky Password with a License Key, please contact our Support team ([email protected]). Our Support team will transfer your License Key to your new StickyID.
