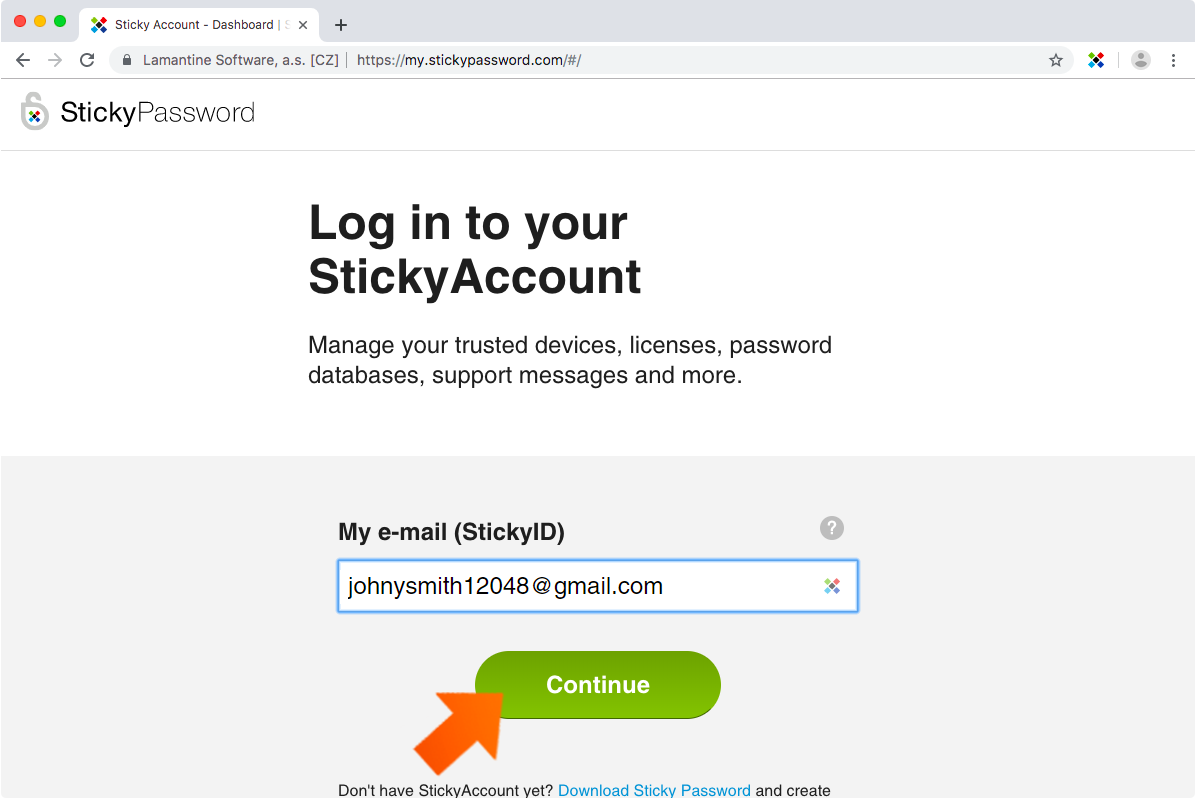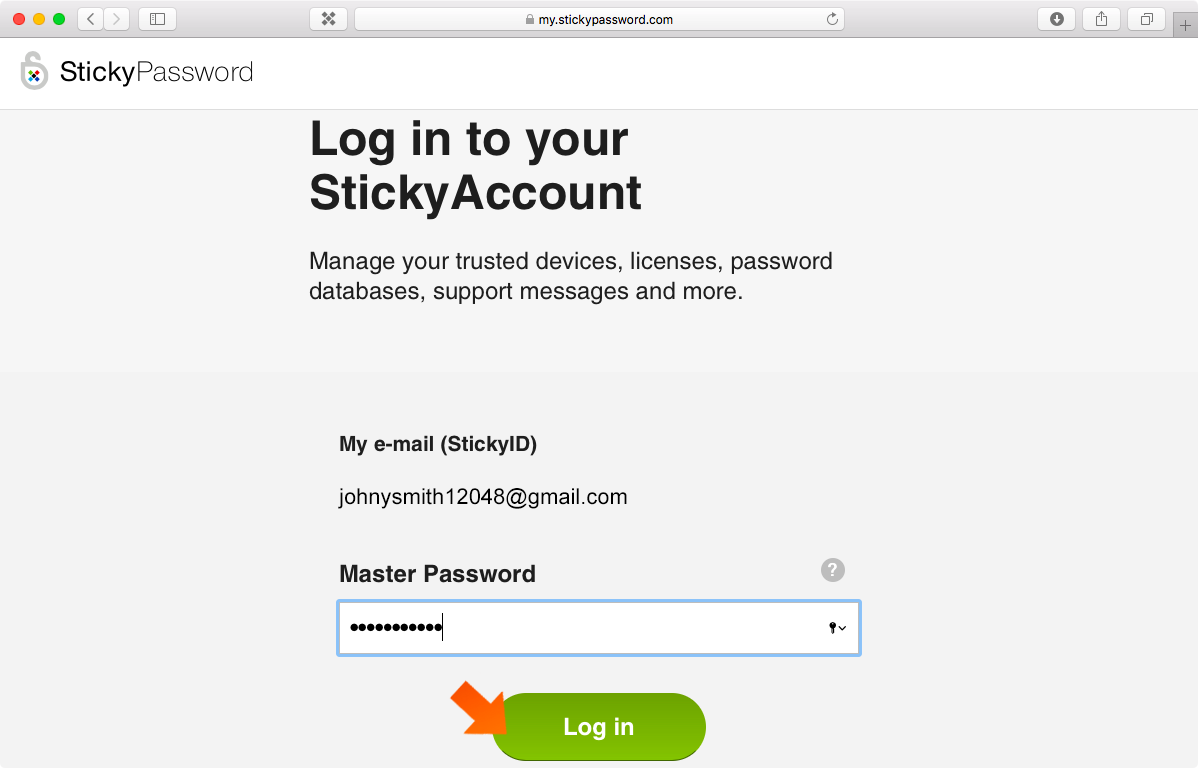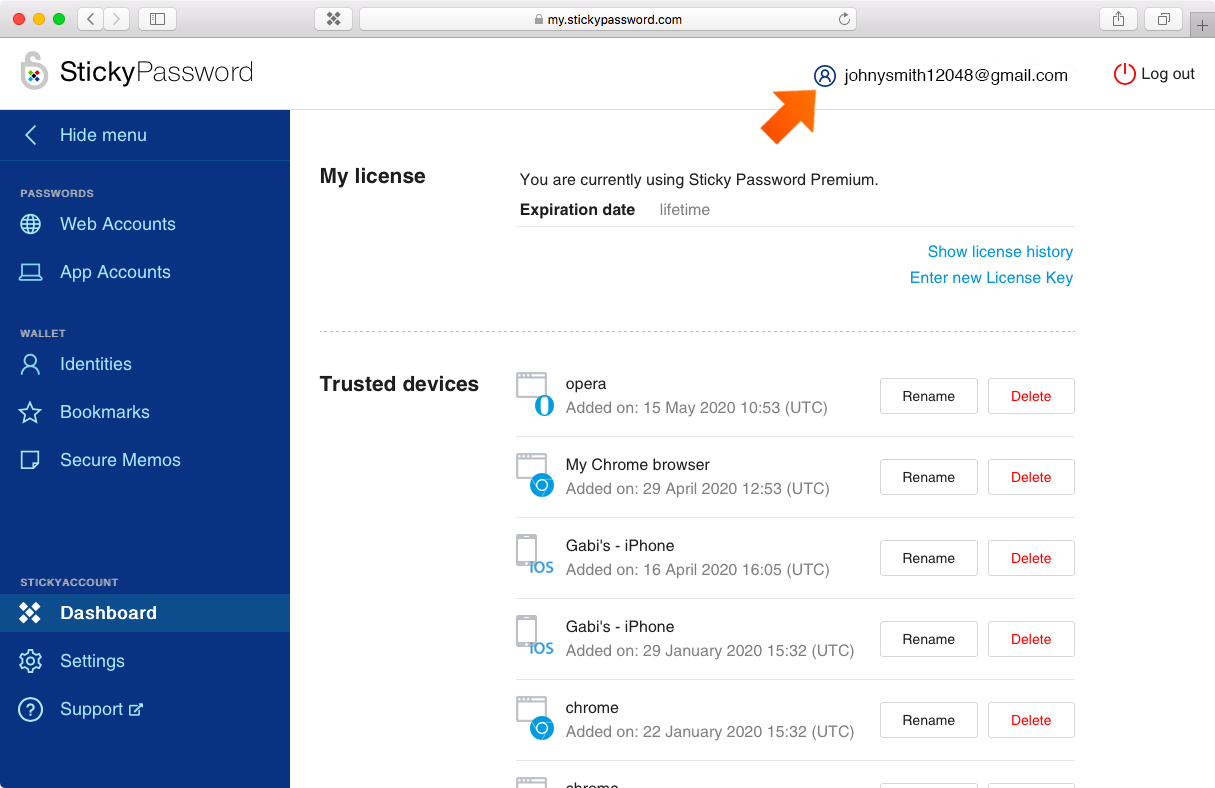What is a StickyAccount?
StickyAccount はあなたのオンライン ウェブ アカウントで、Sticky Password のライセンス、各デバイスの認証方式、信頼済みデバイス、およびパスワードのバックアップに関する設定や管理を行うことができます。Premium ユーザーであれば StickyAccount を使用し、サーバー上に保存された暗号化済みのデータに、各デバイスやブラウザからアクセスすることができます。
Sticky Password を使用するためには、StickyAccount と呼ばれる固有のユーザー アカウントを作成する必要があります。StickyAccount の作成は、Sticky Password を初めてデバイスにインストールする際に行います。インストール中に表示されるウィザードに従うことで、必要なすべての設定を完了することができます。
StickyAccount が作成されると、各設定の管理を行うことができます。StickyAccount は安全なクラウド サーバー上で管理されており、Sticky Password のウェブサイト my.stickypassword.com からアクセスすることができます。技術的な制限により、Internet Explorer ブラウザーを使用して StickyAccount にアクセスすることはできませんので、ご注意ください。
StickyAccount にログインするために必要なもの:
StickyID
(Sticky Password の初回インストール時、StickyAccount を作成する際に使用したメールアドレス)マスターパスワード
(Sticky Password の初回インストール時、データベースを保護するためにあなたが設定した強力なパスワード)
重要:マスターパスワード自体は、ローカルやクラウド上のどこにも保存されません。また、いかなる状況下においてもインターネット上で送信されることはありません。これにより、Sticky Password の開発スタッフやインフラの管理人を含め、あなた以外はマスターパスワードへアクセスをすることができない、ということが保証されます。この安全なアプローチは StickyAccount にログインする際にも使用され、ログイン時にマスターパスワードがフォームに入力されても、インターネットには送信されません。 代わりに特別なアクセス トークンが使用されますが、このトークンが使用される操作は、すべてローカルのデバイス上で行われます (ブラウザの javascript を使用)。詳細な技術情報は、 Sticky Password Security White Paper をご確認ください (4 ページ目、Data Protection の 2. User account credentials)。
StickyAccount へのログイン
StickyAccount へログインするには、StickyID (メールアドレス) とマスターパスワードが必要です。StickyID が不明な場合は、デバイス上で Sticky Password を起動し、以下を確認してください。
Windows: 設定 – マイ - マイ Sticky Account - StickyID
macOS: 全般設定 - マイ Sticky Account - StickyID
iOS デバイス (iPhone, iPad): 設定 - マイ StickyAccount - StickyID
Android デバイス: 設定 - マイ StickyAccount - StickyID
-
my.stickypassword.comへアクセスします。
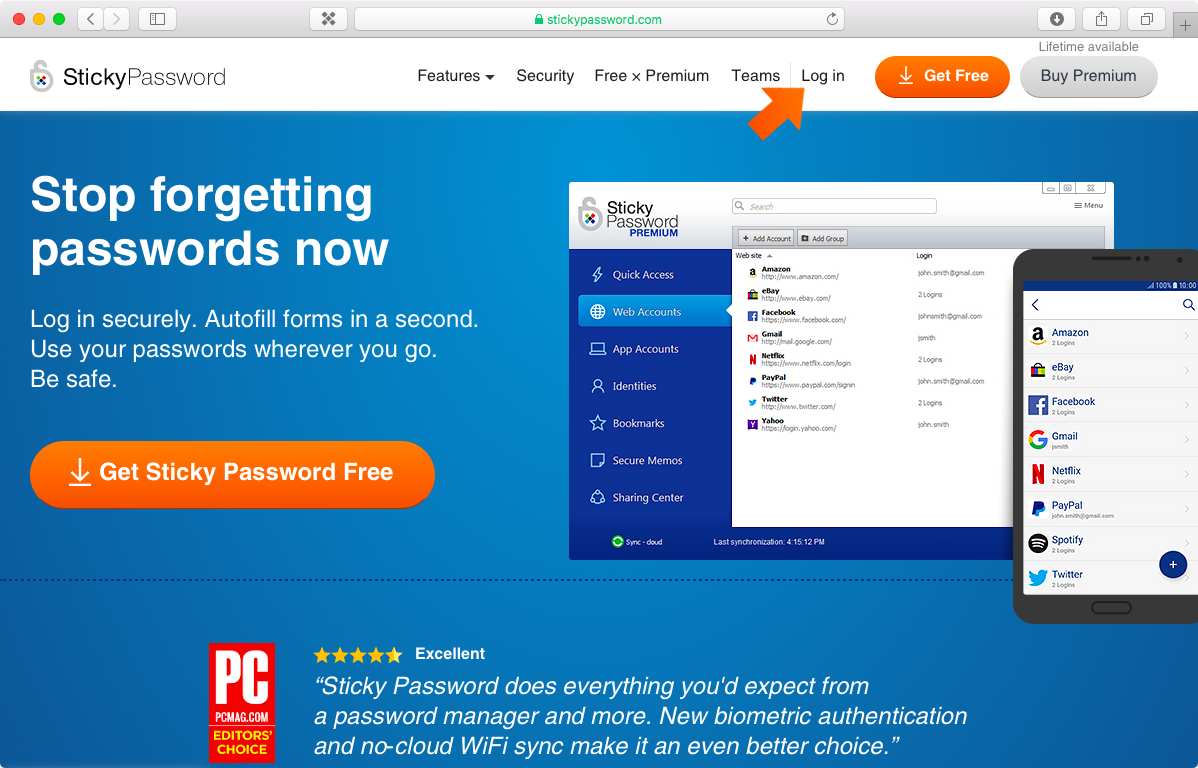 Note: StickyAccount へは、ウェブサイトのホームページよりかんたんにアクセスできます。ページ上部の StickyAccount にログインをクリックしてください。
Note: StickyAccount へは、ウェブサイトのホームページよりかんたんにアクセスできます。ページ上部の StickyAccount にログインをクリックしてください。
ウェブ アカウント
Sticky Password Premium ユーザーは、サーバー上にある暗号化されたログインおよびパスワード情報に、ウェブ アカウント タブからアクセスすることができます。表示されたデータは読み取り専用で、データの確認、およびコピー&ペーストをすることができます。
重要: StickyAccount でデータを確認するためには、Sticky Password アプリ上でクラウド同期が有効化されている必要があります。
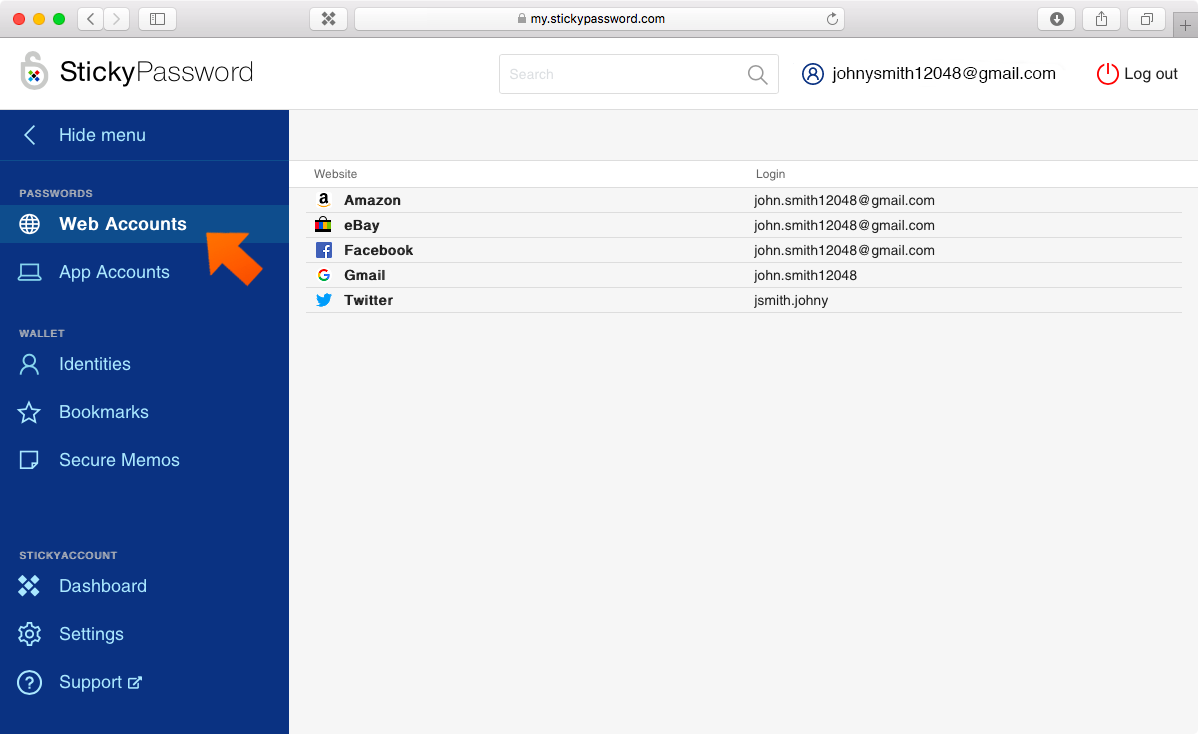
「ウェブ アカウント」を選択すると、ログインおよびパスワード情報が表示されます。パスワードを確認し、ログインおよびパスワードをクリップボードにコピーすることができます。また、起動をクリックするとウェブ アカウントがブラウザーの新規タブで開き、ログインとパスワード情報がそれぞれのフィールドに貼り付けられます。
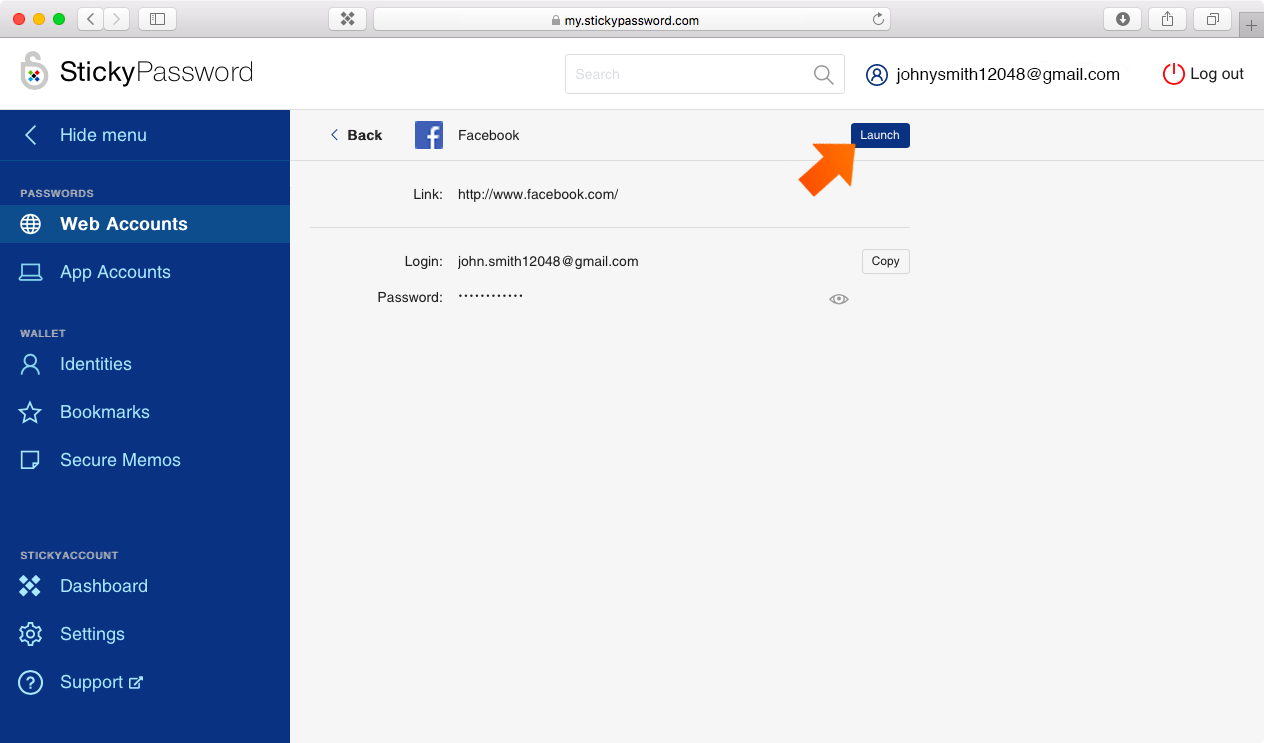
アプリ アカウント
Sticky Password Premium では、アプリ アカウント タブから、サーバー上に暗号化して保存されたアプリ用のログインとパスワードを確認できます。表示されるデータは読み取り専用で、コピーのみ可能です。
重要: StickyAccount でデータを表示するためには、 Sticky Password アプリ側でクラウド同期を有効にする必要があります。
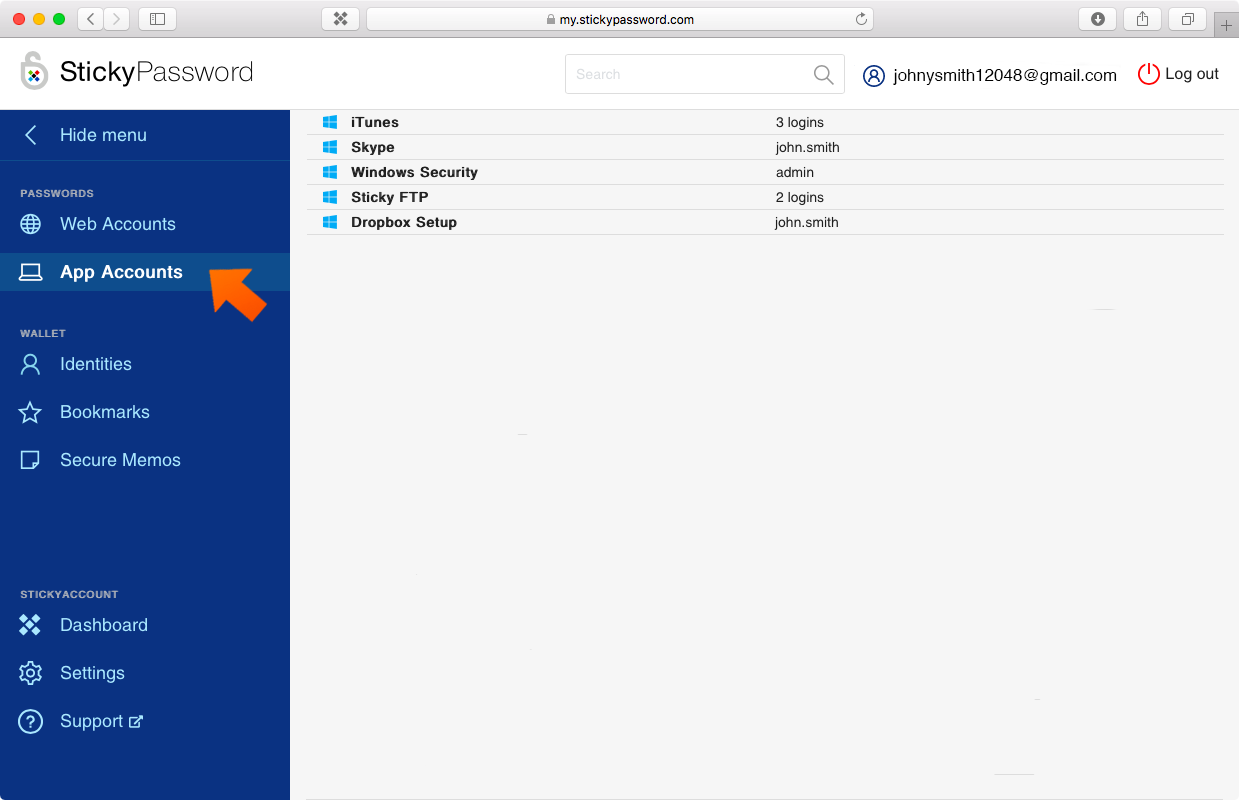
ログインとパスワードを確認したいアプリアカウントをクリックしてください。ログインとパスワードを確認したり、クリップボードにコピーすることができます。
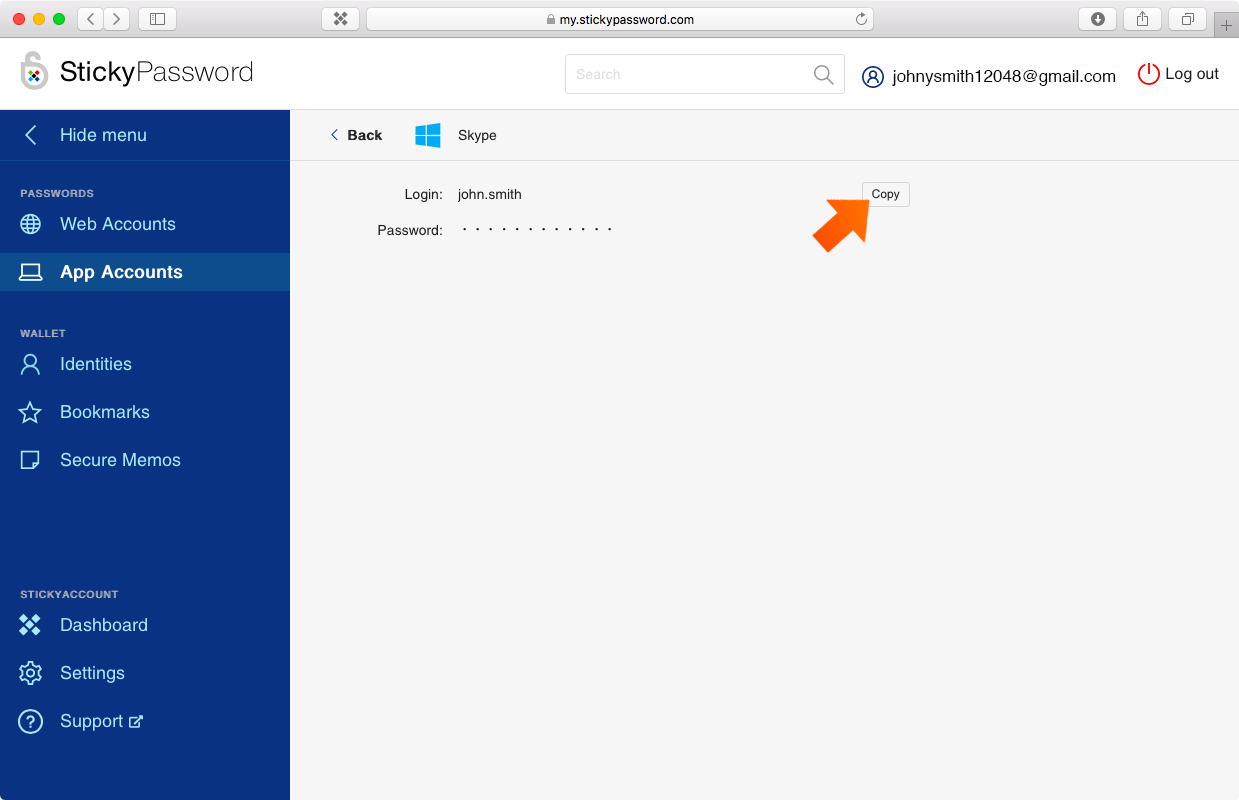
個人情報
Sticky Password Premium では、個人情報 タブから、サーバー上に保存された個人情報を確認できます。表示されるデータは読み取り専用で、コピーのみ可能です。
重要: StickyAccount でデータを表示するためには、 Sticky Password アプリ側でクラウド同期を有効にする必要があります。
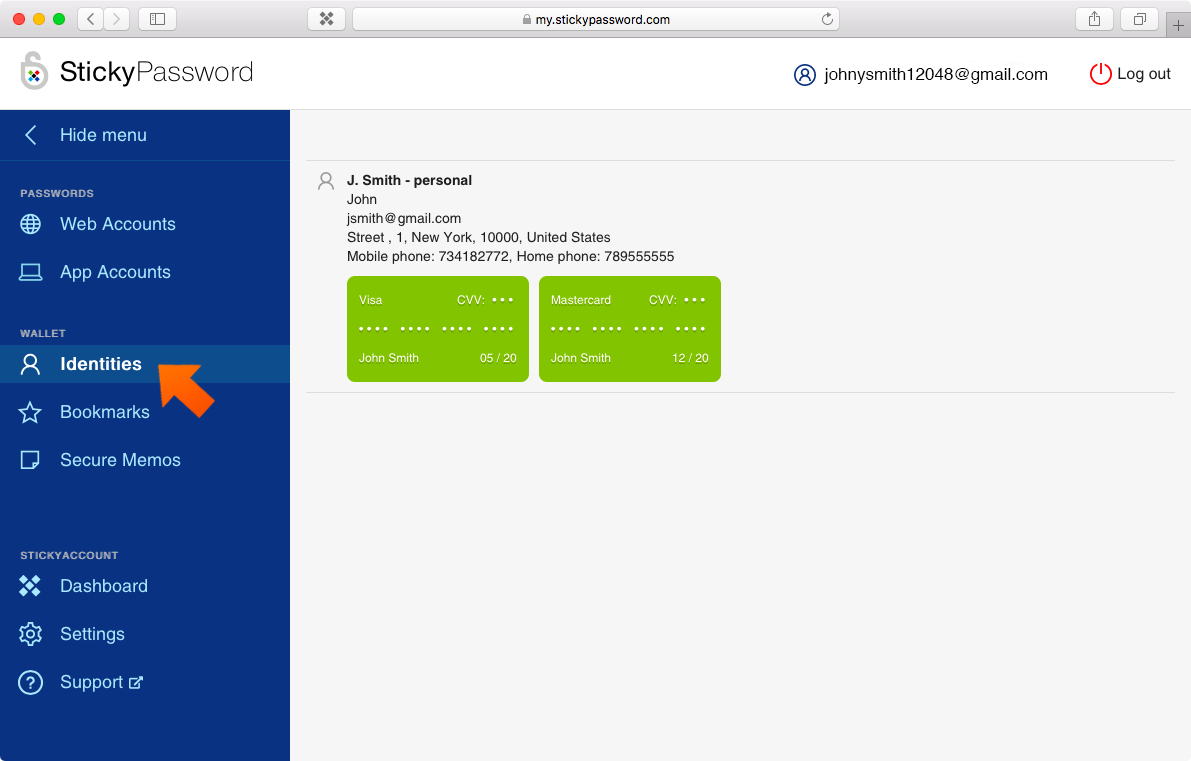
詳細を確認したい個人情報を選択してください。個人情報やクレジットカード番号などを確認したり、クリップボードにコピーすることができます。
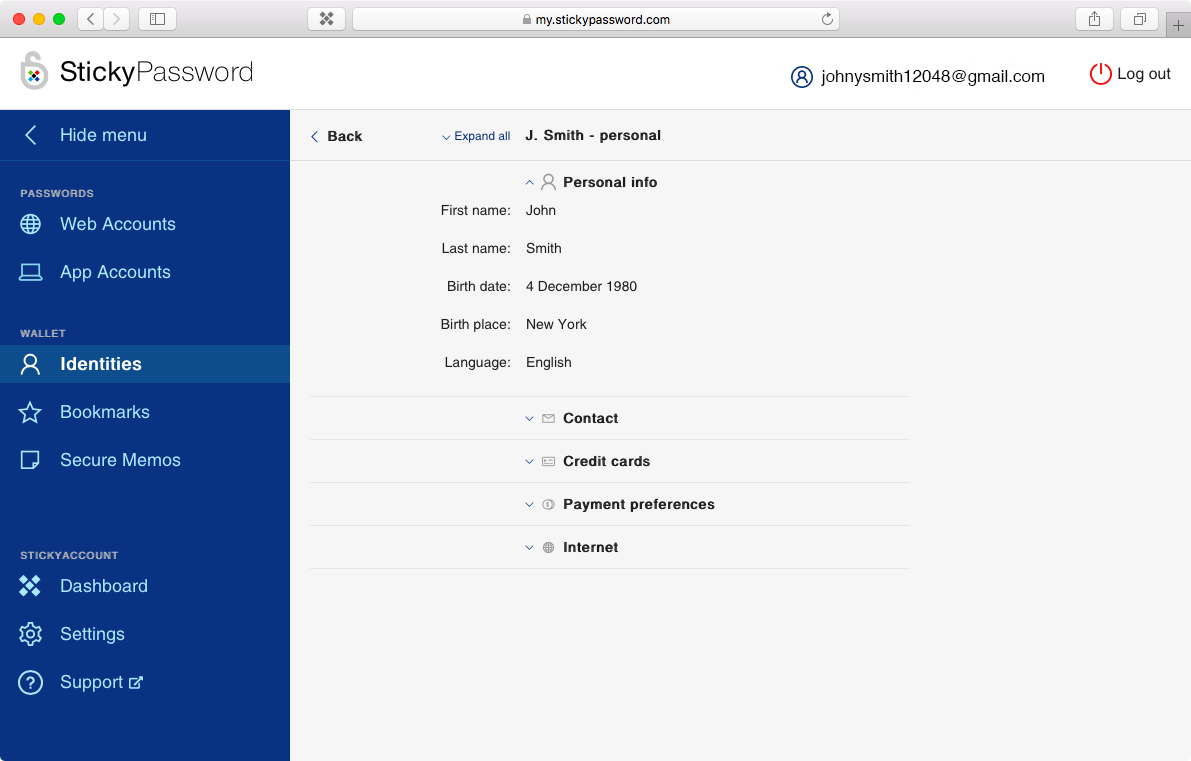
ブックマーク
Sticky Password プレミアムのライセンスでは、ブックマークタブから、サーバーに保存されたブックマークにアクセスすることができます。表示されるデータは読み取り専用ですが、内容の確認や、コピー、貼り付けをすることが可能です。
重要: StickyAccount のデータを閲覧するためには、Sticky Password アプリでクラウド同期が有効化されている必要があります。
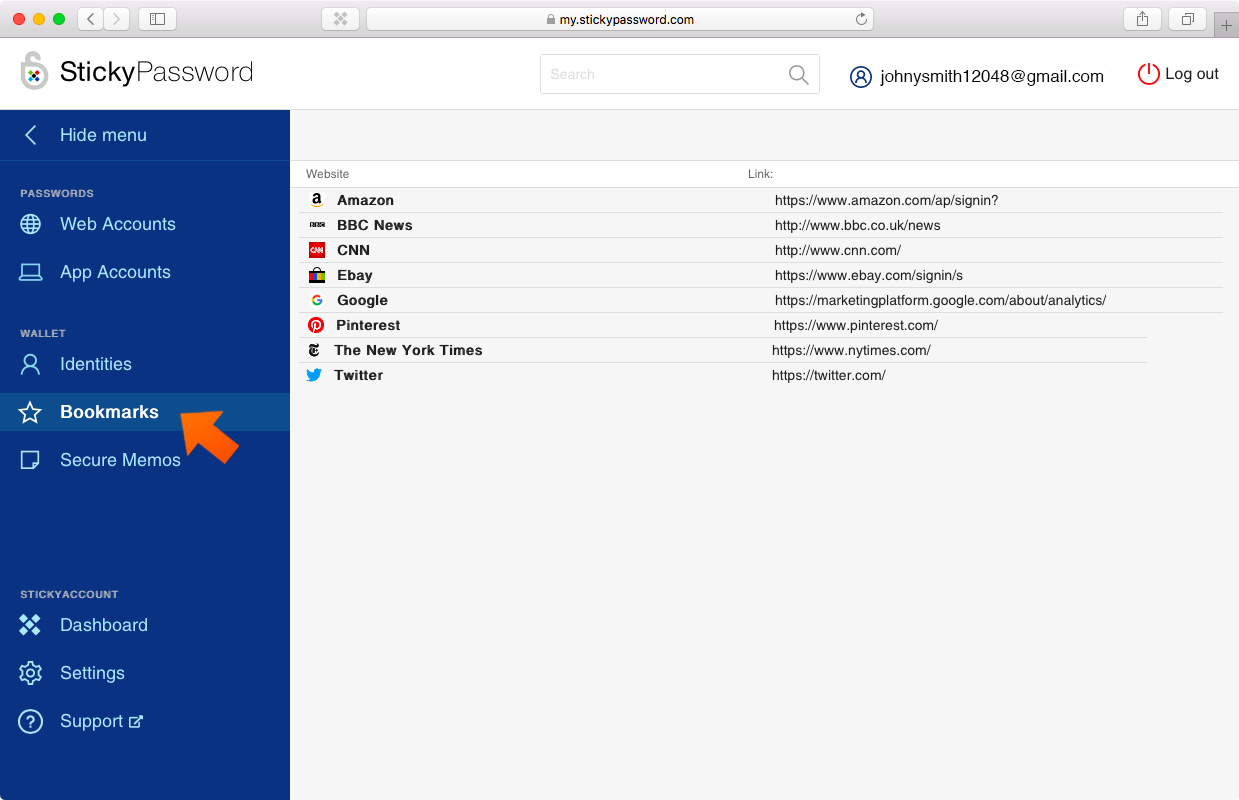
リンクを表示させるには、ブックマークを選択してください。ブックマークの閲覧の他、リンクをコピーしてクリップボードに貼り付けることもできます。起動をクリックすることで、ブラウザの新規タブにブックマークを起動させることもできます。
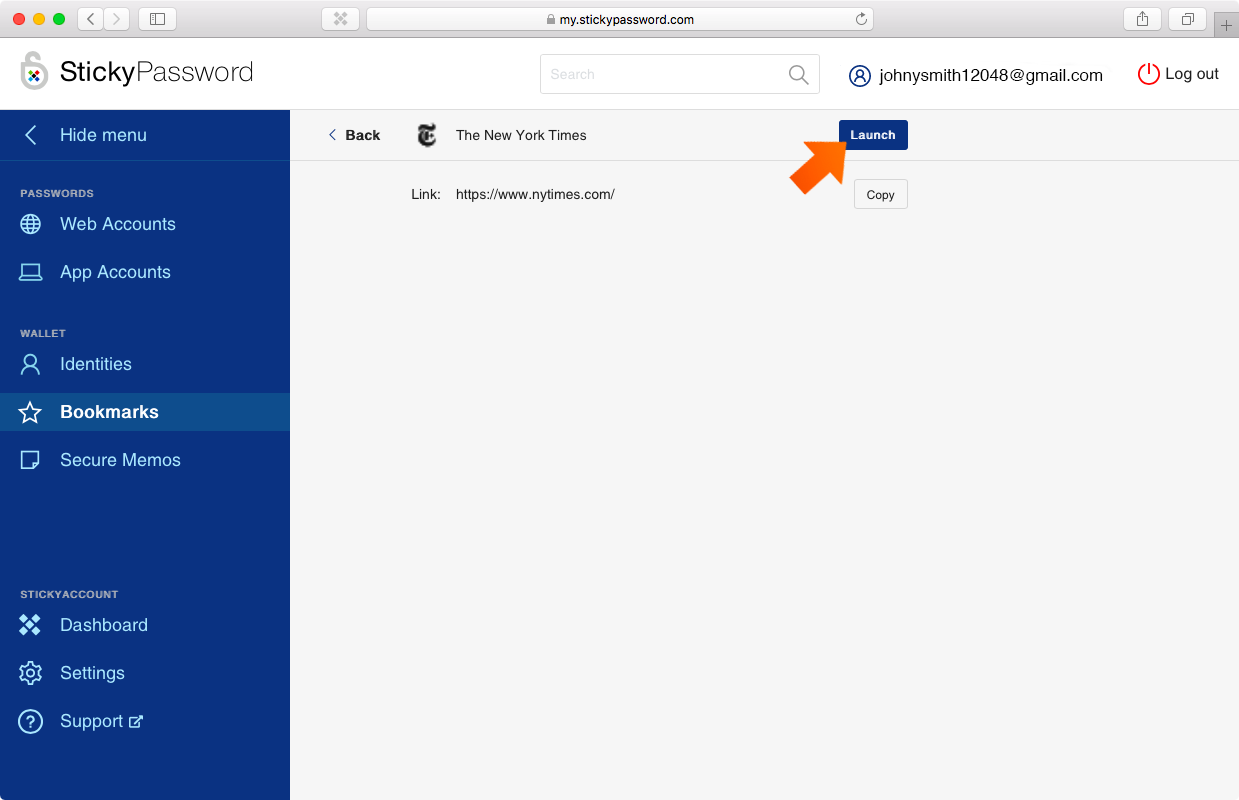
セキュアメモ
Sticky Password プレミアムのライセンスでは、セキュアメモタブから、サーバーに保存されたセキュアメモにアクセスすることができます。表示されるデータは読み取り専用ですが、内容の確認や、コピー、貼り付けをすることが可能です。
重要: StickyAccount のデータを閲覧するためには、Sticky Password アプリでクラウド同期が有効化されている必要があります。
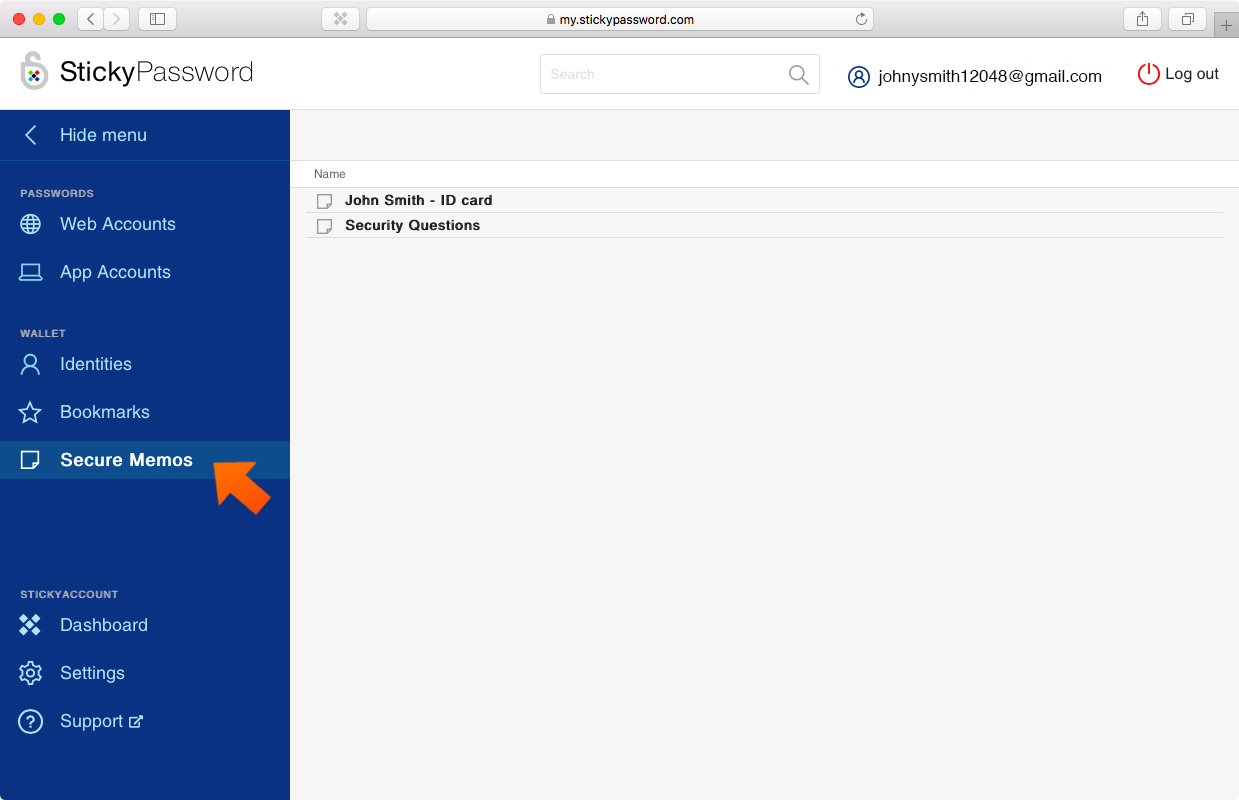
セキュアメモを表示させるには、セキュアメモを選択してください。セキュアメモの閲覧の他、内容をコピーしてクリップボードに貼り付けることもできます。
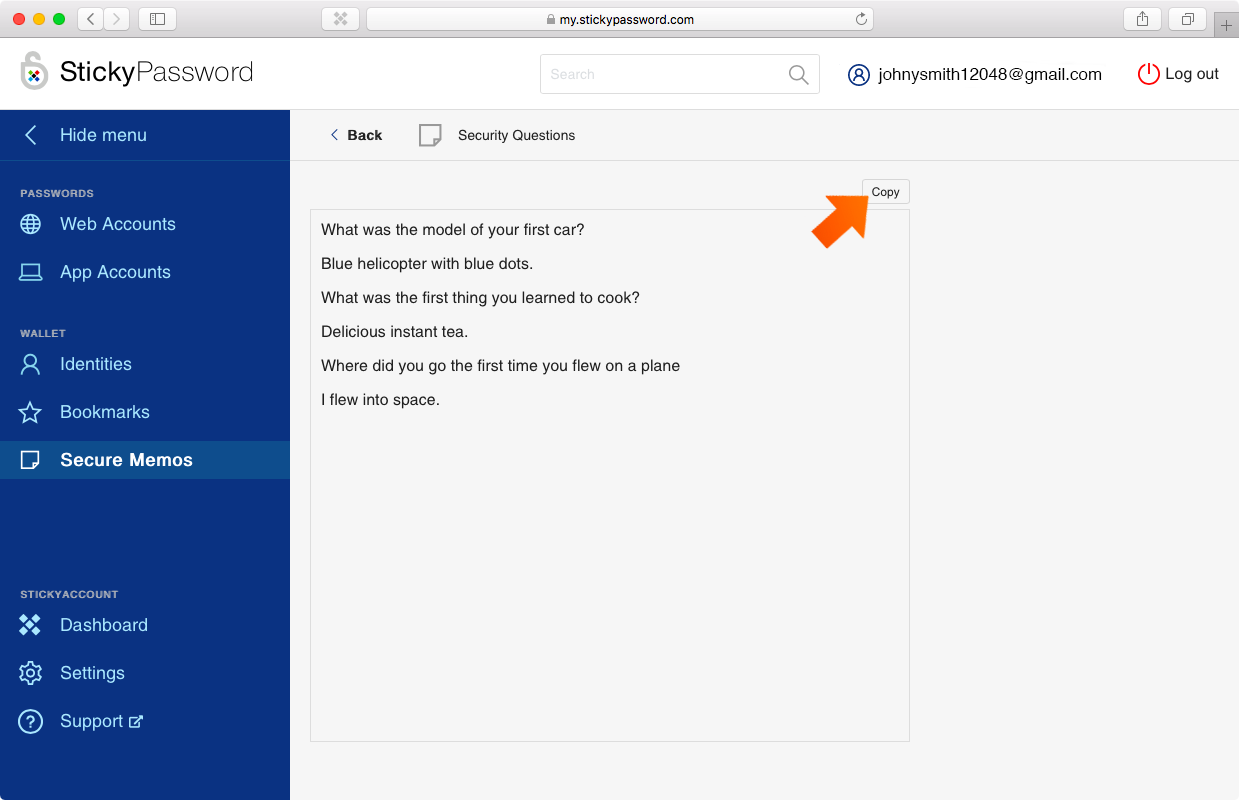
ダッシュボード
ダッシュボードでは、ライセンス、アクティベート済みのプレミアム ライセンス履歴や、信頼済みデバイスの情報が確認できます。
ログアウト
StickyID (メールアドレス) が、ログアウト ボタンとともに右上隅に表示されます。
マイライセンス
ここでは、ライセンスの情報を確認することができます。Premium ユーザーの場合は、ライセンスキーとその有効期限が表示されます。「新しいライセンスキーを入力」をクリックすることで、新たなライセンスキーを入力し、アクティベートすることができます。これにより、新たなライセンスが自動的にすべてのデバイスに配信されます。詳細は、Sticky Password プレミアム版のライセンスキーをアクティベートする方法をご確認ください。
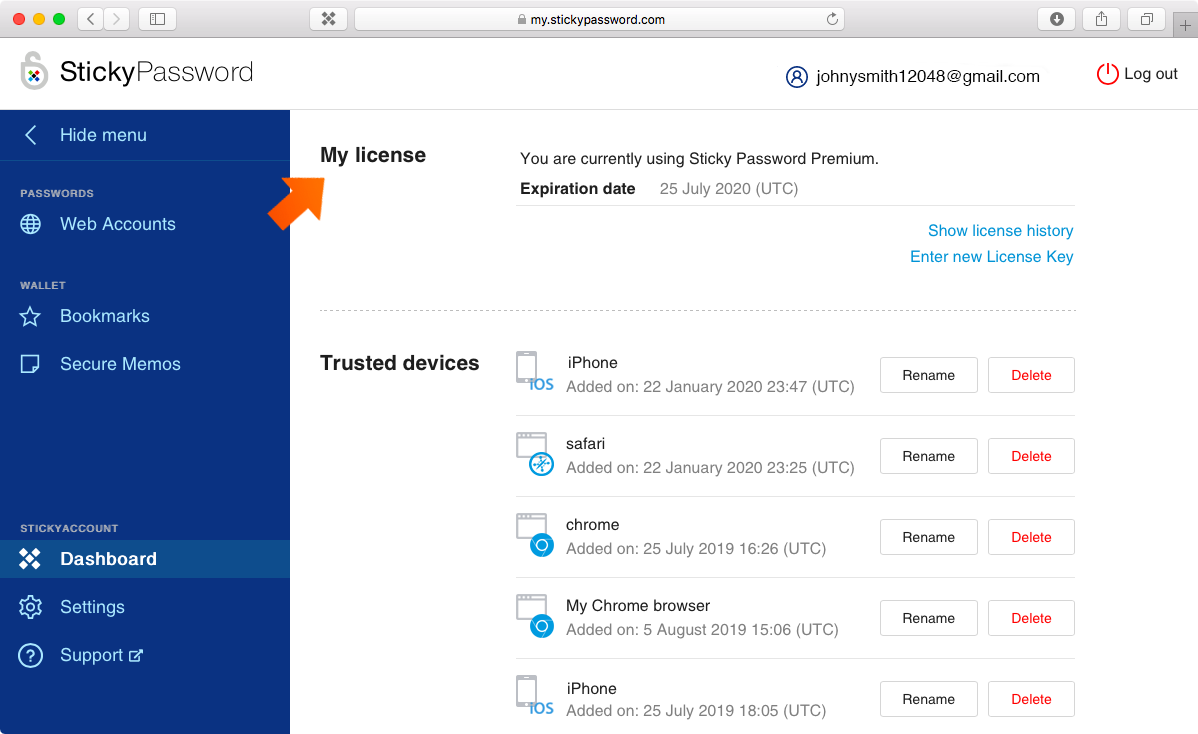
信頼済みデバイス
信頼済みデバイスのセクションでは、Sticky Password を使用しているすべてのデバイスが、StickyAccount へアクセスするために使用しているブラウザーとともに表示されます。詳細は、How to manage your trusted devices in your StickyAccountをご確認ください。
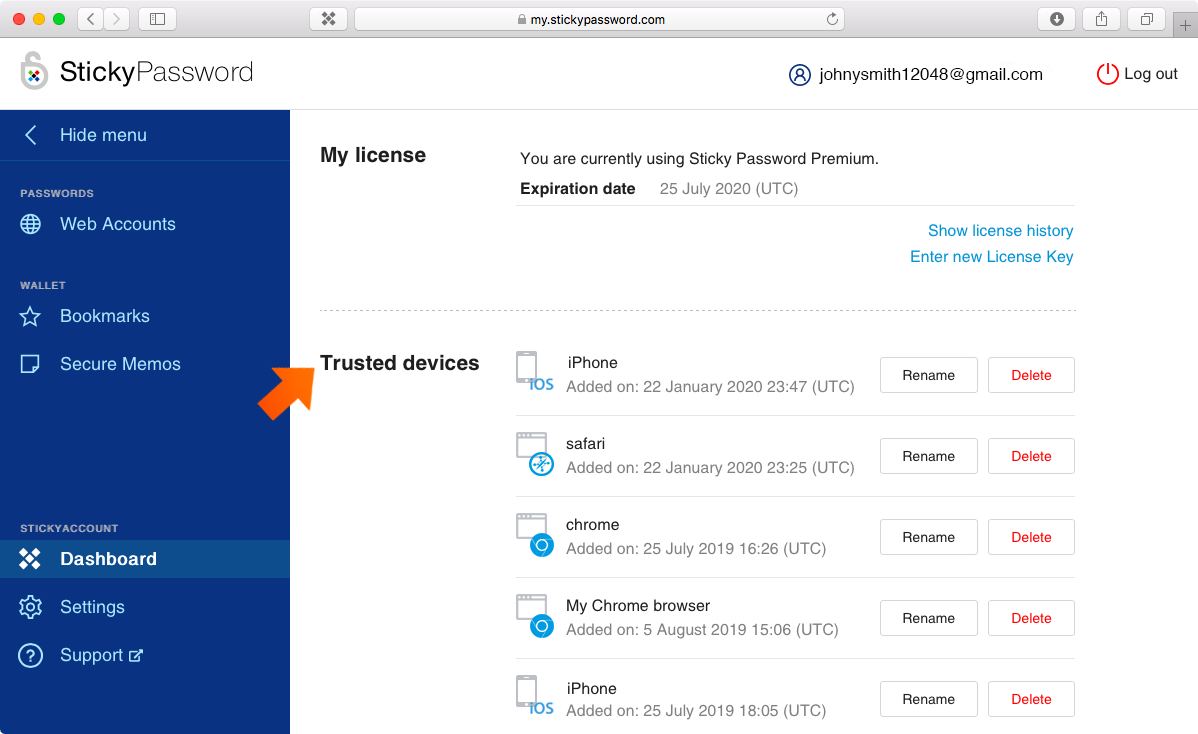
設定
設定タブではアカウント情報が確認でき、ページ上部には StickyID が表示されます。代替メール アドレスの追加、新たな信頼済みデバイスを追加する際の認証方法の設定や、既存のバックアップからデータベースを復元し、アカウントを管理することができます。
StickyID
StickyID は、あなたの StickyAccount に関連付けられたメールアドレスで、Sticky Password の初回インストール時、StickyAccount を作成する際に使用したメールアドレスです。StickyID とマスターパスワードが、StickyAccount の認証情報になります。
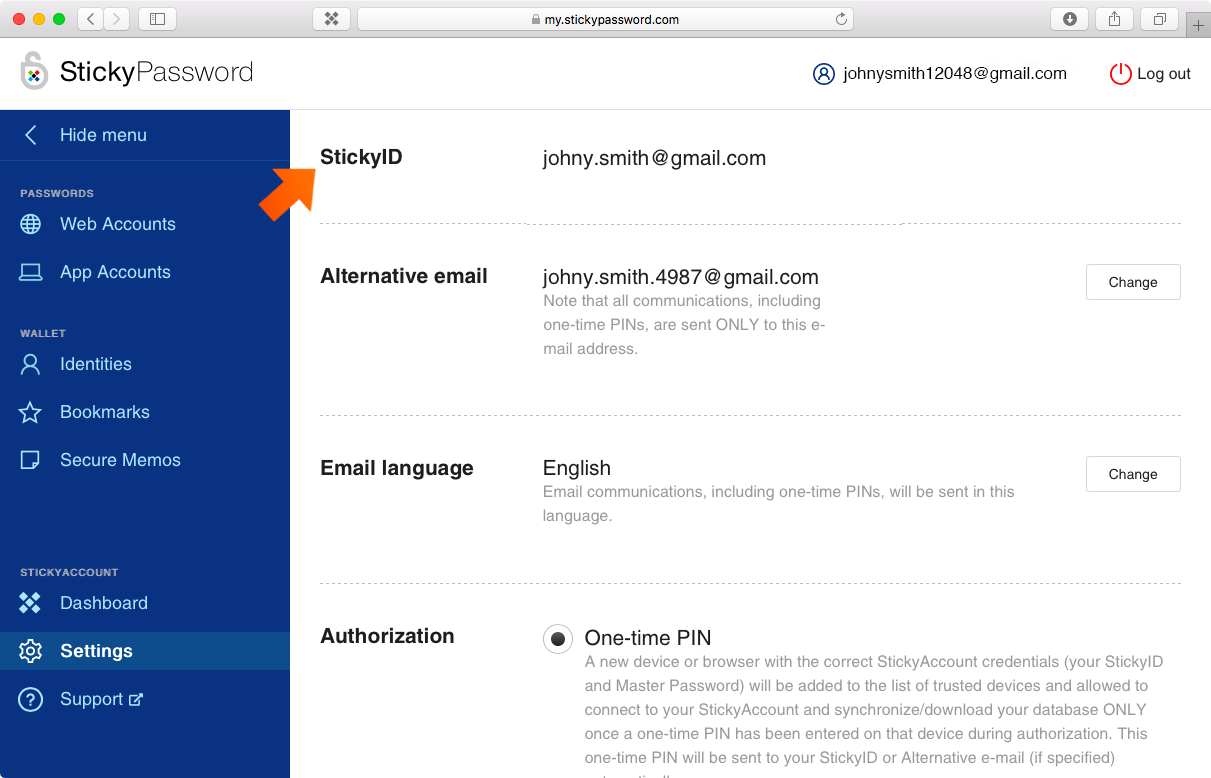
代替メールアドレス
ワンタイム PIN を含む、あなたの StickyAccount に関するすべてのお知らせを、StickyID のメールアドレス以外のメールアドレスで受信したい場合にのみ、この代替メールアドレスを設定してください。代替メールアドレスが設定されると、すべてのお知らせはこの代替メールアドレスに送信され、StickyID のメールアドレスでは受信できなくなります。代替メールアドレスを追加、あるいは変更する場合は、変更をクリックしてください。詳細は、 How to add an alternative e-mail をご確認ください
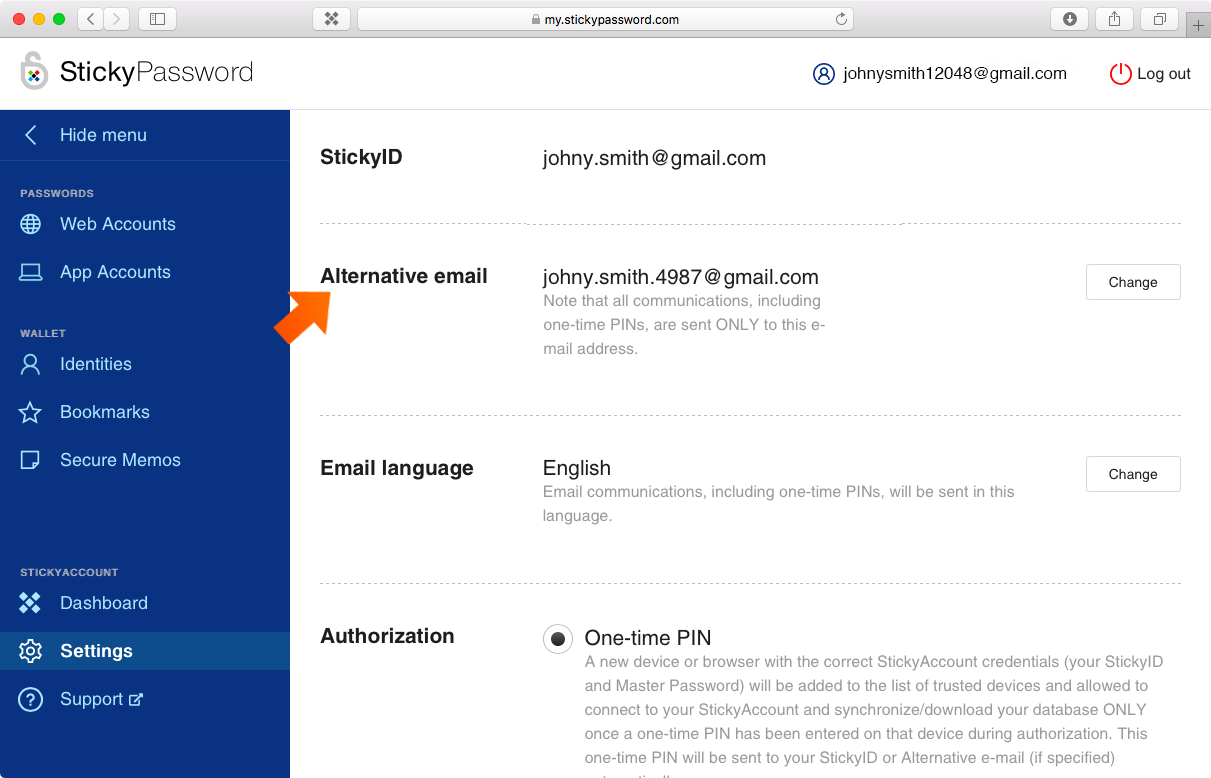
メールの言語
送信される、すべてのメールの言語を選択することができます。アプリケーション側でプログラム言語として設定されている言語とは、違う言語を設定することもできます。
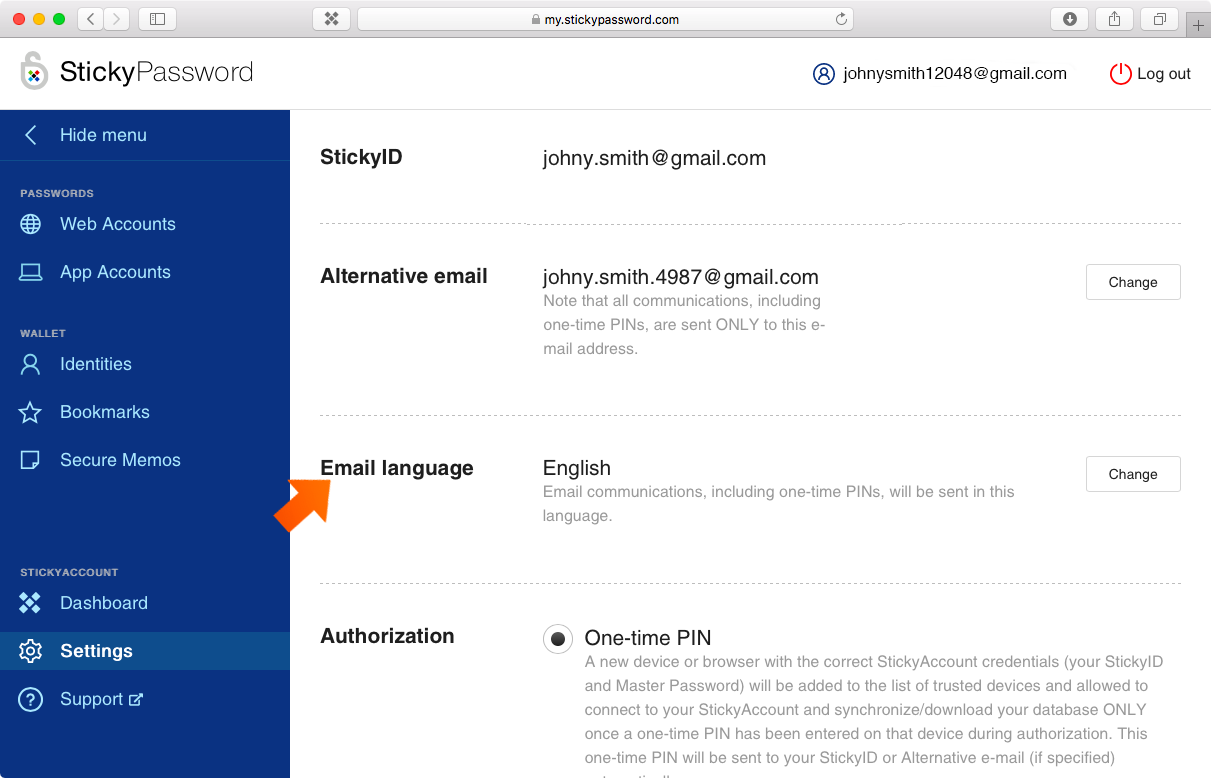
認証
ワンタイム PIN (推奨される設定) (既定)
StickyID、あるいは代替メールアドレス (設定されている場合) に送信されるワンタイム PIN を、StickyAccount の認証情報 (StickyID とマスターパスワード) を入力した後で入力する必要があります。PIN が入力されると、デバイスは自動的に信頼済みデバイスとして追加されます。詳細は、 How to set up one-time PIN for device authorizationご確認ください。新規デバイスを認証しない
新規デバイス (信頼済みデバイスとして追加されていないすべてのデバイス) からは、StickyAccount に接続できません。新規デバイスを追加するためには、最初にこの設定を上記 2 つのいずれかに変更する必要があります。新規デバイスの追加後に「新規デバイスを認証しない」を選択することで、設定を元に戻すことができます。
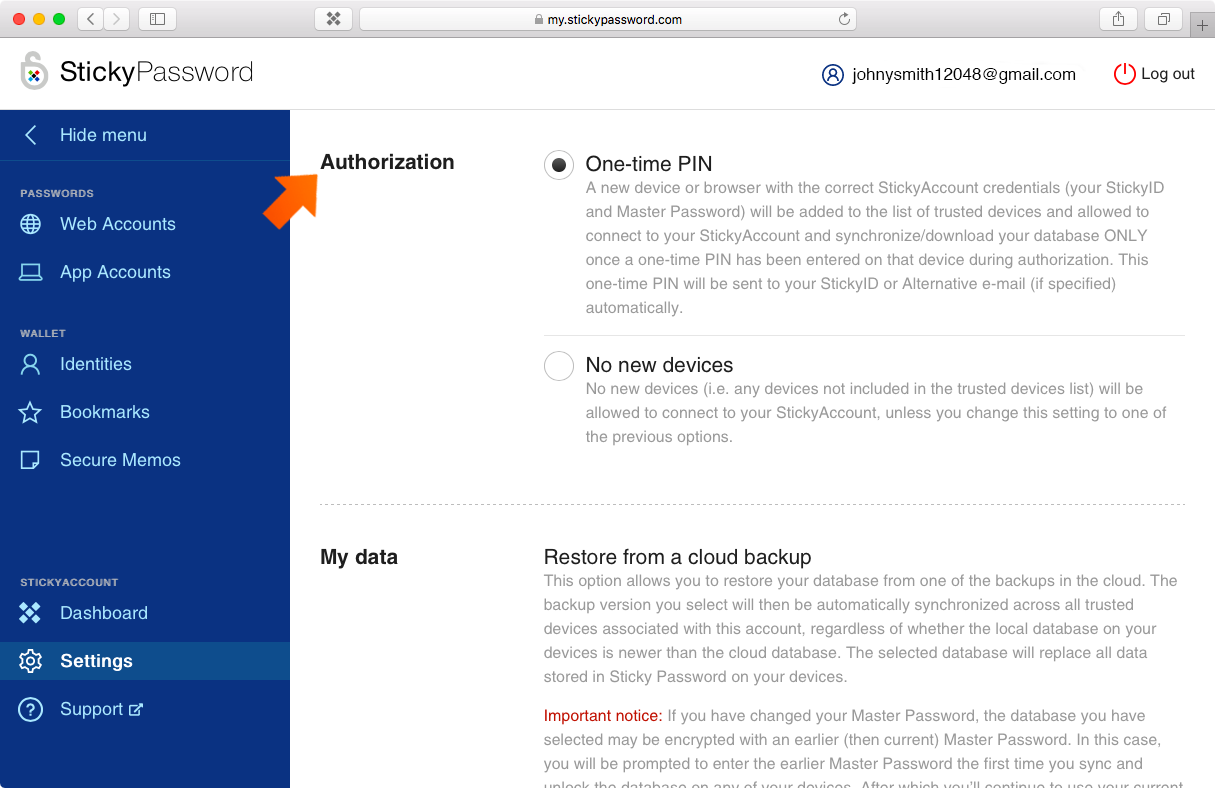
クラウド バックアップから復元
このオプションを使用することで、クラウド上のバックアップからデータベースを復元することができます。復元するバックアップのバージョンを選択すると、アカウントに関連付けられたすべての信頼済みデバイス間で、クラウドのデータベースよりも新しいデータがローカル上にある場合も、データが自動的に同期されます。選択されたデータベースにより、各デバイスの Sticky Password のデータが上書きされます。詳細は How to restore data from your cloud backupをご確認ください。
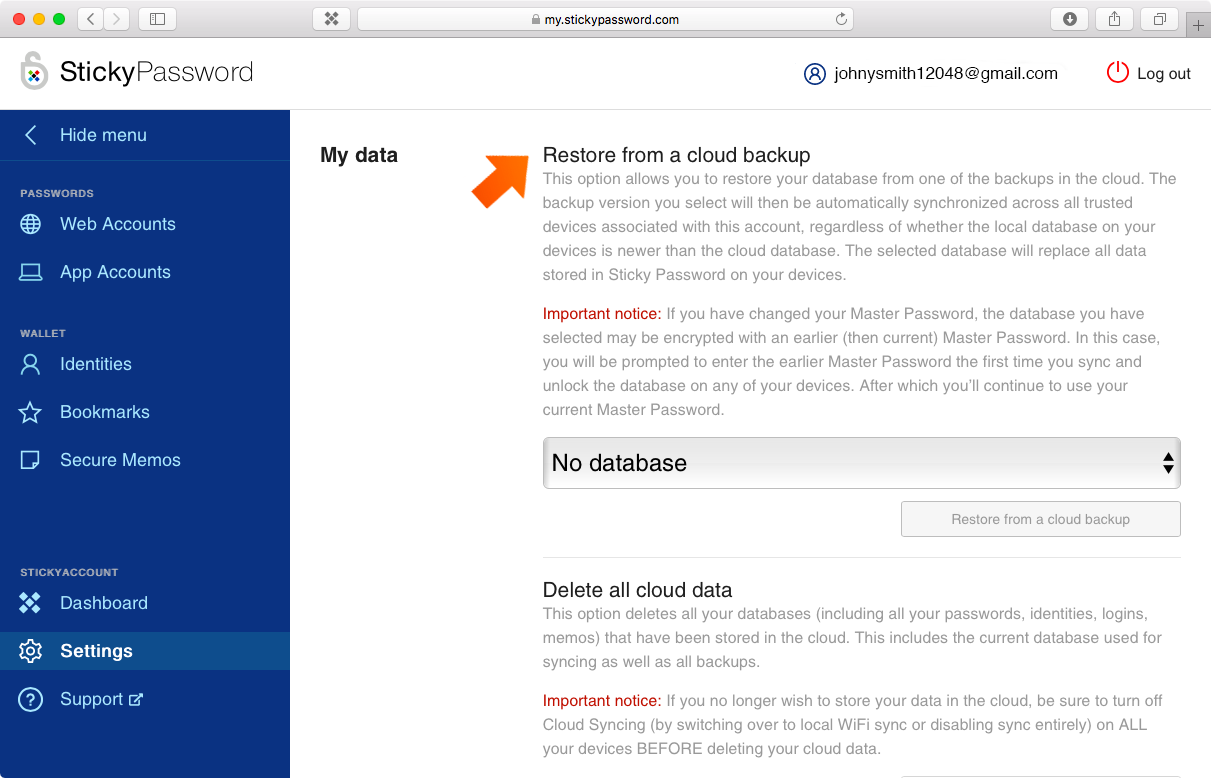
重要: マスターパスワードを変更した場合は、選択するデータベースが以前のマスターパスワードを使用して暗号化されている場合があります。この場合は、データベースの復元後、各デバイス上で最初に同期を行う際に、以前のマスターパスワードを入力してデータベースのロックを解除する必要があります。
すべてのクラウドデータを削除
このオプションを使用して、クラウド上に保存されたすべてのデータベース (全パスワード、個人情報、ログイン、メモを含む) を削除することができます。
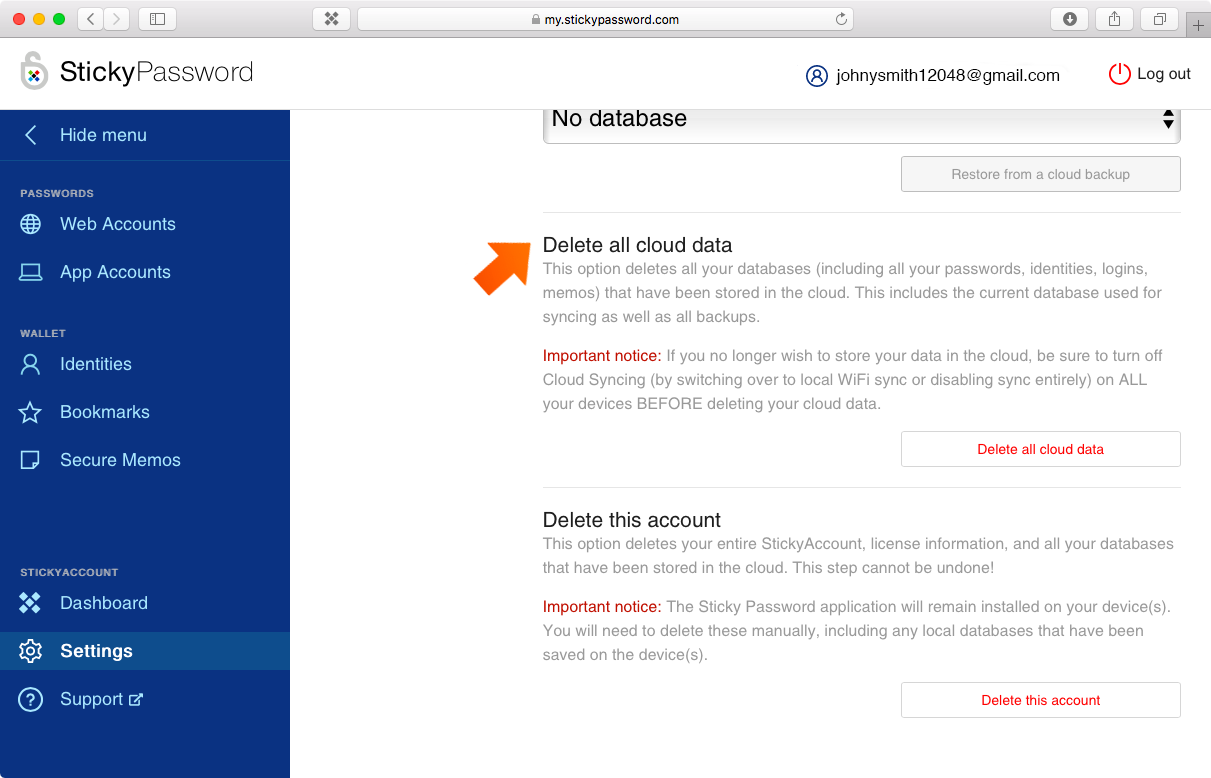
重要: 今後クラウド上にデータを保存したくない場合は、クラウド上のデータを削除する前に、すべてのデバイス上でローカル同期を選択する、あるいは同期を無効にして、クラウド同期をオフにしてください。
このアカウントを削除
このオプションを使用して、StickyAccount、ライセンス情報、およびクラウド上に保存されたすべてのデータベースを削除することができます。一度削除されたアカウントを、元に戻すことはできません。
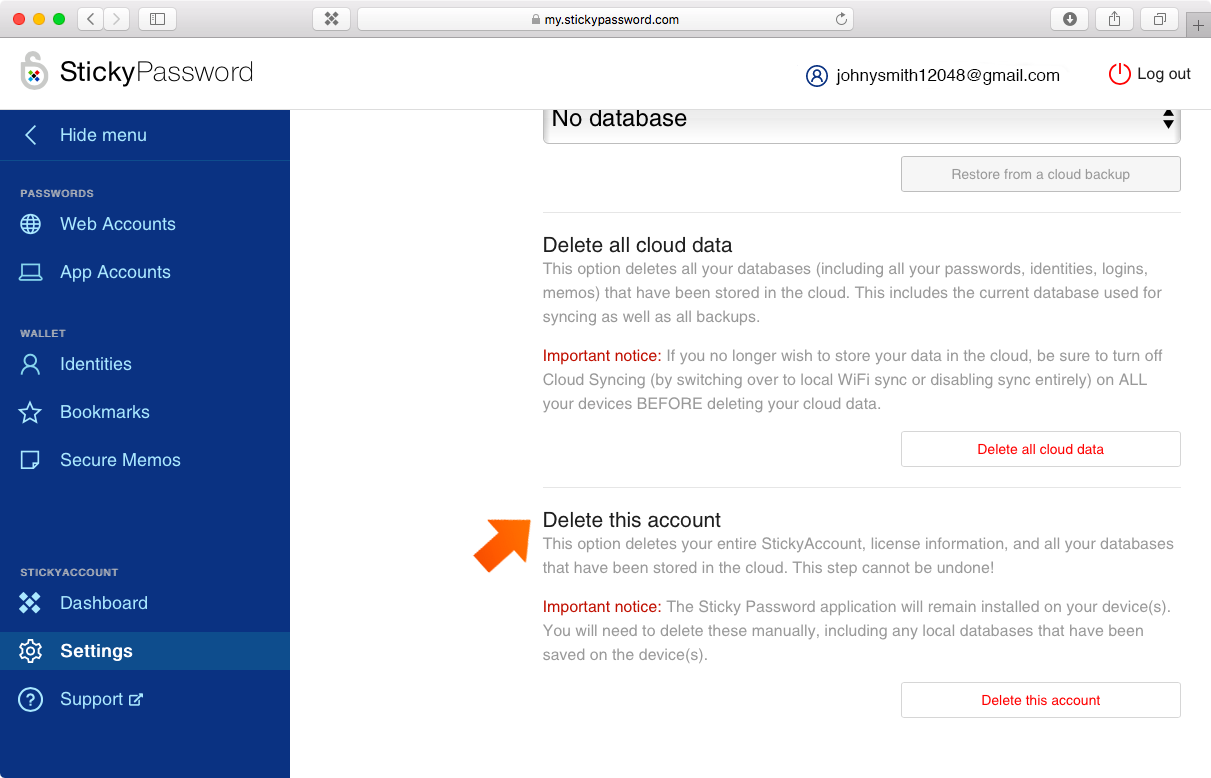
重要: Sticky Password アプリは各デバイス上にインストールされたままになります。各デバイス上に保存されたローカルのデータベースを含め、これらのアプリは手動で削除する必要があります。