Was ist ein StickyAccount?
Ihr StickyAccount ist das Online-Webkonto, in dem Sie Ihre Sticky Password Lizenz verwalten, Ihre bevorzugte Geräteautorisierungsmethode festlegen, Ihre vertrauenswürdigen (d.h. bereits autorisierten) Geräte verwalten und alles rund um die Sicherung Ihrer Passwörter. Premium-Nutzer können auch über den StickyAccount auf jedem Gerät und Browser auf ihre auf unseren Servern gespeicherten verschlüsselten Daten zugreifen.
Um Sticky Password verwenden zu können, muss jeder Benutzer ein eigenes Benutzerkonto erstellen - einen so genannten StickyAccount. Die Erstellung des StickyAccounts erfolgt bei der ersten Installation von Sticky Password auf einem Ihrer Geräte. Der Ersteinrichtungsassistent, der Teil des Installationsprozesses ist, führt Sie durch die notwendigen Einstellungen und hilft Ihnen, alles einzurichten.
Erst nachdem dieser erstellt wurde, können Sie auf Ihren StickyAccount zugreifen, um Ihre Einstellungen zu verwalten. Der StickyAccount befindet sich auf unseren sicheren Cloud-Servern und ist über unsere Website unter my.stickypassword.com zugänglich. Bitte beachten Sie, dass es aufgrund der technischen Einschränkungen nicht möglich ist, über den Internet Explorer auf Ihren StickyAccount zuzugreifen.
Um sich bei Ihrem StickyAccount anzumelden, benötigen Sie:
Ihre StickyID
(dies ist Ihre E-Mail Adresse, die Sie bei der Erstellung Ihres StickyAccounts während der Erstinstallation von Sticky Password verwendet haben)Ihr Master-Kennwort
(das sichere Passwort, das Sie während der Erstinstallation von Sticky Password gewählt haben, um die Daten Ihrer Datenbank zu schützen)
Wichtiger Hinweis: Das Master-Kennwort selbst wird weder lokal noch in der Cloud gespeichert und wird unter keinen Umständen über das Internet übertragen. Dadurch wird sichergestellt, dass niemand, einschließlich der Mitarbeiter von Sticky Password, Infrastrukturadministratoren oder andere Personen außer Ihnen, Zugriff auf Ihr Master-Kennwort haben. Dieser sichere Ansatz wird auch für die Anmeldung am StickyAccount verwendet – obwohl das Master-Passwort selbst in das Anmeldeformular eingegeben wird, wird es nicht über das Internet gesendet – es wird stattdessen ein eindeutiges Zugriffstoken verwendet. Alle Operationen, die das eindeutige Zugriffstoken verwenden, werden lokal auf Ihrem Gerät ausgeführt (per Javascript im Browser). Detaillierte technische Informationen finden Sie im Sticky Password Sicherheits-Whitepaper (englisch) (Seite 4, Data Protection, Absatz 2. User account credentials).
Einloggen in Ihren StickyAccount
Um sich bei Ihrem StickyAccount anzumelden, benötigen Sie Ihre StickyID (Ihre E-Mail-Adresse) und Ihr Master-Kennwort. Wenn Sie sich nicht sicher sind, wie Ihre StickyID lautet, öffnen Sie Sticky Password auf Ihrem Gerät und navigieren Sie nach:
Windows: Einstellungen - Mein StickyAccount - StickyID
macOS: Einstellungen - Mein StickyAccount – E-mail (StickyID)
iOS Gerät (iPhone, iPad): Einstellungen - My StickyAccount - StickyID
Android Gerät: Einstellungen - My StickyAccount - StickyID
-
Gehen Sie zu my.stickypassword.com
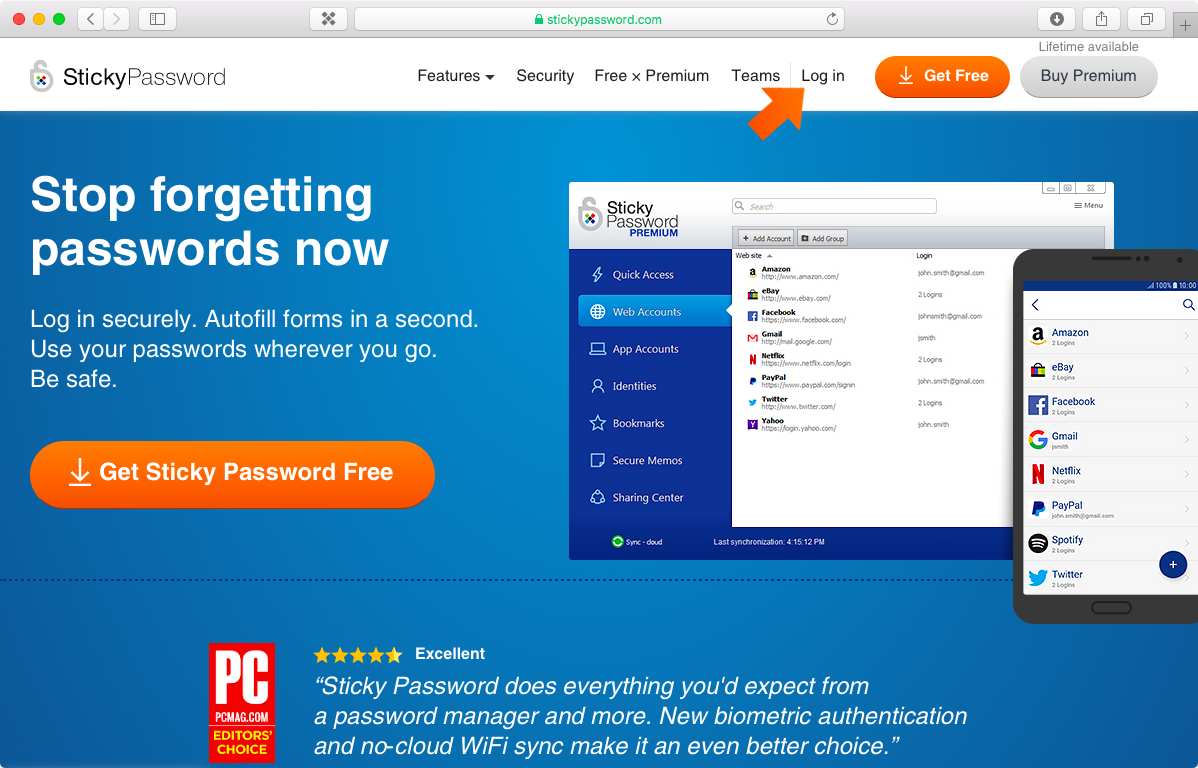 Hinweis: Ihr StickyAccount ist auch von der Homepage unserer Website aus leicht zugänglich. Klicken Sie oben auf der Seite auf Login.
Hinweis: Ihr StickyAccount ist auch von der Homepage unserer Website aus leicht zugänglich. Klicken Sie oben auf der Seite auf Login.
-
Geben Sie Ihre E-Mail Adresse (StickyID) ein und klicken Sie auf Weiter.
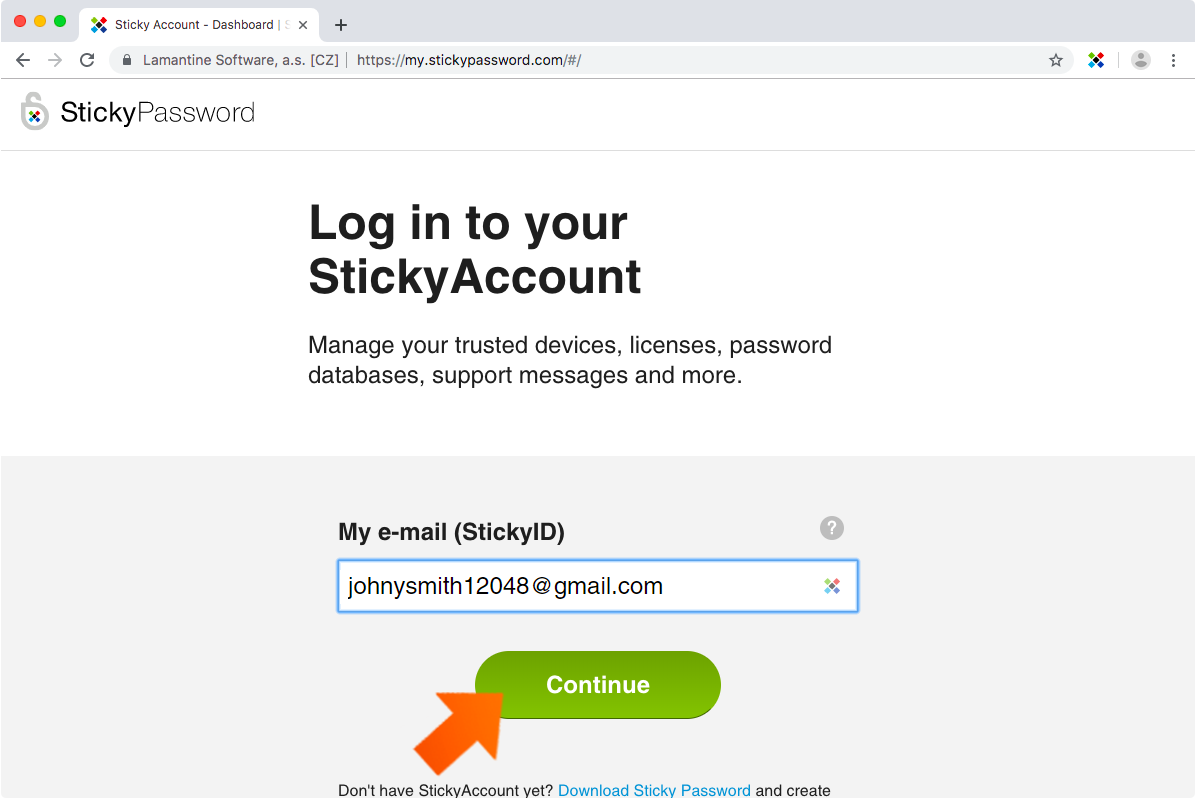
-
Geben Sie dann Ihr Master-Kennwort ein und klicken Sie auf Log In.
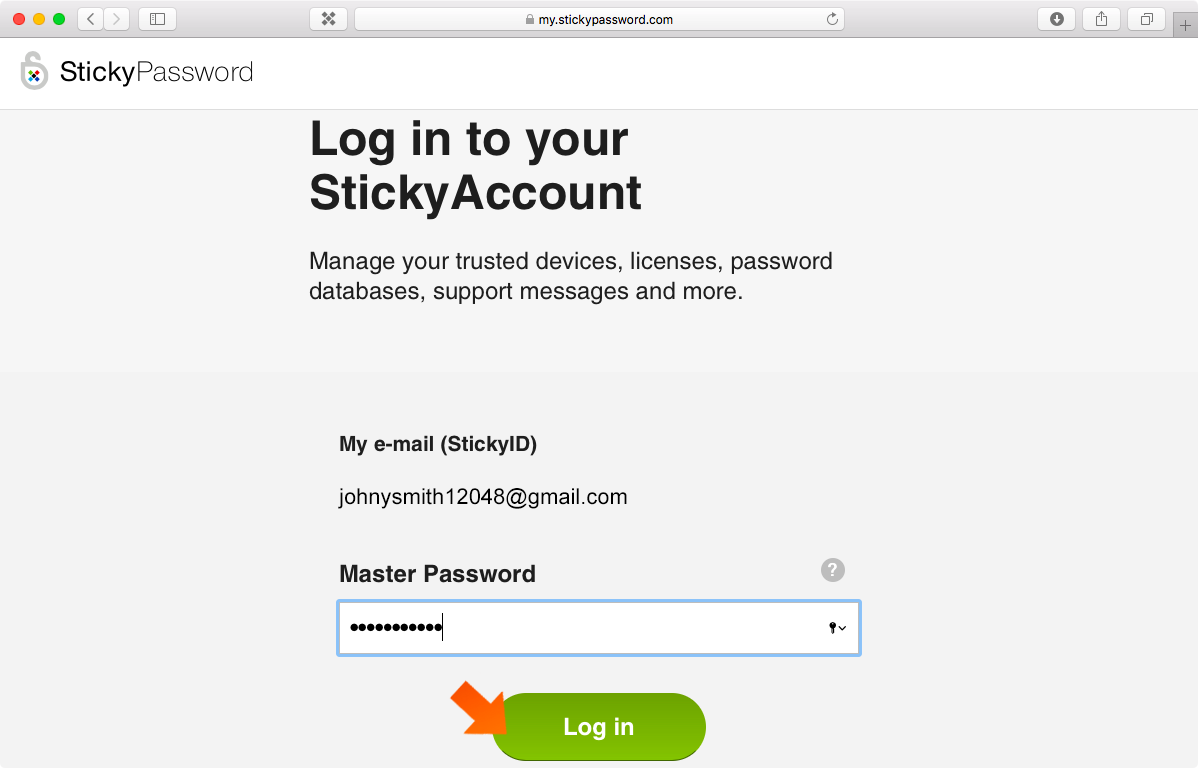
Webkonten
Sticky Password Premium-Benutzer können über die Registerkarte Webkonten auf ihre verschlüsselten Anmeldungen und Passwörter zugreifen, die auf unseren Servern gespeichert sind. Die angezeigten Daten sind schreibgeschützt und können für die Vorschau und das Kopieren + Einfügen verwendet werden.
Wichtiger Hinweis: Die Cloud-Synchronisation muss in Ihrer Sticky Password Anwendung aktiviert sein, um Ihre Daten in Ihrem StickyAccount anzuzeigen.
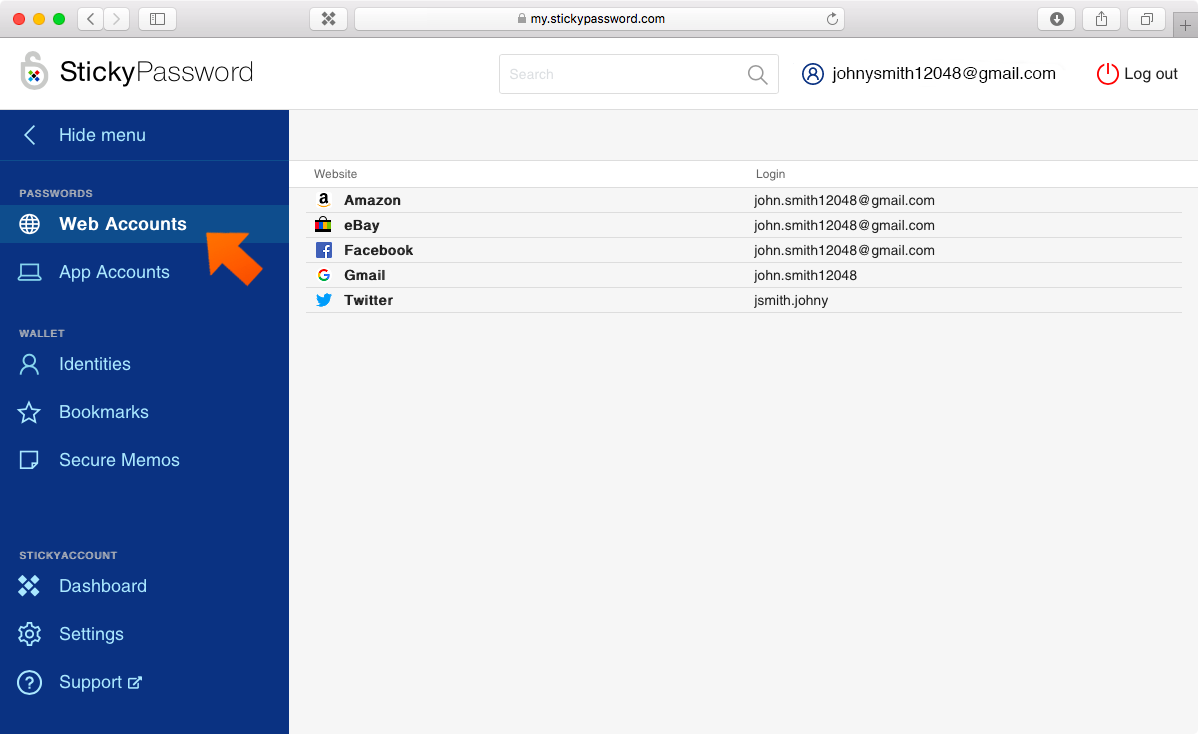
Wählen Sie einfach das Webkonto aus, um Ihre Anmeldungen und Kennwörter anzuzeigen. Sie können sich Ihre Kennwörter ansehen oder Ihre Benutzernamen und Kennwörter in die Zwischenablage kopieren. Es ist auch möglich, Webkonten in einer neuen Registerkarte Ihres Browsers zu starten, indem Sie auf Start klicken und Ihren Benutzernamen/Kennwort in die entsprechenden Felder einfügen.
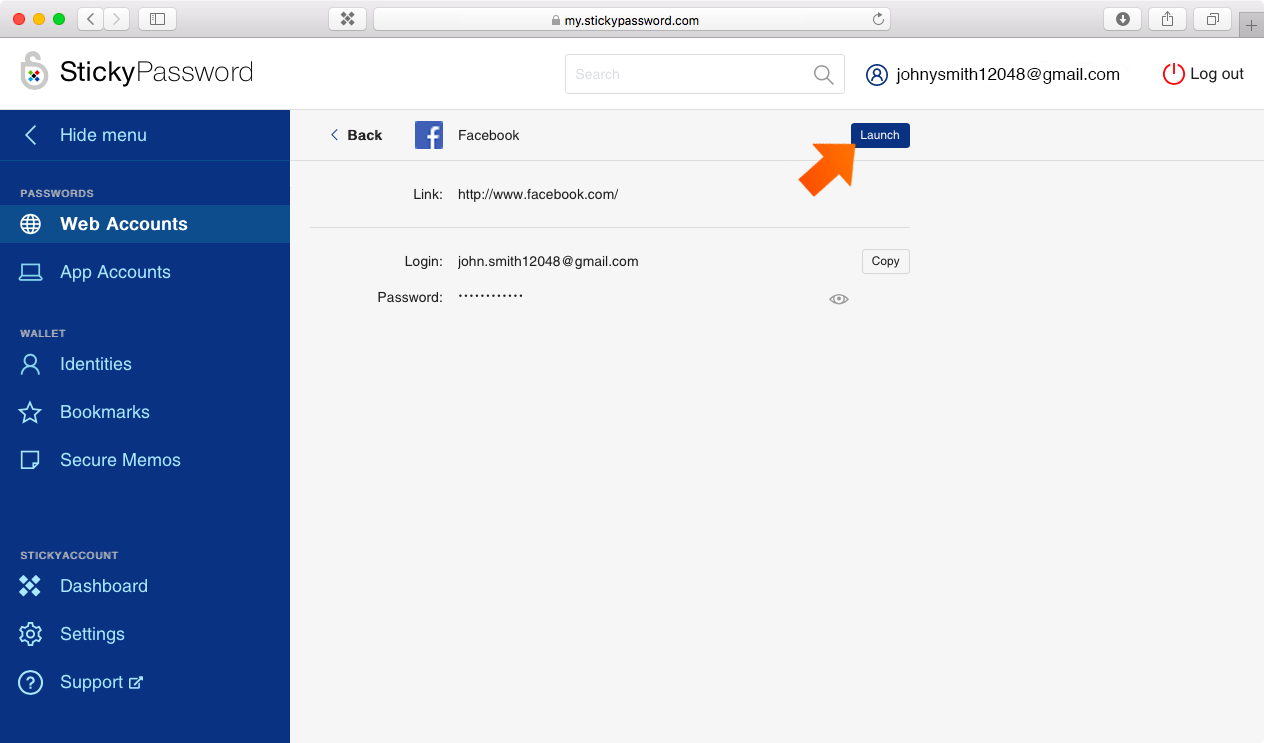
Programmkonten
Sticky Password Premium Benutzer können über die Registerkarte Programmkonten auf ihre auf unseren Servern gespeicherten, verschlüsselten Anmeldungen und Kennwörter für Anwendungen zugreifen. Die angezeigten Daten sind schreibgeschützt und können zur Vorschau und zum Kopieren und Einfügen verwendet werden.
Wichtiger Hinweis: Die Cloud Synchronisation muss in Ihrer Sticky Password Anwendung aktiviert sein, um Ihre Daten in Ihrem StickyAccount anzeigen zu können.
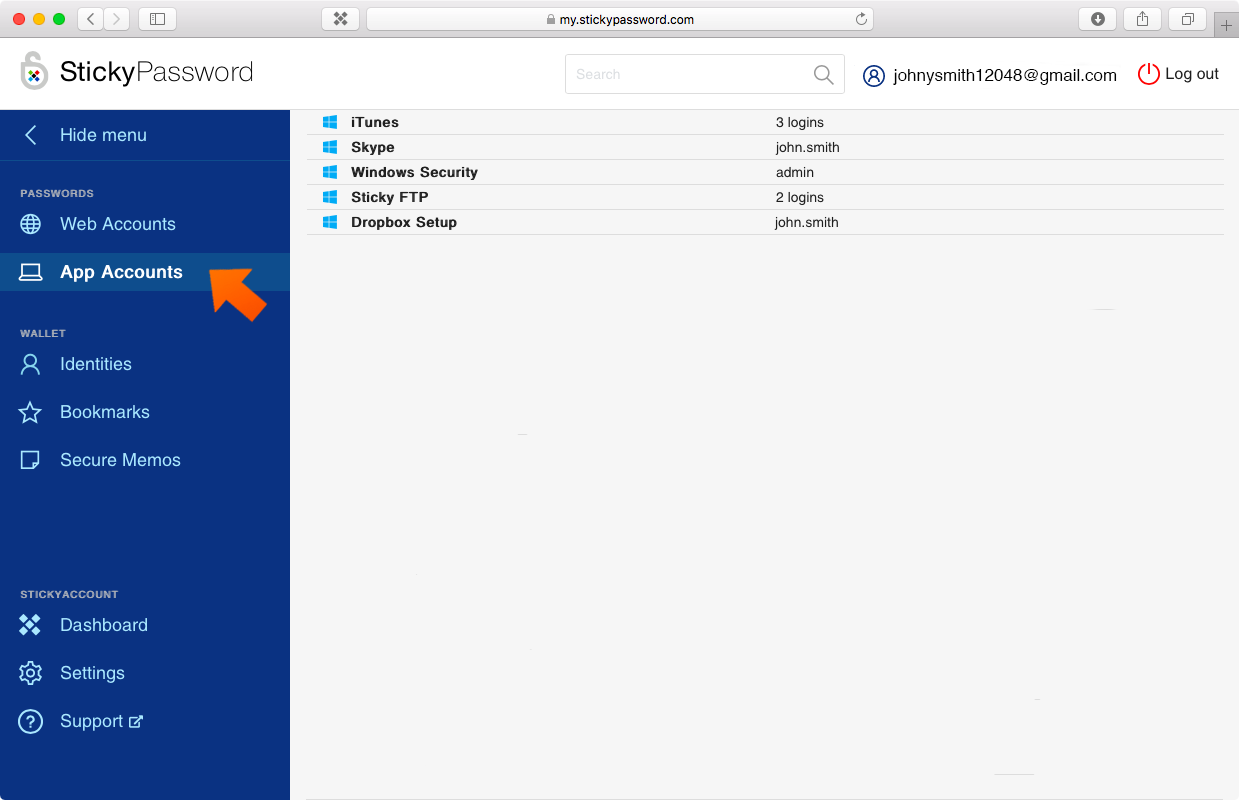
Wählen Sie einfach das Programmkonto aus, um Ihre Anmeldungen und Kennwörter zu sehen. Sie können eine Vorschau Ihrer Kennwörter anzeigen oder Ihre Anmeldungen und Kennwörter in die Zwischenablage kopieren.
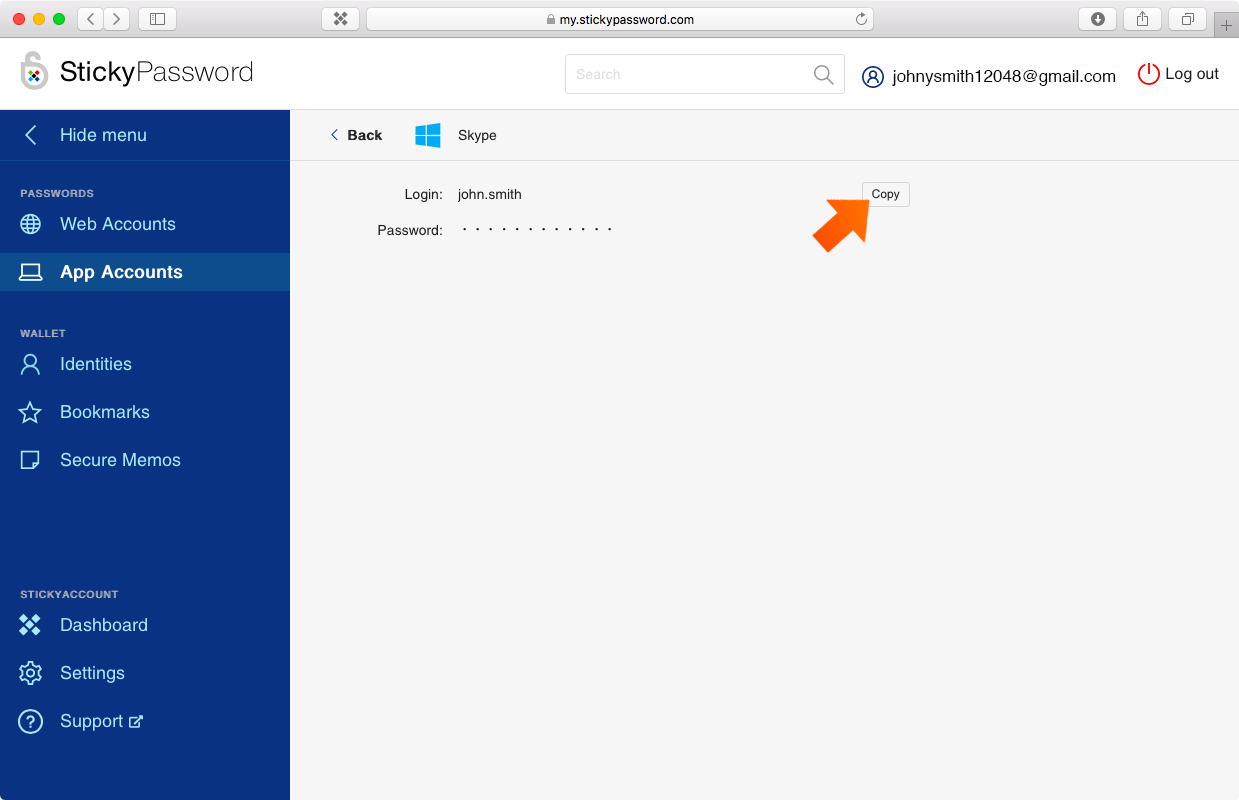
Visitenkarten
Sticky Password Premium Benutzer können über die Registerkarte Visitenkarten auf ihre auf unseren Servern gespeicherten Visitenkarten zugreifen. Die angezeigten Daten sind schreibgeschützt und können zur Vorschau und zum Kopieren und Einfügen verwendet werden.
Wichtiger Hinweis: Die Cloud Synchronisation muss in Ihrer Sticky Password Anwendung aktiviert sein, um Ihre Daten in Ihrem StickyAccount anzeigen zu können.
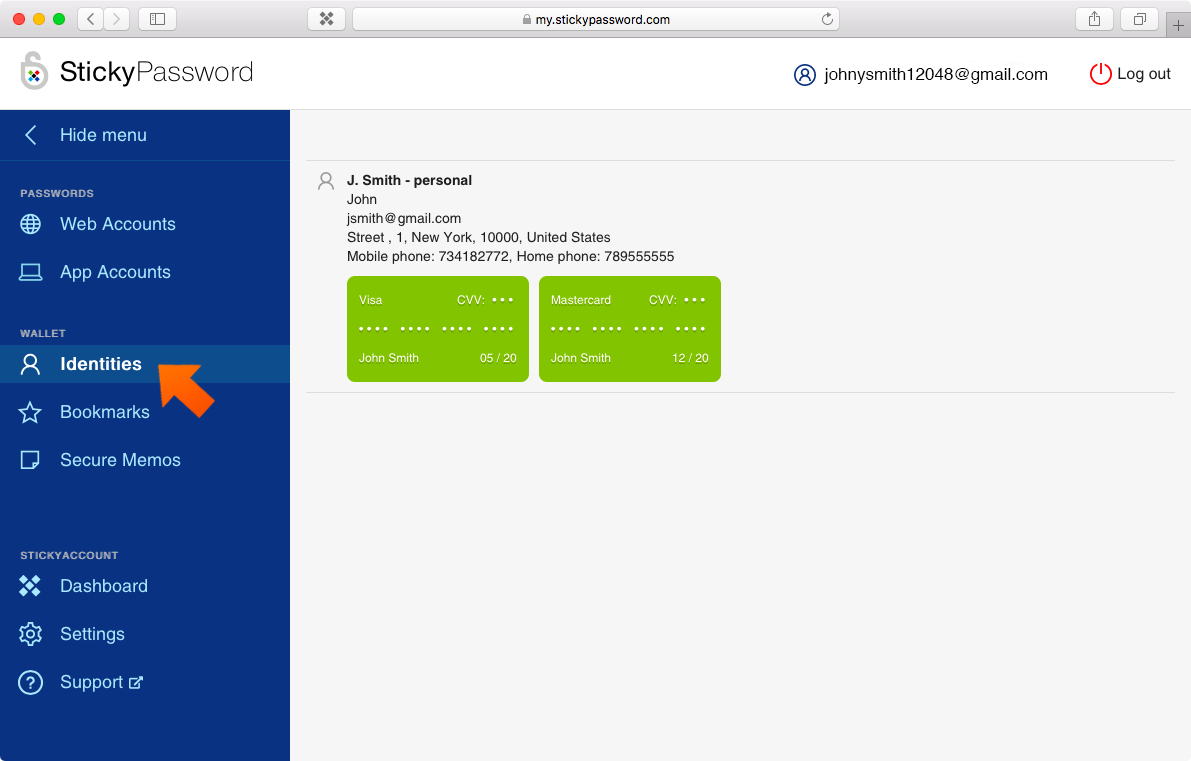
Wählen Sie einfach die Visitenkarte aus, um die Details zu sehen. Sie können eine Vorschau Ihrer Informationen anzeigen oder Ihre Kreditkartendaten in die Zwischenablage kopieren.
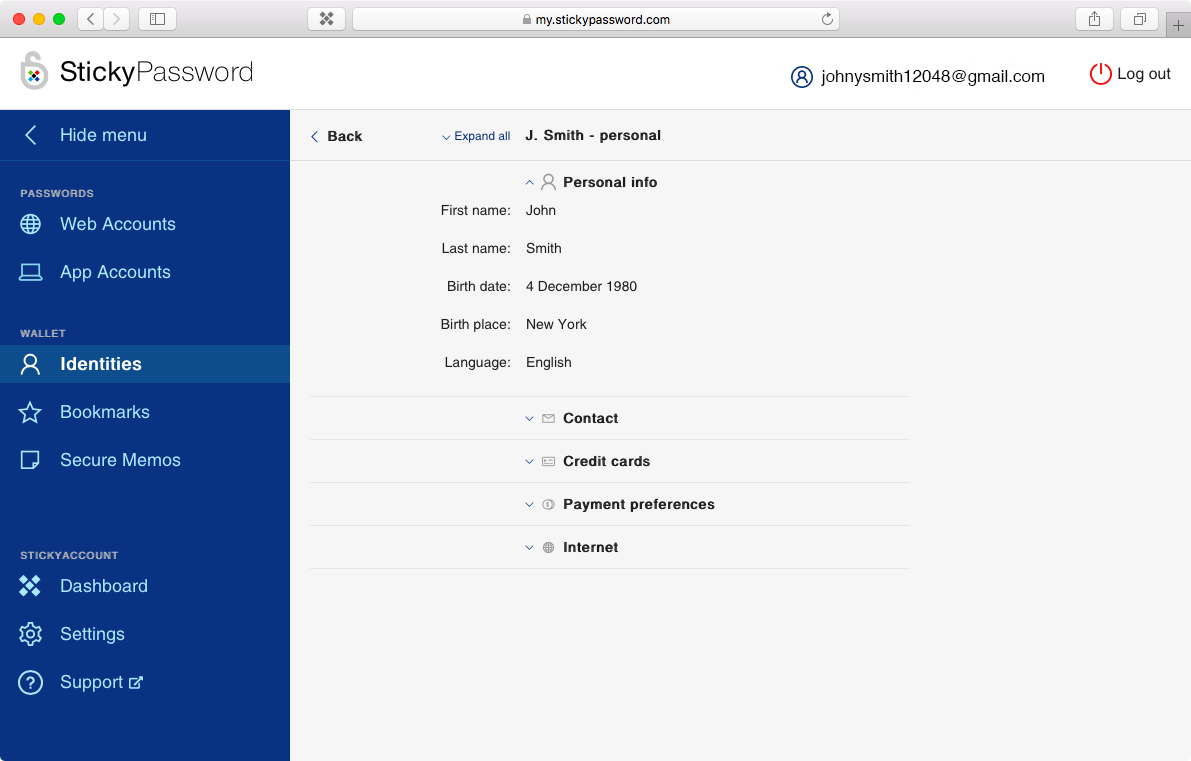
Lesezeichen
Sticky Password Premium Benutzer können über die Registerkarte Lesezeichen auf ihre auf unseren Servern gespeicherten Lesezeichen zugreifen. Die angezeigten Daten sind schreibgeschützt und können durch Kopieren und Einfügen eingesehen und verwendet werden.
Wichtiger Hinweis: Wichtiger Hinweis: Die Cloud Synchronisation muss in Ihrer Sticky Password Anwendung aktiviert sein, um Ihre Daten in Ihrem StickyAccount anzeigen zu können.
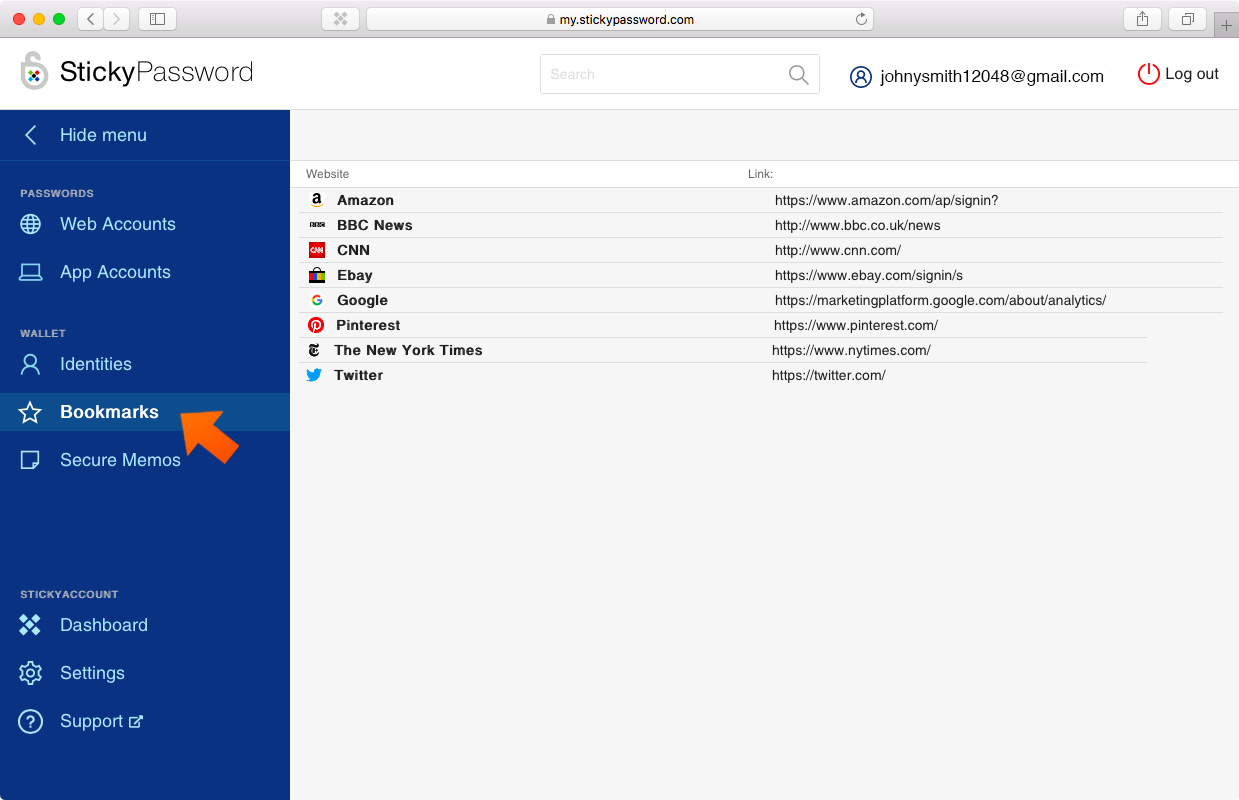
Wählen Sie einfach das Lesezeichen aus, um den Link zu sehen. Sie können eine Vorschau Ihres Lesezeichens anzeigen oder den Link in die Zwischenablage kopieren. Es ist auch möglich, Ihr Lesezeichen in einem neuen Tab Ihres Browsers zu öffnen, indem Sie auf Start klicken.
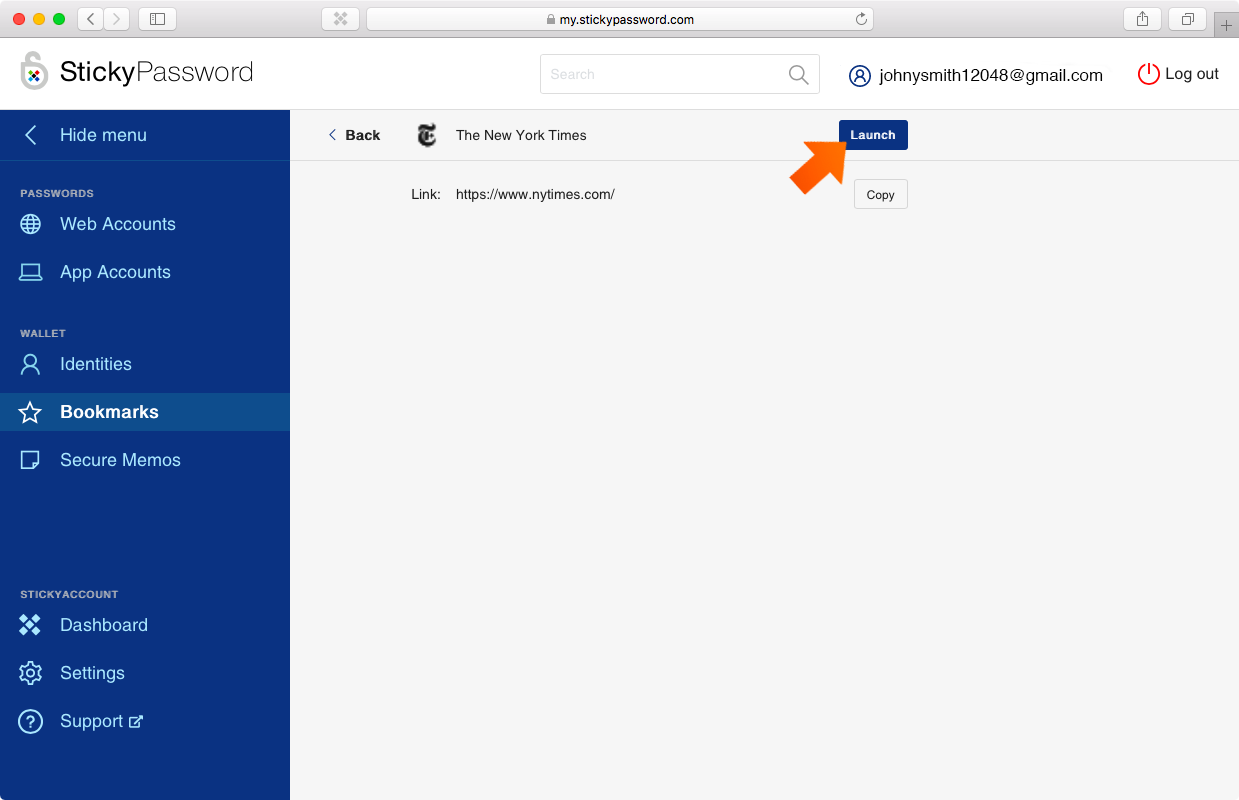
Sichere Notizen
Sticky Password Premium Benutzer können über die Registerkarte Sichere Notizen auf ihre auf unseren Servern gespeicherten sicheren Notizen zugreifen. Die angezeigten Daten sind schreibgeschützt und können zur Vorschau und zum Kopieren und Einfügen verwendet werden.
Wichtiger Hinweis: Die Cloud Synchronisation muss in Ihrer Sticky Password Anwendung aktiviert sein, um Ihre Daten in Ihrem StickyAccount anzeigen zu können.
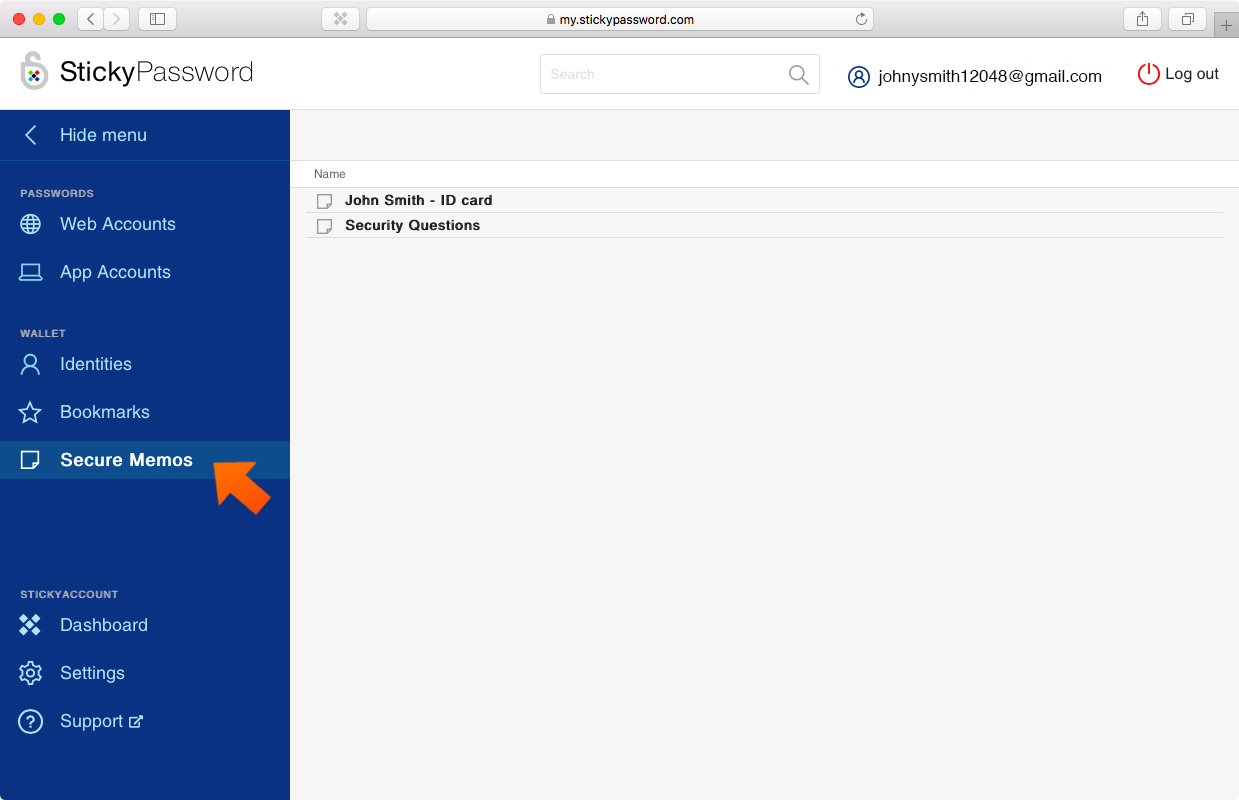
Wählen Sie einfach die Sichere Notiz aus, um den Inhalt zu sehen. Sie können eine Vorschau Ihrer Sicheren Notiz anzeigen oder den Inhalt in die Zwischenablage kopieren.
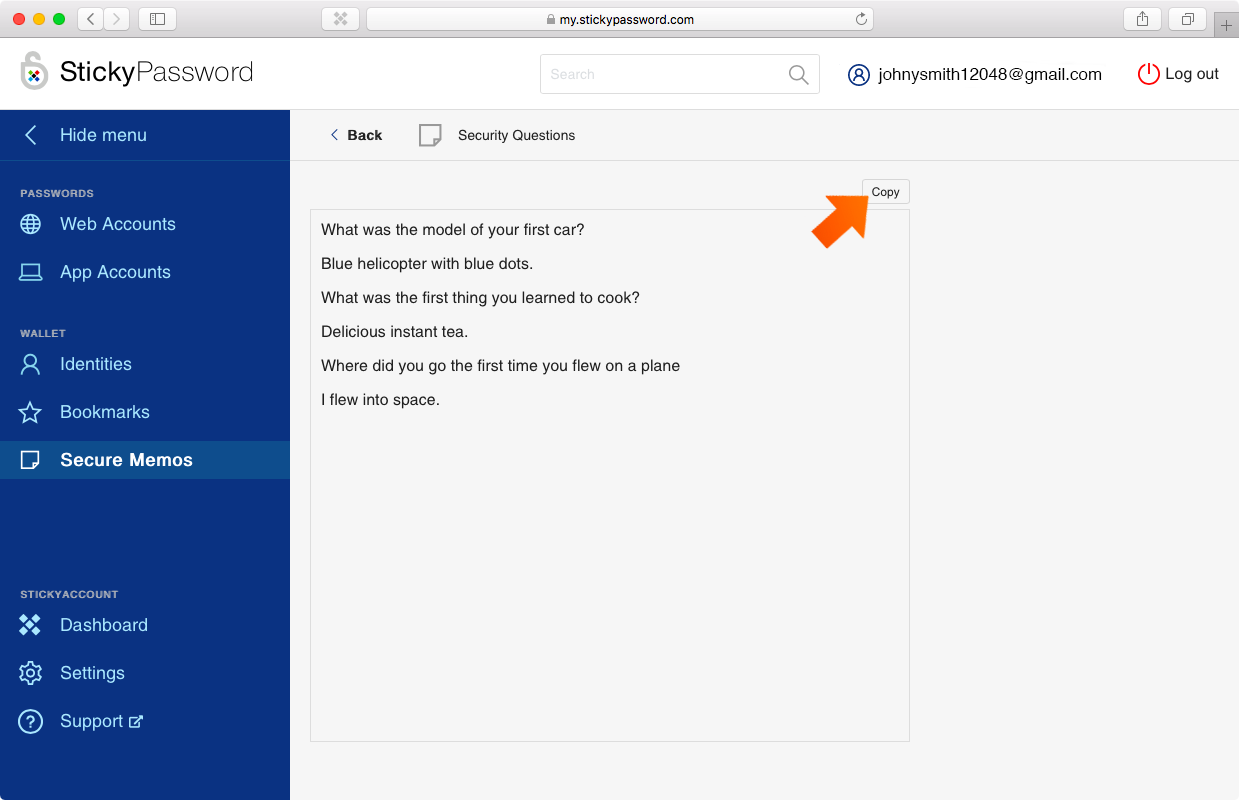
Dashboard
Im Dashboard finden Sie Informationen über Ihre Lizenz, Ihren Lizenzverlauf aller aktivierten Premium-Lizenzschlüssel und eine Liste Ihrer vertrauenswürdigen Geräte.
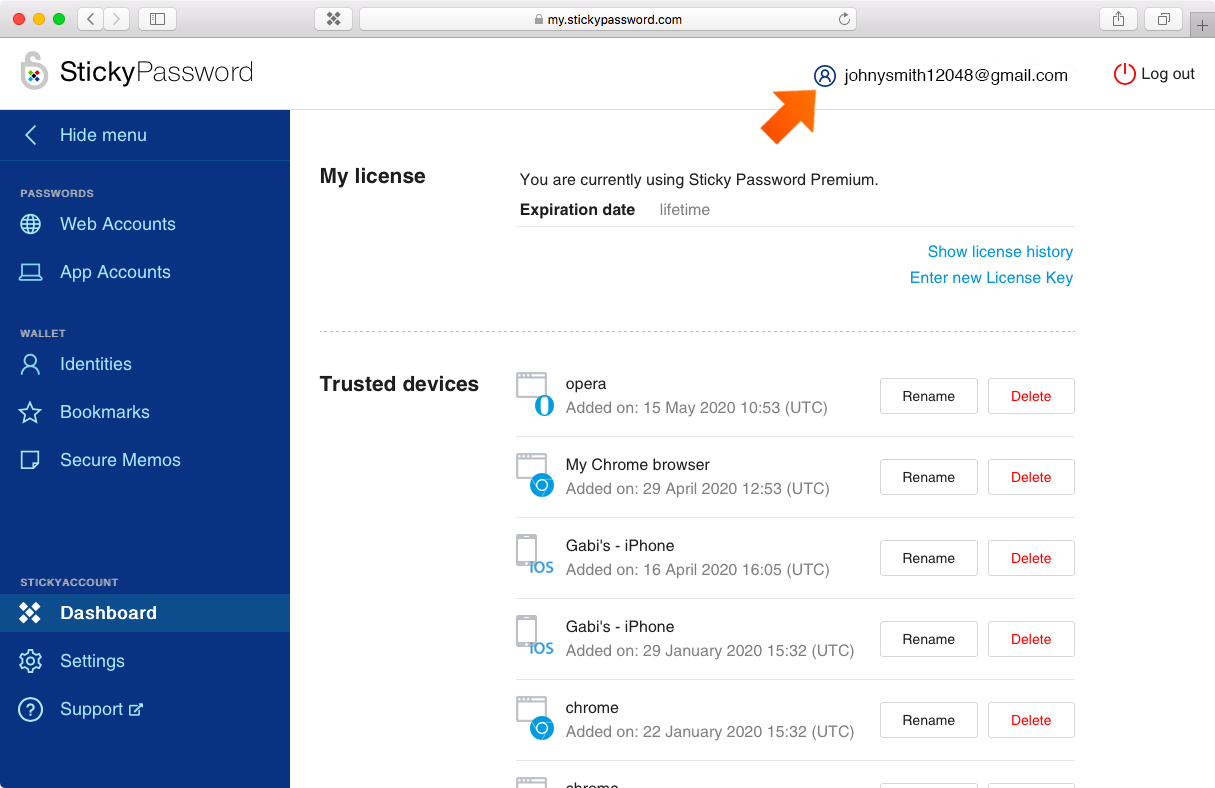
Ausloggen
Ihre StickyID (E-Mail) wird oben rechts angezeigt, wo Sie auch die Schaltfläche Ausloggen finden.
Meine Lizenz
Hier finden Sie Informationen über Ihre Lizenz und, wenn Sie Premium-Benutzer sind, auch Ihre(n) Lizenzschlüssel und das damit verbundene Ablaufdatum. Sie können auch neue Lizenzschlüssel eingeben und aktivieren, indem Sie auf Neuen Lizenzschlüssel eingeben klicken. Ihre neue Lizenz wird dann automatisch auf alle Ihre Geräte verteilt. Für weitere Informationen lesen Sie bitte unsere FAQ: So aktivieren Sie Ihren Sticky Password Premium Lizenzschlüssel.
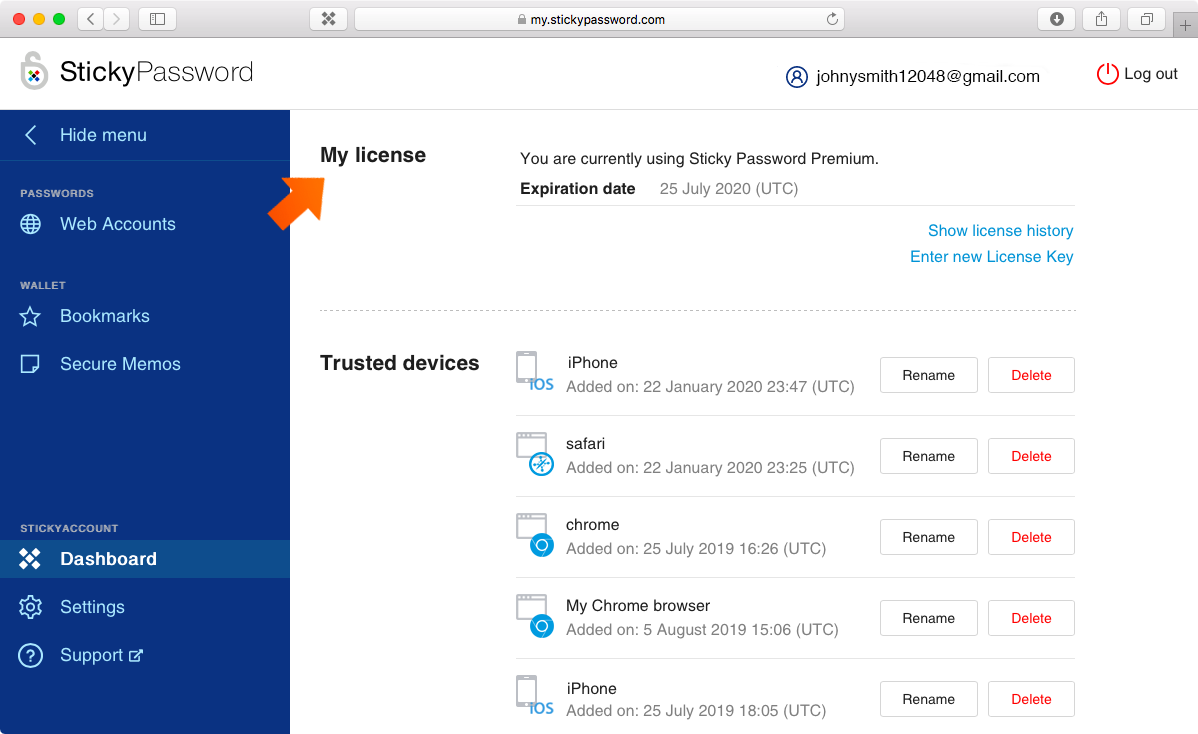
Vertrauenswürdige Geräte
Im Abschnitt Vertrauenswürdige Geräte sehen Sie alle Geräte, die Sie mit Sticky Password verwenden, sowie die Browser, mit denen Sie auf Ihren StickyAccount zugreifen. Für weitere Informationen lesen Sie bitte unsere FAQ: So verwalten Sie Ihre vertrauenswürdigen Geräte in Ihrem StickyAccount.
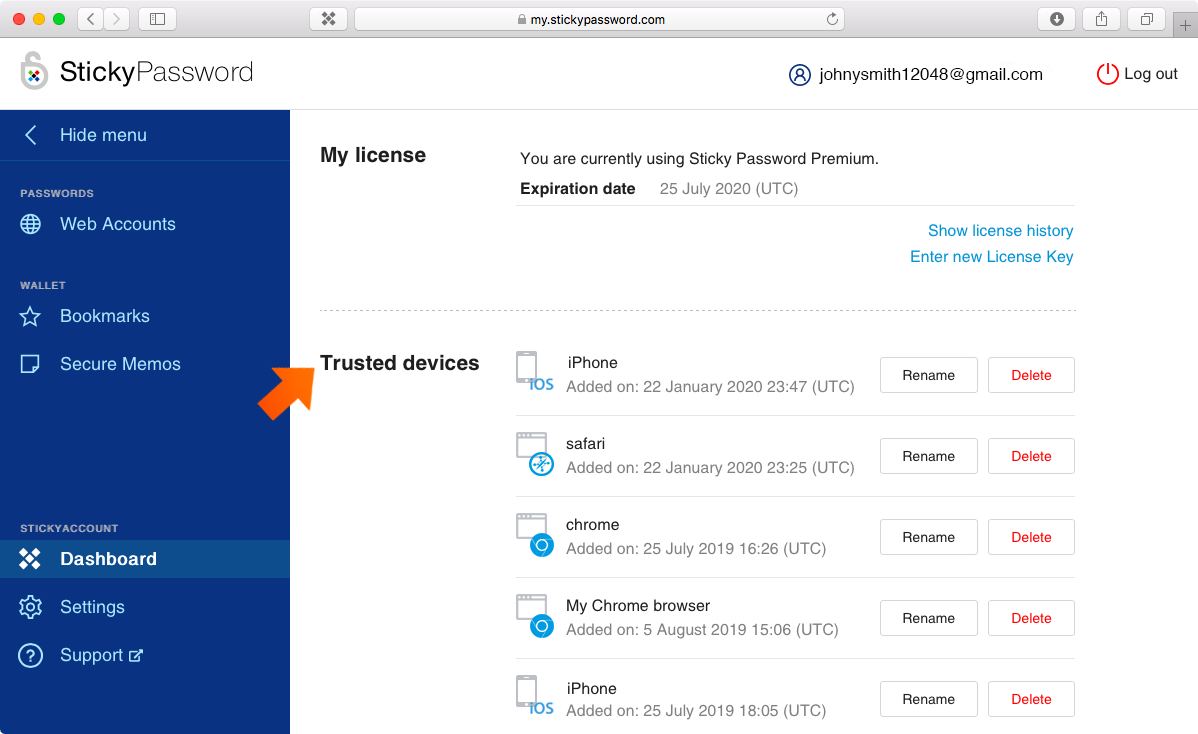
Einstellungen
Wählen Sie die Registerkarte Einstellungen, um zu Ihren Kontoinformationen zu gelangen. Oben auf der Seite sehen Sie Ihre StickyID. Sie können Ihr Konto verwalten, indem Sie eine alternative E-Mail hinzufügen, die Autorisierungsmethode festlegen, die beim Hinzufügen neuer vertrauenswürdiger Geräte verwendet wird, und Wiederherstellen Ihrer Datenbank aus einem der verfügbaren Backups.
StickyID
Die StickyID ist die E-Mail-Adresse, die Ihrem StickyAccount zugeordnet ist. Es ist die E-Mail-Adresse, die Sie bei der Erstellung Ihres StickyAccounts bei der Erstinstallation von Sticky Password verwendet haben. Ihre StickyID und Ihr Master-Passwort sind die Authentifizierungsdaten für Ihren StickyAccount.
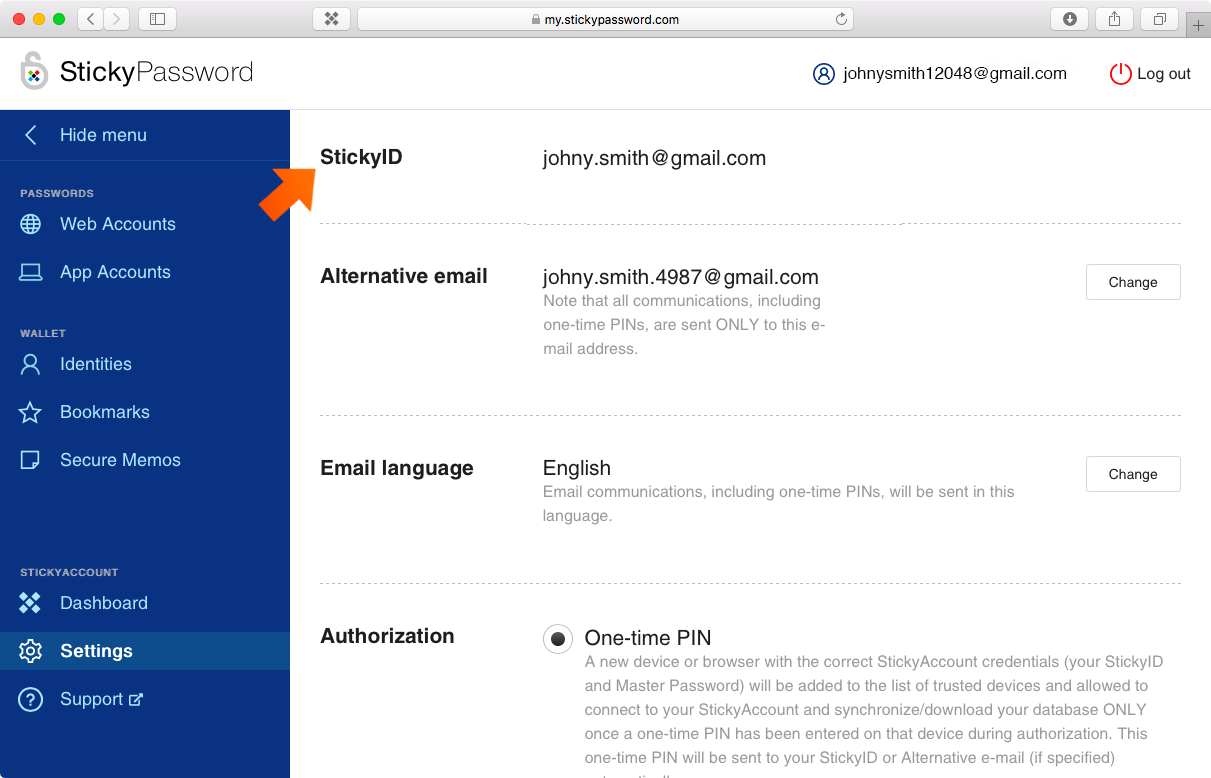
Alternative E-Mail
Geben Sie hier nur dann eine E-Mail-Adresse ein, wenn Sie möchten, dass die gesamte Kommunikation - einschließlich einmaliger PINs - mit Ihrem StickyAccount an eine andere E-Mail-Adresse als Ihre StickyID E-Mail-Adresse gesendet wird. Wenn Sie hier eine E-Mail-Adresse eingeben, wird die gesamte Kommunikation an die alternative Adresse gesendet, und KEINE Kommunikation wird an Ihre StickyID E-Mail gesendet. Klicken Sie auf Ändern, um eine E-Mail-Adresse hinzuzufügen oder zu ändern. Für weitere Informationen lesen Sie bitte unsere FAQ: How to add an alternative e-mail
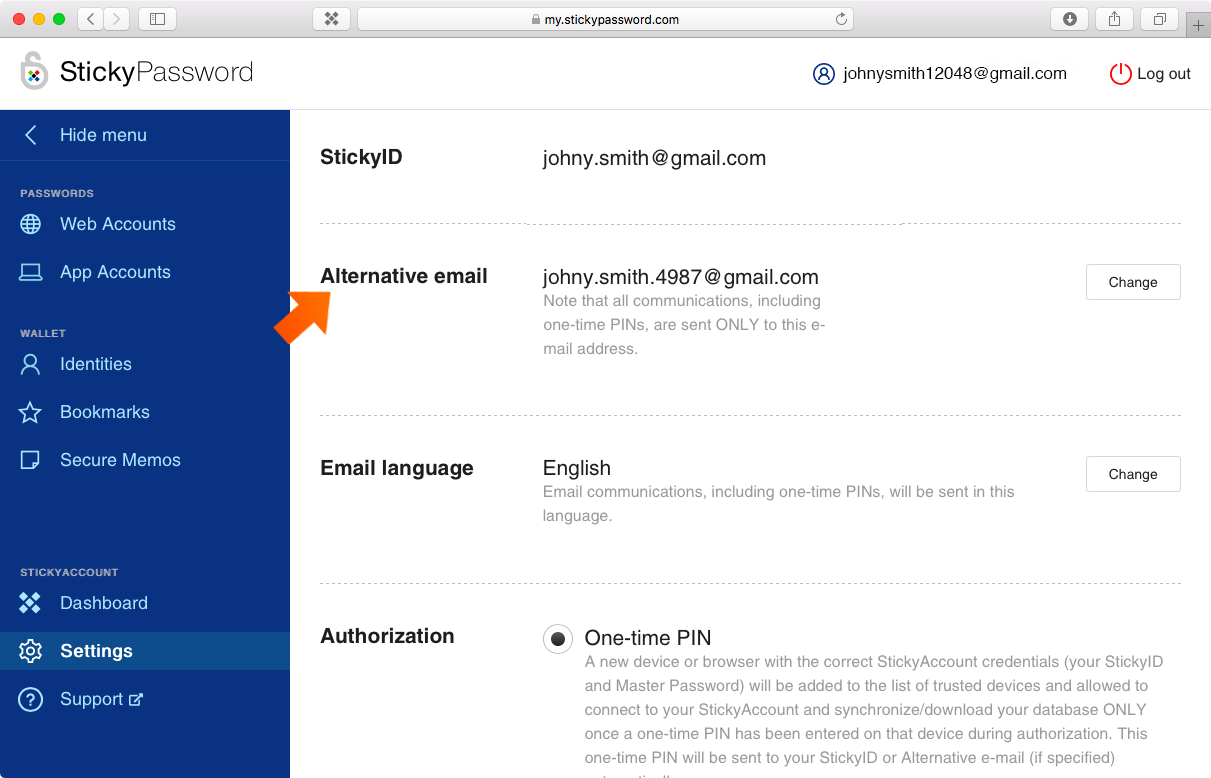
E‑Mail Sprache
Hier können Sie die Sprache auswählen, in der die gesamte E-Mail Kommunikation an Sie gesendet wird. Bitte beachten Sie, dass Sie hier auch eine andere Sprache als die von Ihnen in einer Sticky Password Anwendungen eingestellten Sprache wählen können.
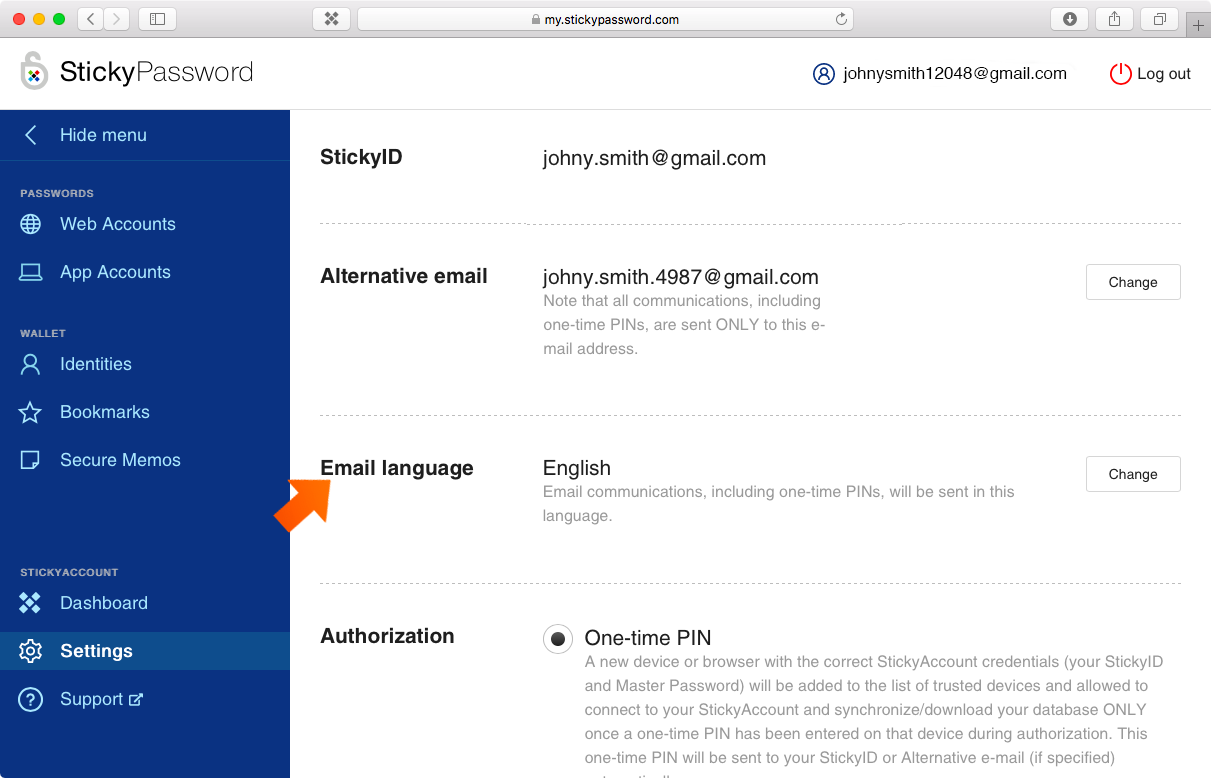
Authorisierung
Einmaliger PIN (Standardeinstellung)
(empfohlene Einstellung) Eine einmalige PIN wird an Ihre StickyID oder alternative E-Mail Adresse gesendet (falls angegeben) und muss nach Eingabe Ihrer StickyAccount Zugangsdaten (Ihre StickyID und Ihr Master-Kennwort) eingegeben werden. Nach Eingabe der PIN wird das Gerät in die Liste der vertrauenswürdigen Geräte aufgenommen. Für weitere Informationen lesen Sie bitte unsere FAQ: How to set up one-time PIN for device authorization.Keine neuen Geräte
Kein neues Gerät (d.h. Geräte, die nicht in der Liste der vertrauenswürdigen Geräte enthalten sind) darf sich mit Ihrem StickyAccount verbinden. Um ein neues Gerät hinzuzufügen, müssen Sie diese Einstellung zunächst auf eine der oben genannten Einstellungen ändern. Um zu dieser Einstellung zurückzukehren, nachdem Sie das gewünschte Gerät hinzugefügt haben, müssen Sie die Einstellung wieder auf Keine neuen Geräte ändern.
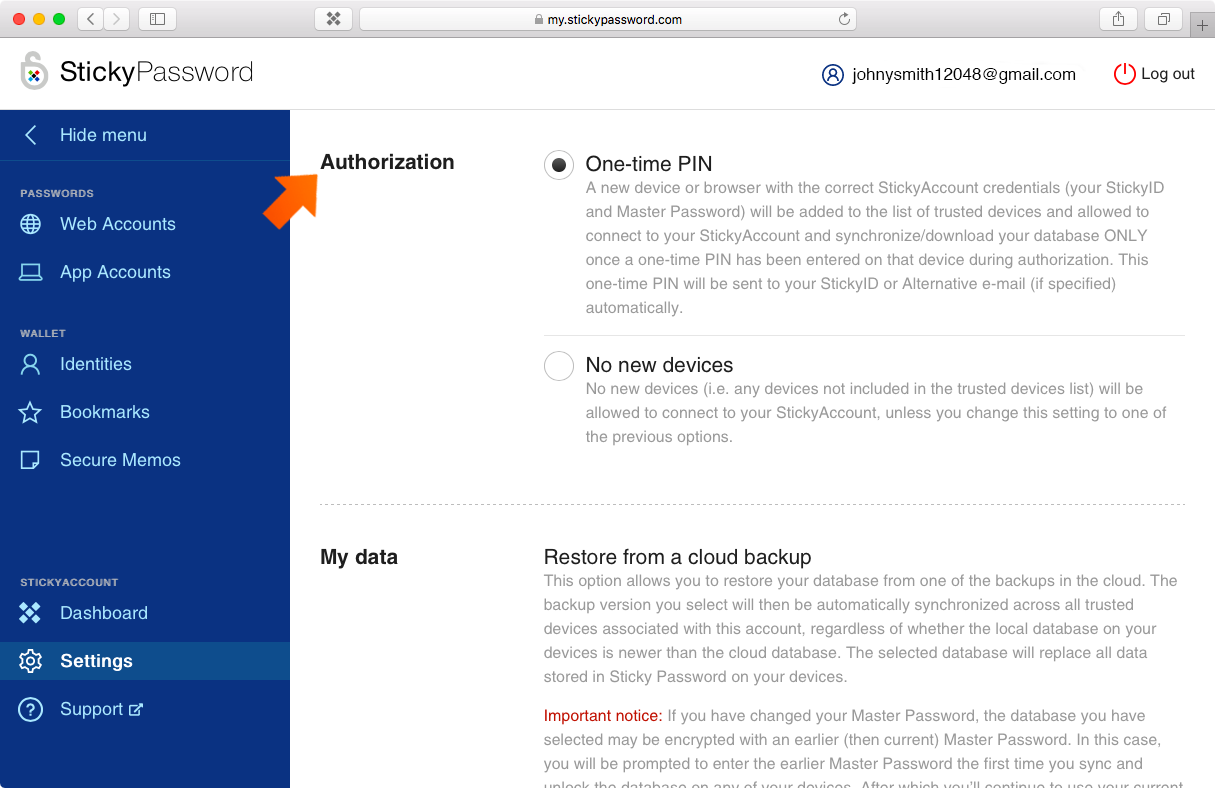
Wiederherstellen aus einem Cloud-Backup
Mit dieser Option können Sie Ihre Datenbank aus einem der Backups in der Cloud wiederherstellen. Die von Ihnen gewählte Backup-Version wird dann automatisch auf allen vertrauenswürdigen Geräten synchronisiert, die diesem Konto zugeordnet sind, unabhängig davon, ob die lokale Datenbank auf Ihren Geräten neuer ist als die Datenbank in der Cloud. Die ausgewählte Datenbank ersetzt alle Daten, die in Sticky Password auf Ihren Geräten gespeichert sind. Für weitere Informationen lesen Sie bitte unsere FAQ: How to restore data from your cloud backup.
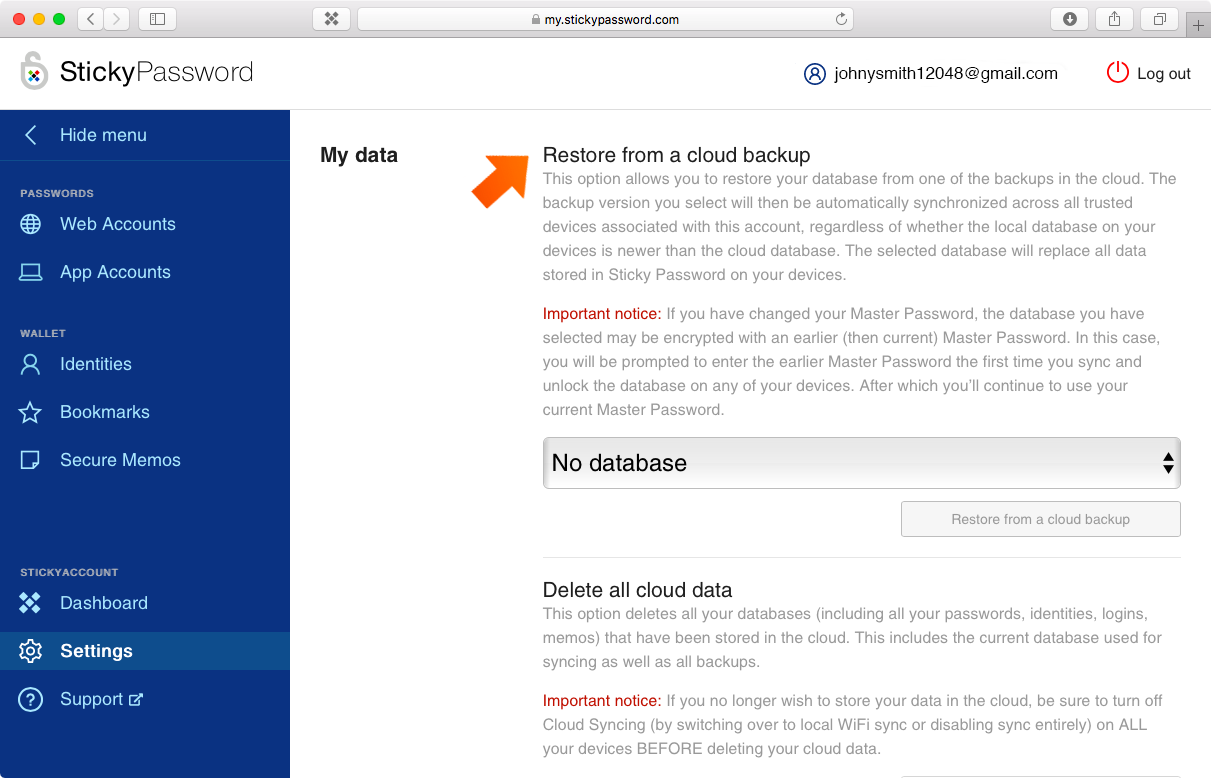
Wichtiger Hinweis: Wenn Sie Ihr Master-Kennwort geändert haben, kann die von Ihnen ausgewählte Datenbank mit einem früheren (damals aktuellen) Master-Kennwort verschlüsselt sein. In diesem Fall werden Sie beim ersten Synchronisieren und Entsperren der Datenbank auf einem Ihrer Geräte zur Eingabe des früheren Master-Kennworts aufgefordert.
Alle Cloud Daten löschen
Diese Option löscht alle Ihre Datenbanken (einschließlich all Ihrer Passwörter, Visitenkarten, Login-Daten, Notizen), die in der Cloud gespeichert wurden. Dazu gehört die aktuelle Datenbank, die für die Synchronisierung verwendet wird, sowie alle Backups.
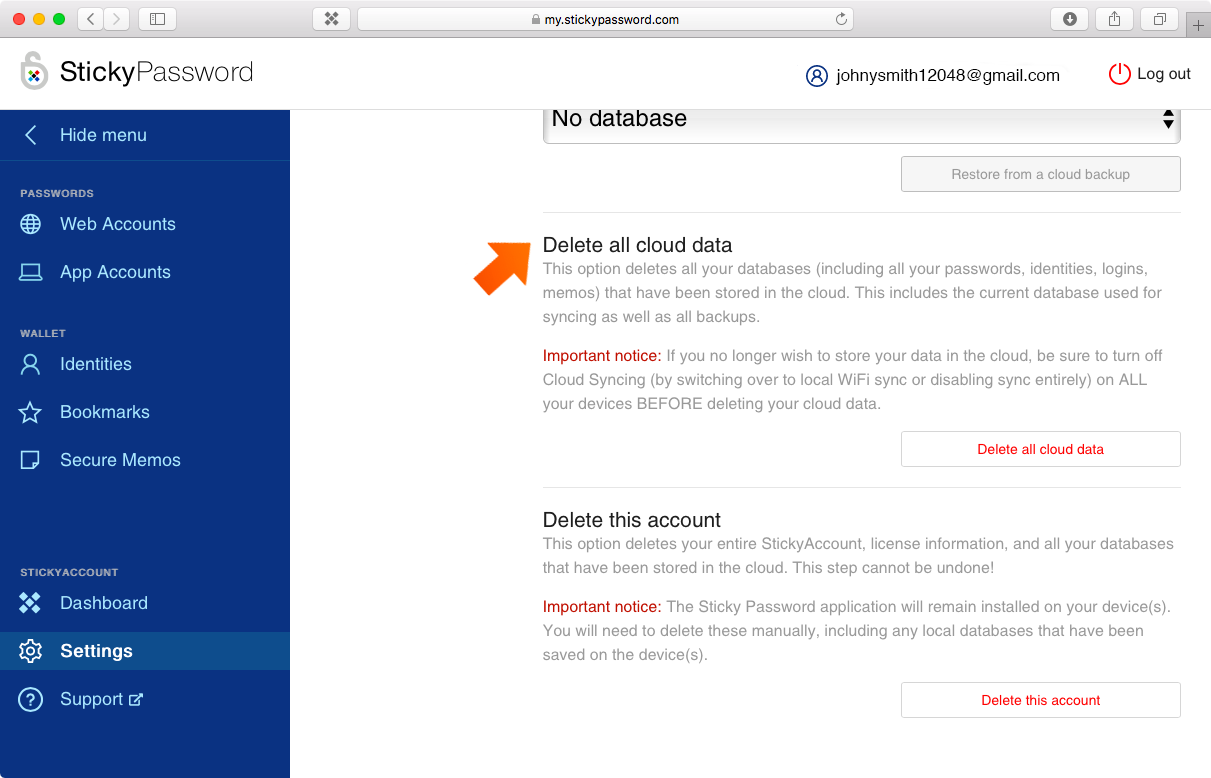
Wichtiger Hinweis: Wenn Sie Ihre Daten nicht mehr in der Cloud speichern möchten, stellen Sie sicher, dass Sie die Cloud-Synchronisierung (durch Umschalten auf lokale Synchronisierung oder vollständige Deaktivierung der Synchronisierung) auf ALLEN Ihren Geräten deaktivieren, bevor Sie Ihre Cloud-Daten löschen.
Dieses Konto löschen
Diese Option löscht Ihren gesamten StickyAccount, Lizenzinformationen und alle Ihre Datenbanken, die in der Cloud gespeichert sind. Dieser Schritt kann nicht rückgängig gemacht werden!
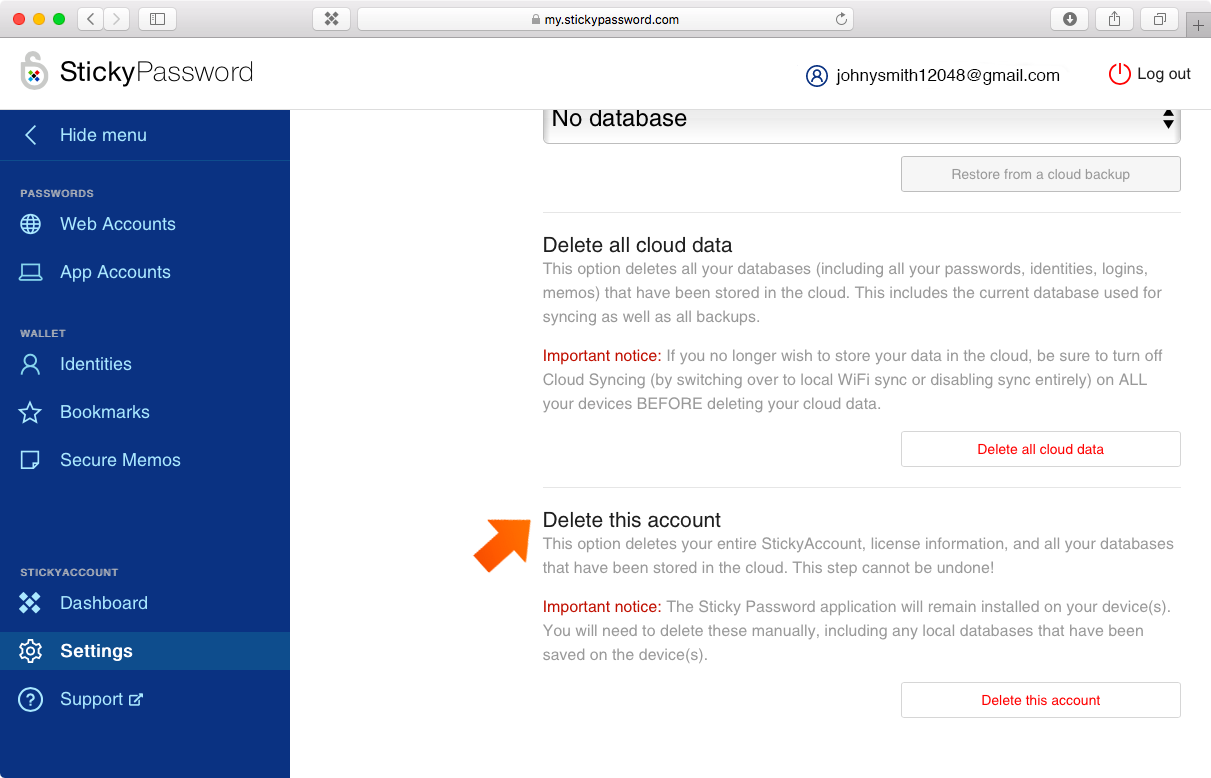
Wichtiger Hinweis: Die Sticky Password Anwendung bleibt auf Ihren Geräten installiert. Sie müssen diese manuell löschen, einschließlich aller lokalen Datenbanken, die auf den Geräten gespeichert wurden.
Wie können wir die Antwort verbessern?
Feedback sendenVielen Dank!
Vielen Dank! Wir bemühen uns, diese Antwort zu verbessern.
Ein Fehler ist aufgetreten. Wir entschuldigen uns für die Unannehmlichkeiten. Bitte versuchen Sie es erneut.
