Qu’est-ce qu’un compte StickyAccount ?
Votre compte StickyAccount est le compte Web en ligne dans lequel vous pouvez gérer votre licence Sticky Password, définir votre méthode d’autorisation de périphérique préférée, gérer vos appareils fiables (c’est-à-dire déjà autorisés) et effectuer toutes les actions requises pour sauvegarder vos mots de passe. Les utilisateurs Premium peuvent également accéder à leurs données cryptées stockées sur nos serveurs via leur compte StickyAccount sur n’importe quel appareil utilisant n’importe quel navigateur.
Pour utiliser Sticky Password, chaque utilisateur doit créer un compte d’utilisateur unique, appelé StickyAccount. Le StickyAccount est créé la première fois que vous installez Sticky Password sur l’un de vos appareils. L’assistant Première utilisation, qui fait partie du processus d’installation, vous accompagnera dans la configuration des paramètres nécessaires pour tout mettre en place.
Une fois qu’il sera créé, vous pourrez accéder à votre StickyAccount pour gérer vos paramètres. Le StickyAccount se trouve sur nos serveurs sécurisés dans le cloud et est accessible via notre site Web à l’adresse my.stickypassword.com. Veuillez noter qu’il n’est pas possible d’accéder à votre StickyAccount via le navigateur Internet Explorer en raison de ses limites techniques.
Pour vous connecter à votre StickyAccount, il vous faut :
votre StickyID
(il s’agit de l’adresse e-mail que vous avez utilisée pour créer votre compte StickyAccount lors de la première installation de Sticky Password)votre mot de passe principal
(le mot de passe puissant que vous avez choisi lors de la première installation de Sticky Password pour protéger les données de votre base de données.)
Remarque importante : Le mot de passe principal lui-même n’est stocké nulle part, ni localement, ni dans le cloud. Il n’est pas non plus transmis sur Internet, quelles que soient les circonstances. Cela garantit que personne, y compris le personnel de Sticky Password, les administrateurs de l’infrastructure ou toute personne autre que vous ne peut accéder à votre mot de passe principal. Cette approche sécurisée est également utilisée pour la connexion au StickyAccount – même si le mot de passe principal lui-même est entré dans le formulaire de connexion, il n’est pas envoyé sur Internet – un jeton d’accès unique est utilisé. Toutes les opérations qui utilisent le jeton d’accès unique sont réalisées localement sur votre appareil (par Javascript dans le navigateur). Pour des informations techniques plus détaillées, consultez le Livre blanc de la sécurité Sticky Password (page 4, Protection des données, paragraphe 2. Identifiants du compte d'utilisateur).
Connexion à votre compte Sticky Account
Pour vous connecter à votre compte StickyAccount, vous devez utiliser votre StickyID (votre adresse e-mail) et votre mot de passe principal. Si vous avez oublié votre StickyID, ouvrez Sticky Password sur votre appareil et accédez à :
Windows : Paramètres - Mon Sticky Account - StickyID
macOS : Préférences - Mon Sticky Account - StickyID
Périphérique iOS (iPhone, iPad) : Paramètres - Mon Sticky Account - StickyID
Périphérique Android : Paramètres - Mon Sticky Account - StickyID
-
Accédez à my.stickypassword.com
Go to my.stickypassword.com
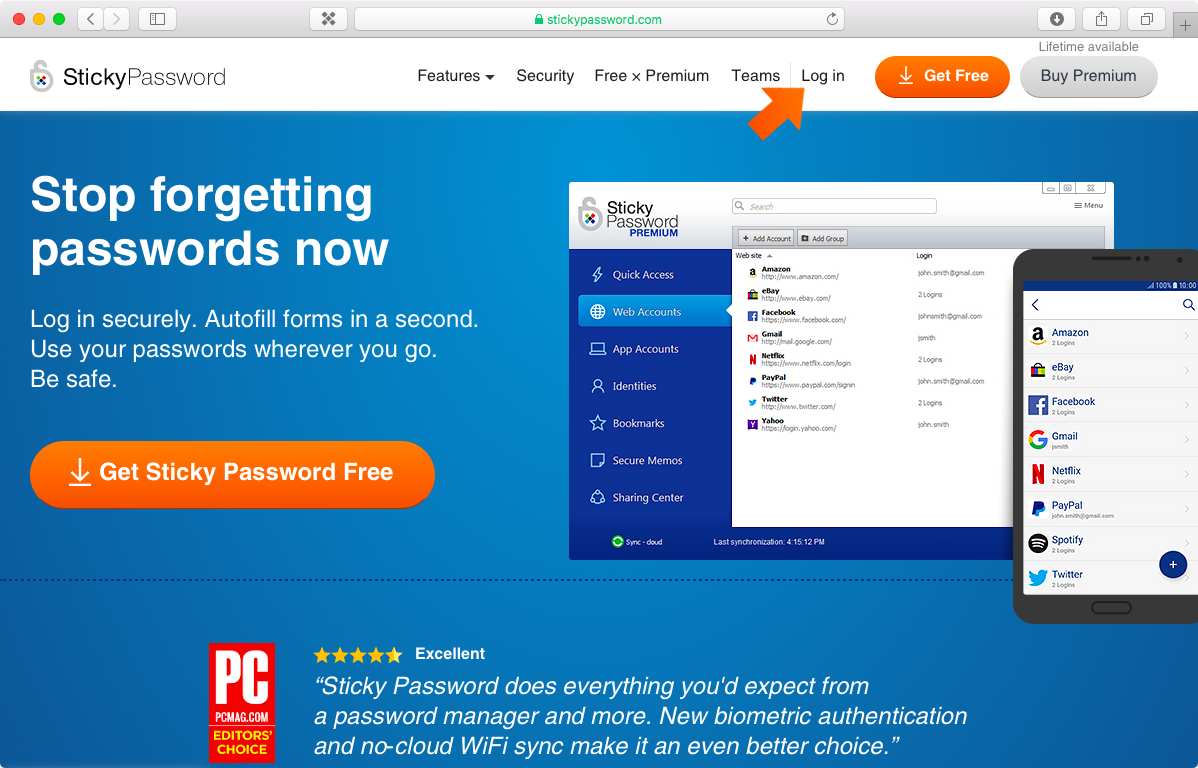 Remarque : votre StickyAccount est également facilement accessible depuis la page d’accueil de notre site Web. Cliquez sur Connexion en haut de la page
Remarque : votre StickyAccount est également facilement accessible depuis la page d’accueil de notre site Web. Cliquez sur Connexion en haut de la page
-
Entrez votre adresse e-mail (StickyID) et cliquez sur Continuer.
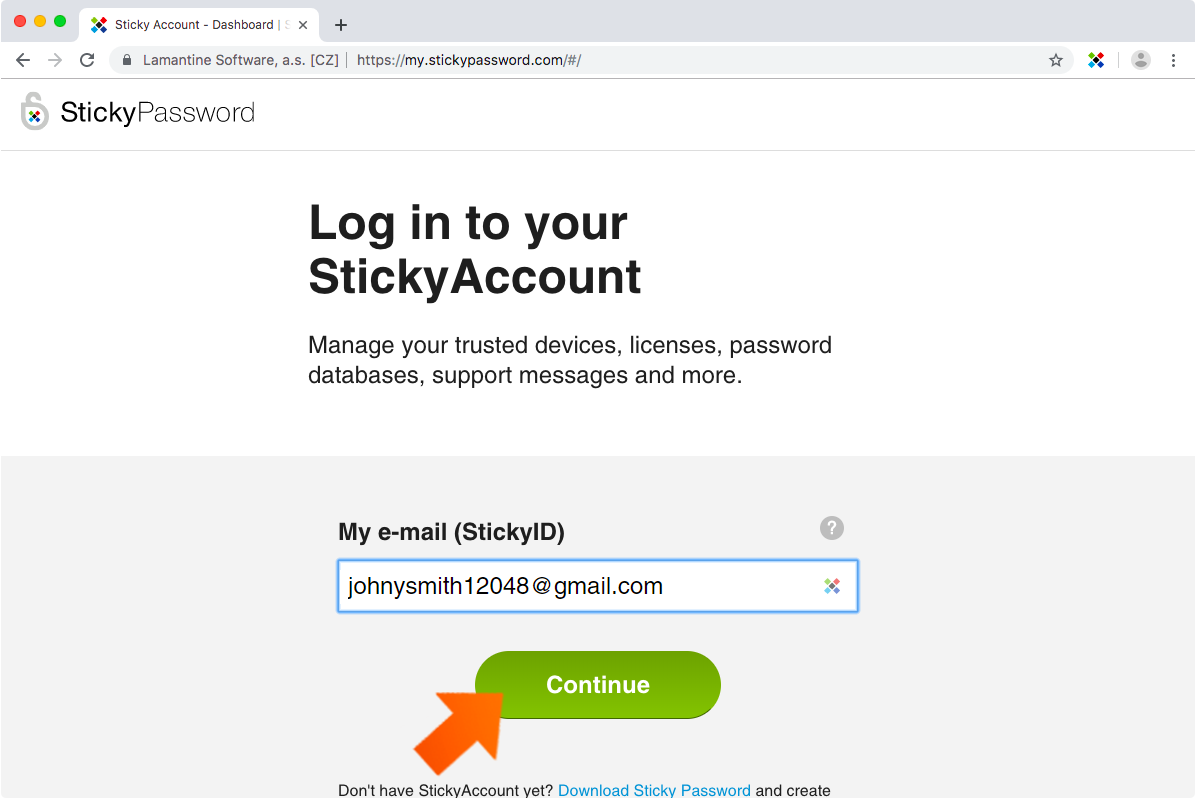
-
Entrez votre mot de passe maître principal, puis cliquez sur Connexion.
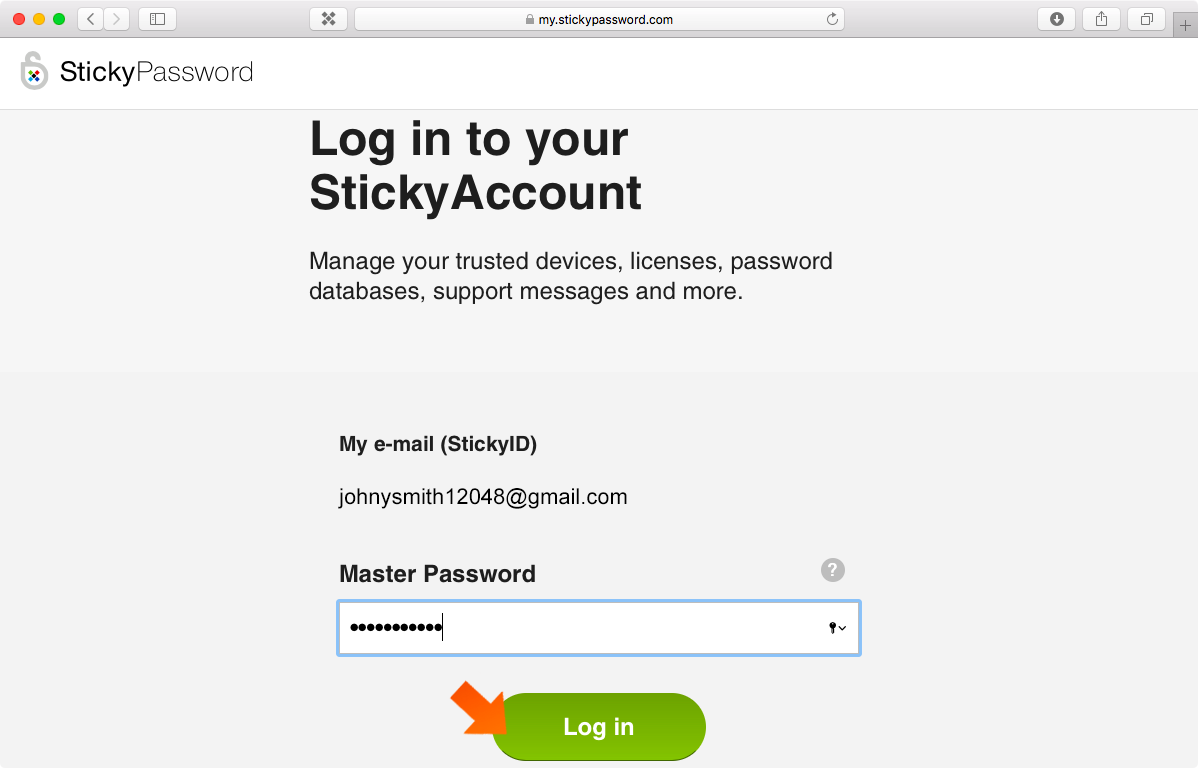
Comptes Web
Les utilisateurs de Sticky Account Premium peuvent accéder à leurs identifiants et leurs mots de passe cryptés stockés sur nos serveurs via l’onglet Comptes Web. Les données qui s’affichent sont en lecture seule et peuvent être utilisées pour l’aperçu et le copier + coller.
Remarque importante : La synchronisation dans le cloud doit être activée dans votre application Sticky Password pour que vous puissiez afficher vos données dans votre StickyAccount.
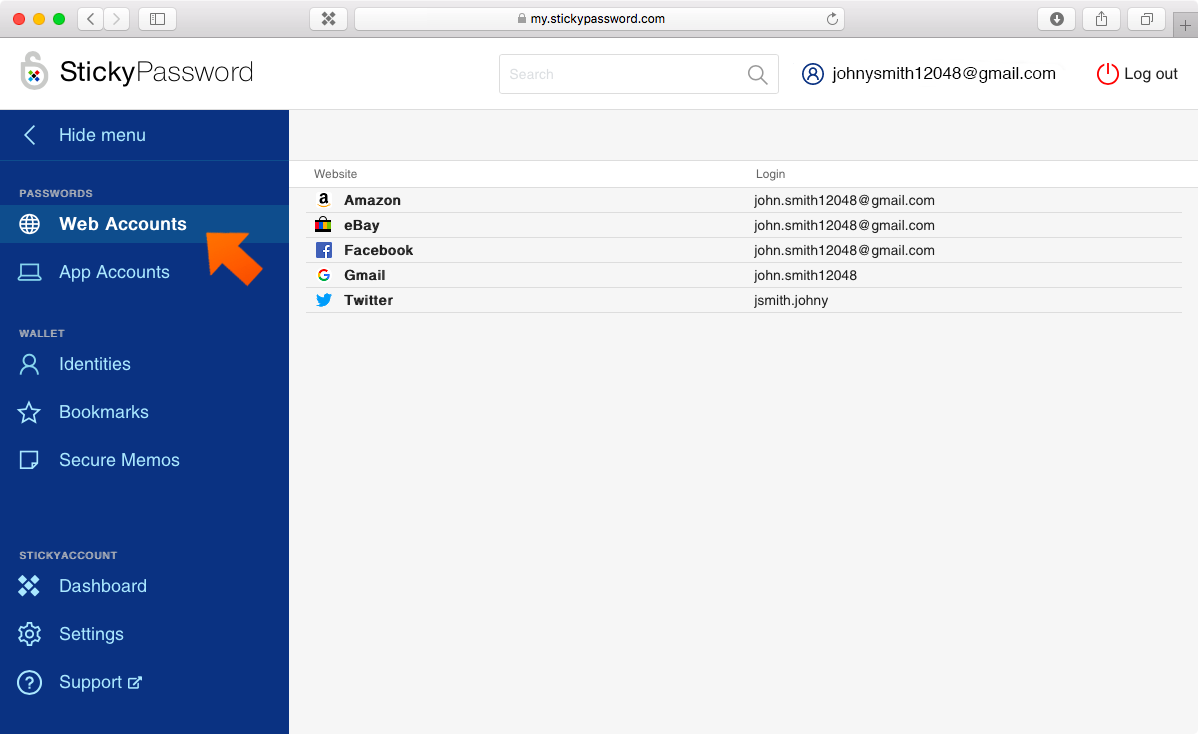
Sélectionnez simplement le compte Web pour afficher vos identifiants et mots de passe. Vous pouvez obtenir un aperçu de vos mots de passe ou copier vos identifiants et vos mots de passe dans le presse-papiers. Il est également possible de lancer les comptes Web dans un nouvel onglet de votre navigateur en cliquant sur Lancer et en collant votre identifiant/mot de passe dans les champs respectifs.
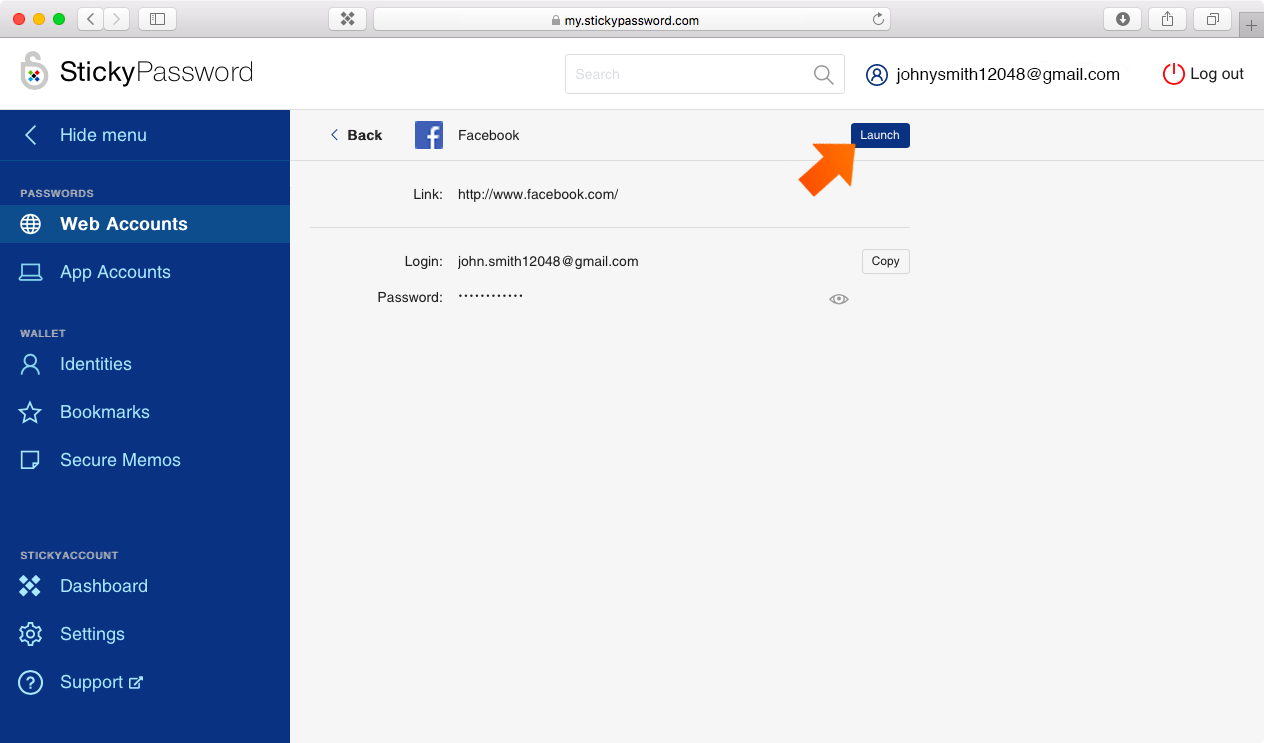
Signets
Les utilisateurs de Sticky Password Premium peuvent accéder à leurs signets enregistrés sur nos serveurs via l’onglet Bookmarks. Les données affichées sont en lecture seule et peuvent être consultées et copiées-collées.
Remarque importante : si vous souhaitez consulter vos données dans votre StickyAccount, la synchronisation dans le cloud doit être activée dans votre application Sticky Password.
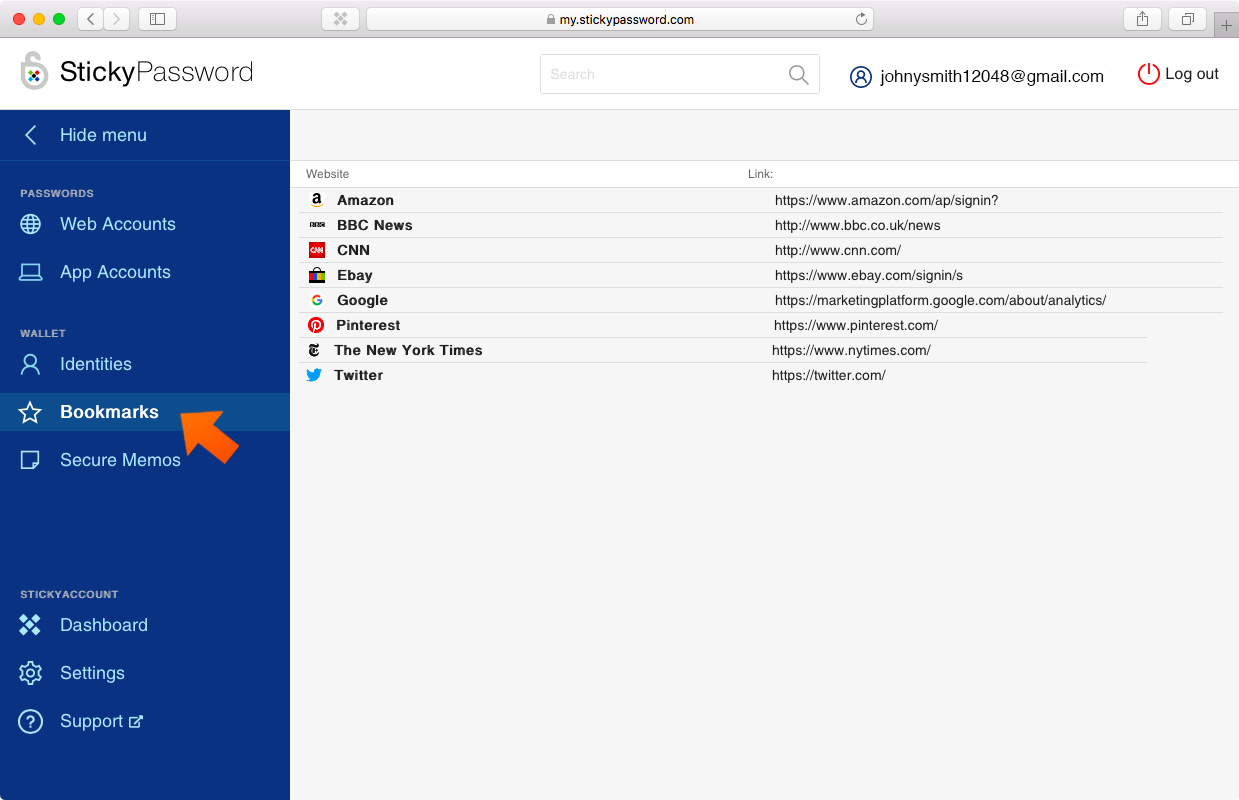
Sélectionnez simplement le signet dans le lien. Vous pouvez accéder à un aperçu de votre signet ou copier le lien dans le presse-papiers. Il est également possible de lancer votre signet dans un nouvel onglet de votre navigateur en cliquant sur Launch (Lancer).
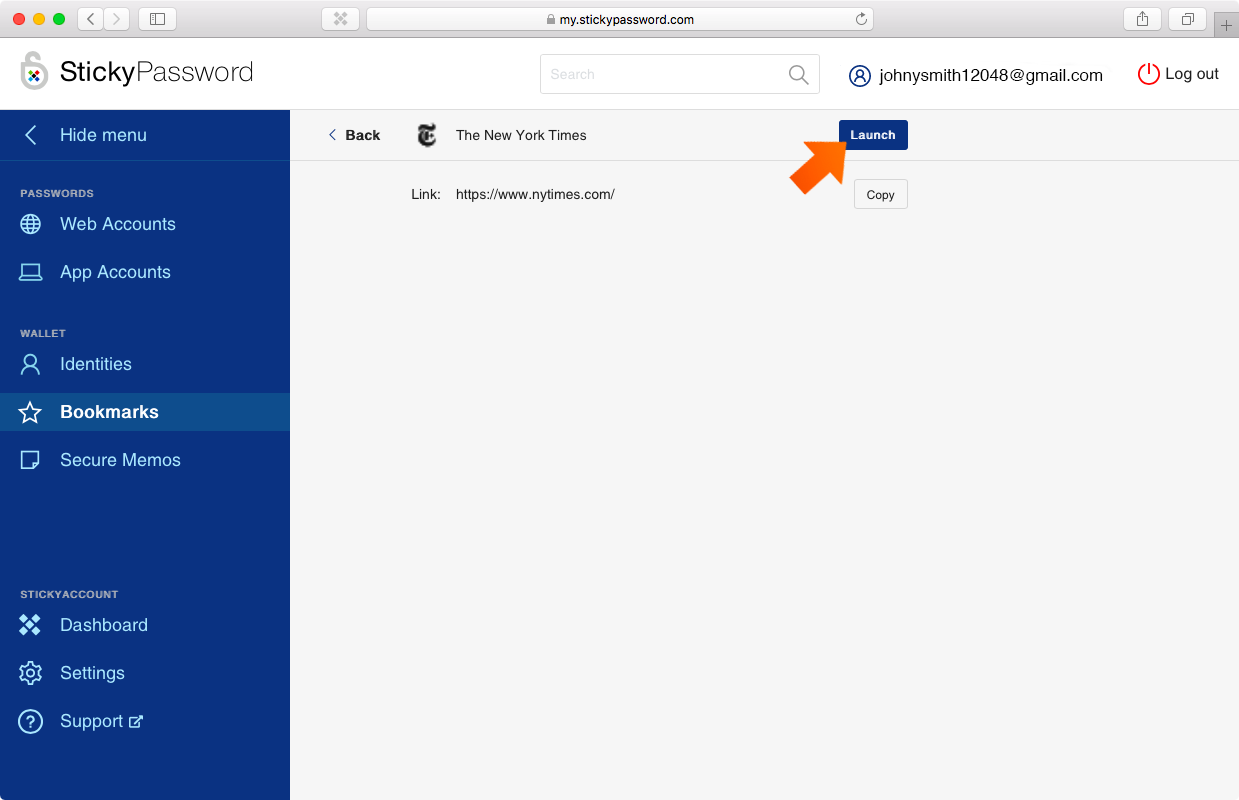
Mémos sécurisés
Les utilisateurs de Sticky Password Premium peuvent accéder à leurs Mémos sécurisés stockés sur nos serveurs via l’onglet Secure Memos. Les données affichées sont en lecture seule et peuvent être consultées sous forme d’aperçu ou copiées-collées.
Remarque importante : si vous souhaitez consulter vos données dans votre StickyAccount, la synchronisation dans le cloud doit être activée dans votre application Sticky Password.
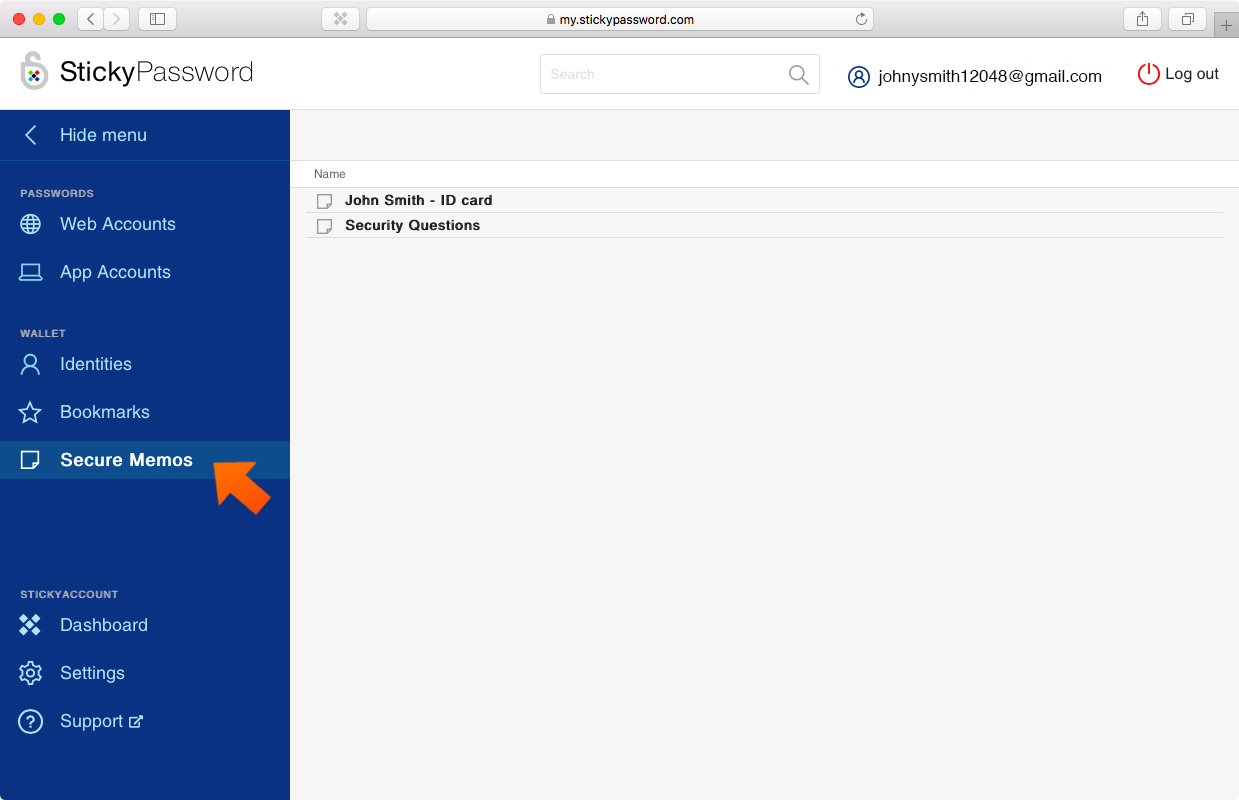
Sélectionnez simplement le Mémo sécurisé pour afficher son contenu. Vous pouvez consulter un aperçu de votre Mémo sécurisé ou copier son contenu dans le presse- papiers.
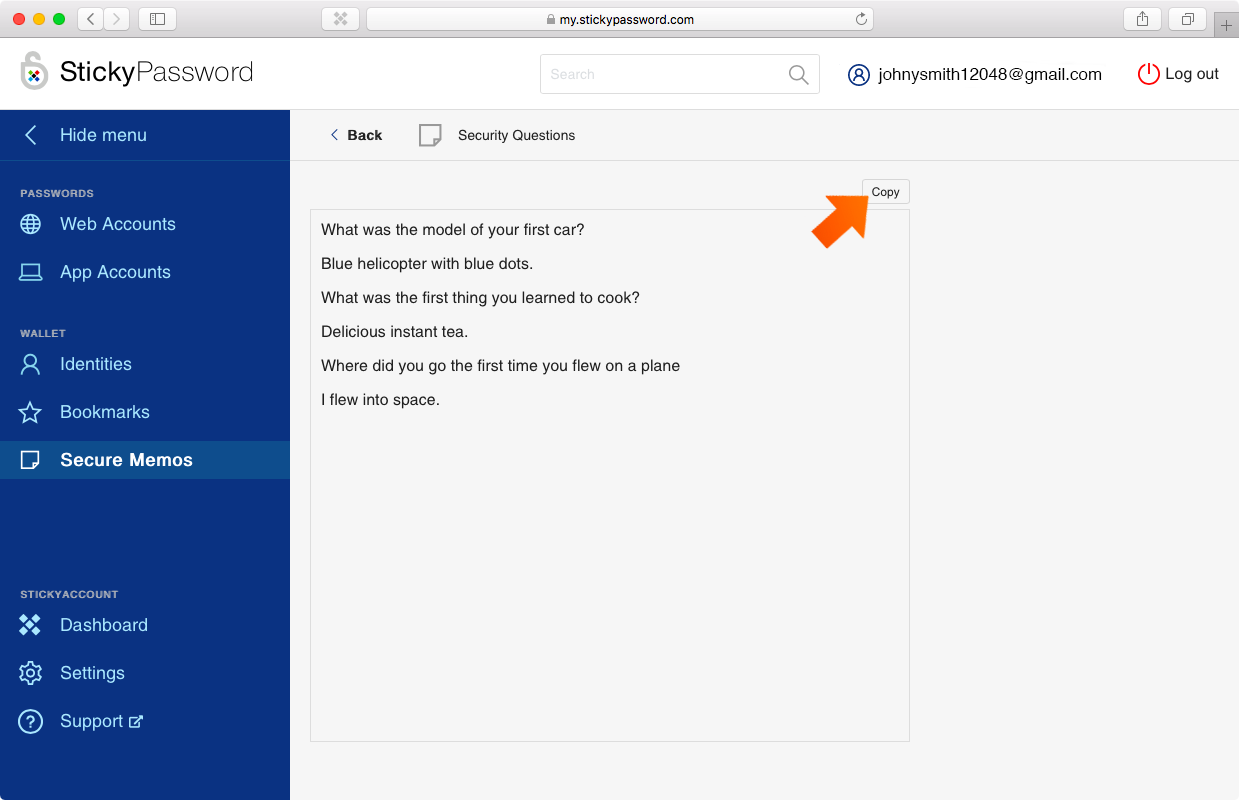
Tableau de bord
Sur le tableau de bord, vous trouverez des informations concernant votre licence, l’historique de votre licence et des éventuelles clés de licence que vous avez activées ainsi que la liste de vos appareils de confiance
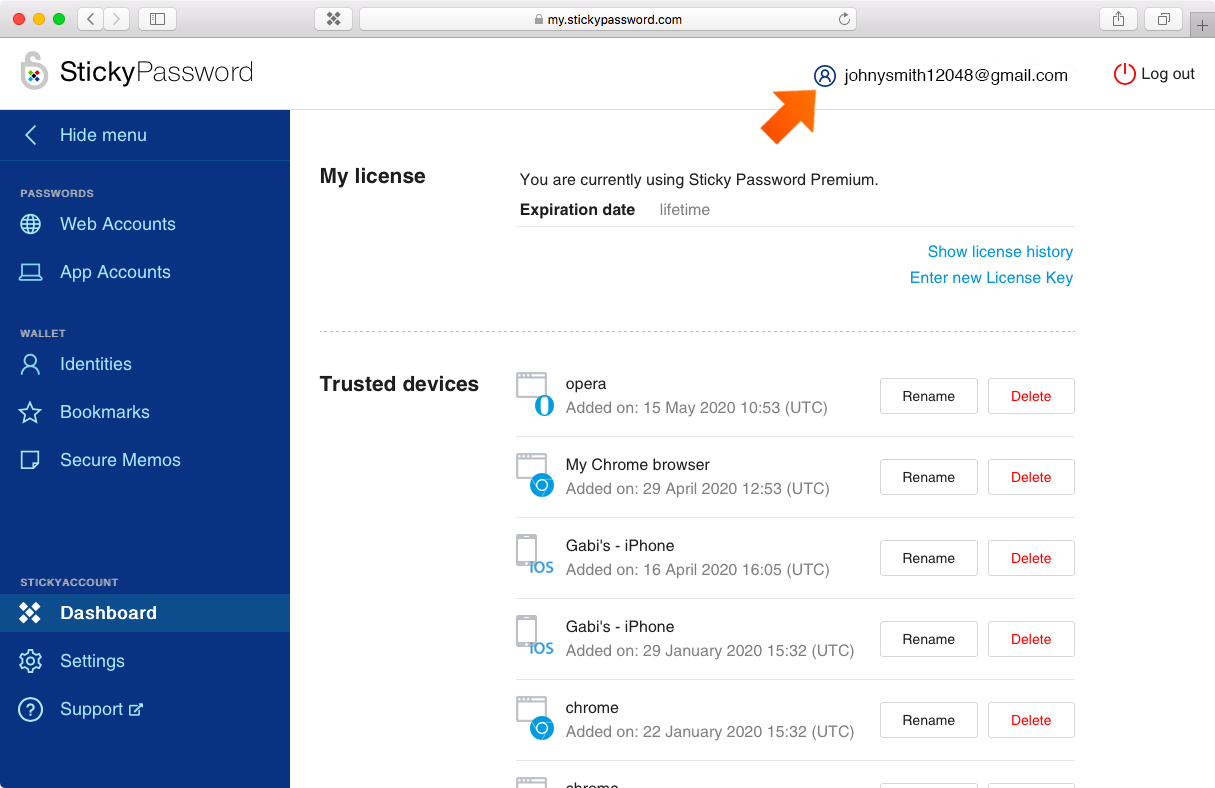
Ma licence
Vous trouverez ici des informations sur votre licence et, si vous êtes un utilisateur Premium, votre ou vos clé(s) de licence et leur date d’expiration. Vous pouvez aussi entrer et activer de nouvelles clés de licence en cliquant sur Entrer une nouvelle clé de licence. Votre nouvelle licence sera alors automatiquement communiquée à tous vos appareils. Pour plus d’informations, veuillez consulter notre FAQ : Comment activer une clé de licence Sticky Password Premium..
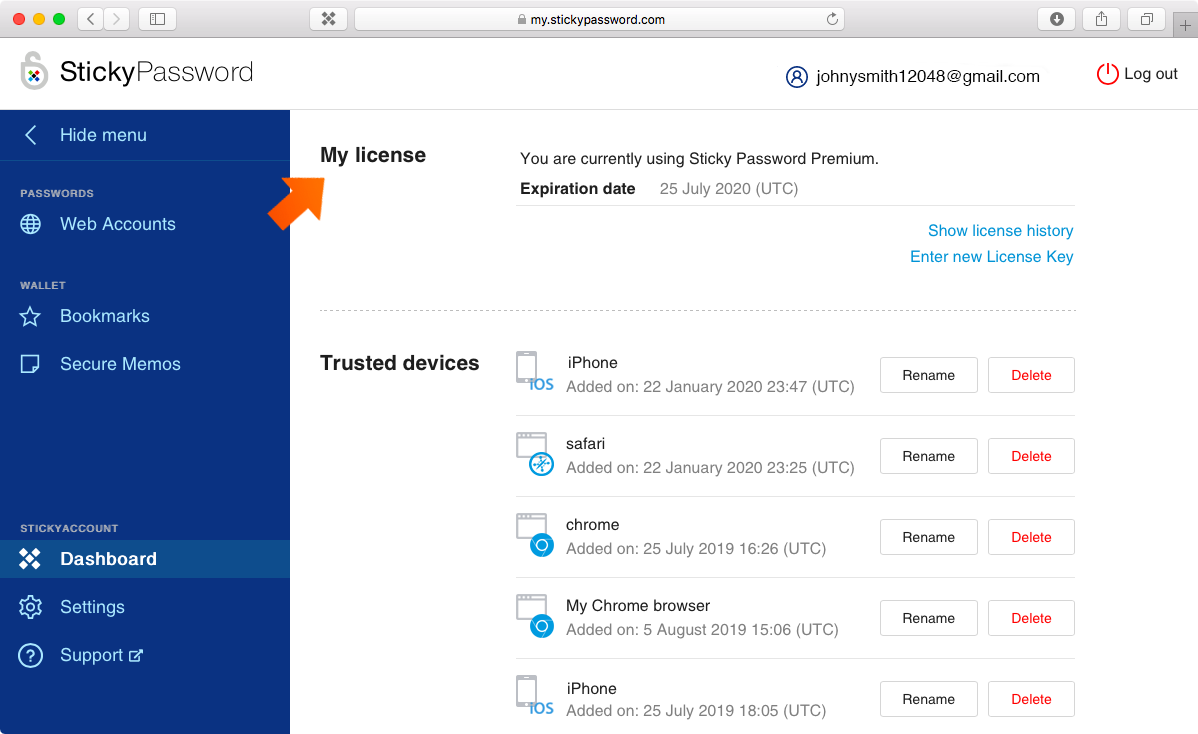
Appareils de confiance
Dans la section Appareils de confiance, vous verrez tous les appareils que vous utilisez avec Sticky Password, ainsi que les navigateurs que vous utilisez pour accéder à votre StickyAccount. Pour plus d’informations, veuillez consulter notre FAQ : Comment gérer vos appareils de confiance dans votre StickyAccount..
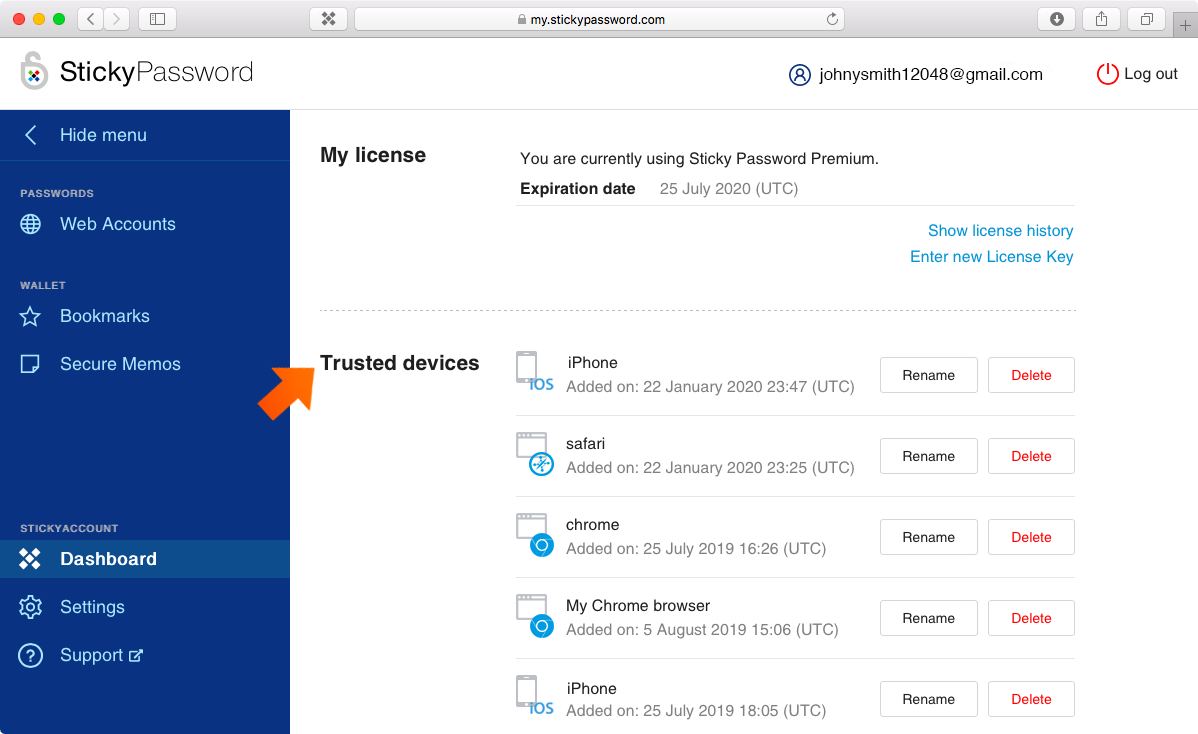
Paramètres
Sélectionnez l'onglet Paramètres pour accéder aux informations de votre compte. Près du haut de la page, vous trouverez votre StickyID. Vous pouvez gérer votre compte en ajoutant une adresse e-mail alternative, en définissant la méthode d’autorisation qui sera utilisée lors de l’ajout de nouveaux appareils de confiance et en restaurant votre base de données à partir d'une des sauvegardes disponibles.
StickyID
Le StickyID est l’adresse e-mail associée à votre StickyAccount. Il s’agit de l’adresse e-mail que vous avez utilisée pour créer votre compte StickyAccount lors de la première installation de Sticky Password. Votre StickyID et votre mot de passe principal sont les identifiants d’authentification pour votre StickyAccount.
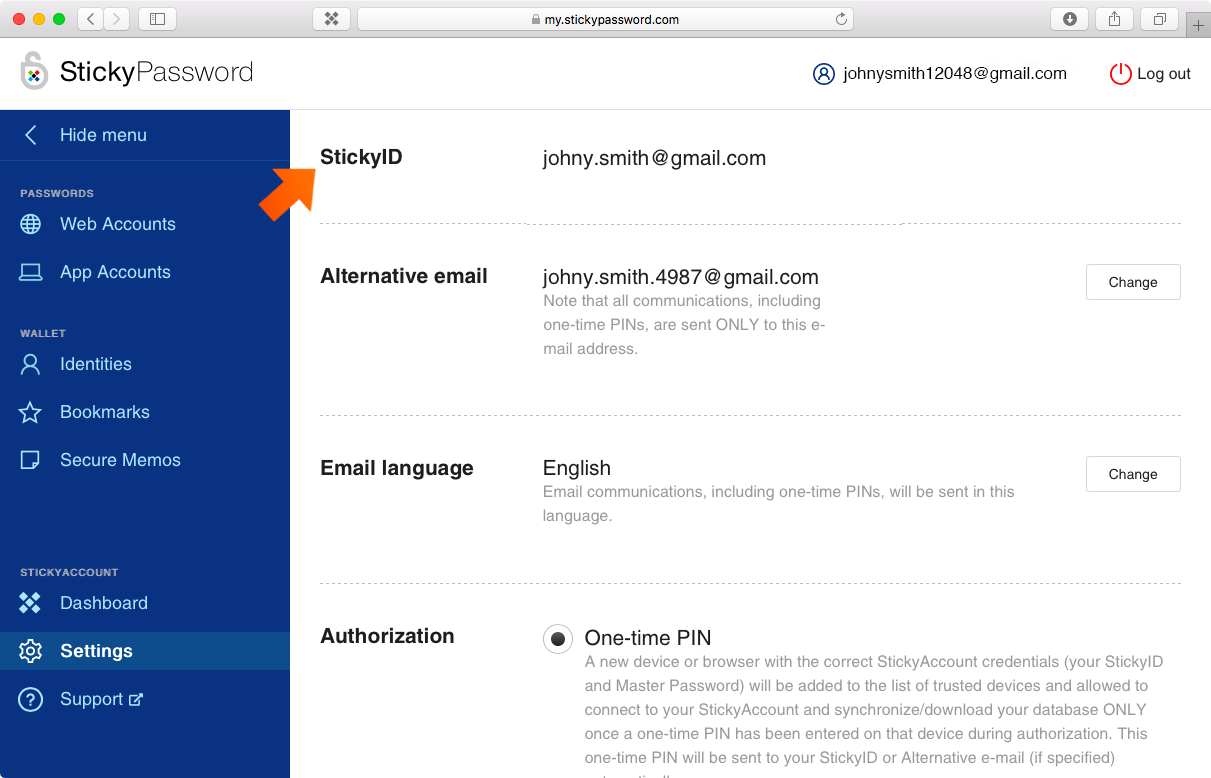
Adresse e-mail secondaire
Entrez une adresse e-mail ici uniquement si vous préférez que toutes les communications - y compris les codes PIN à usage unique - associées à votre StickyAccount soient envoyées à une adresse différente de votre adresse e-mail StickyID. Si vous entrez une adresse e-mail ici, toutes les communications seront envoyées à l’adresse alternative et AUCUNE communication ne sera envoyée à votre adresse StickyID. Cliquez sur Modifier pour ajouter ou modifier une adresse e-mail. Pour plus d’informations, veuillez consulter notre FAQ : Comment ajouter une adresse e-mail alternative
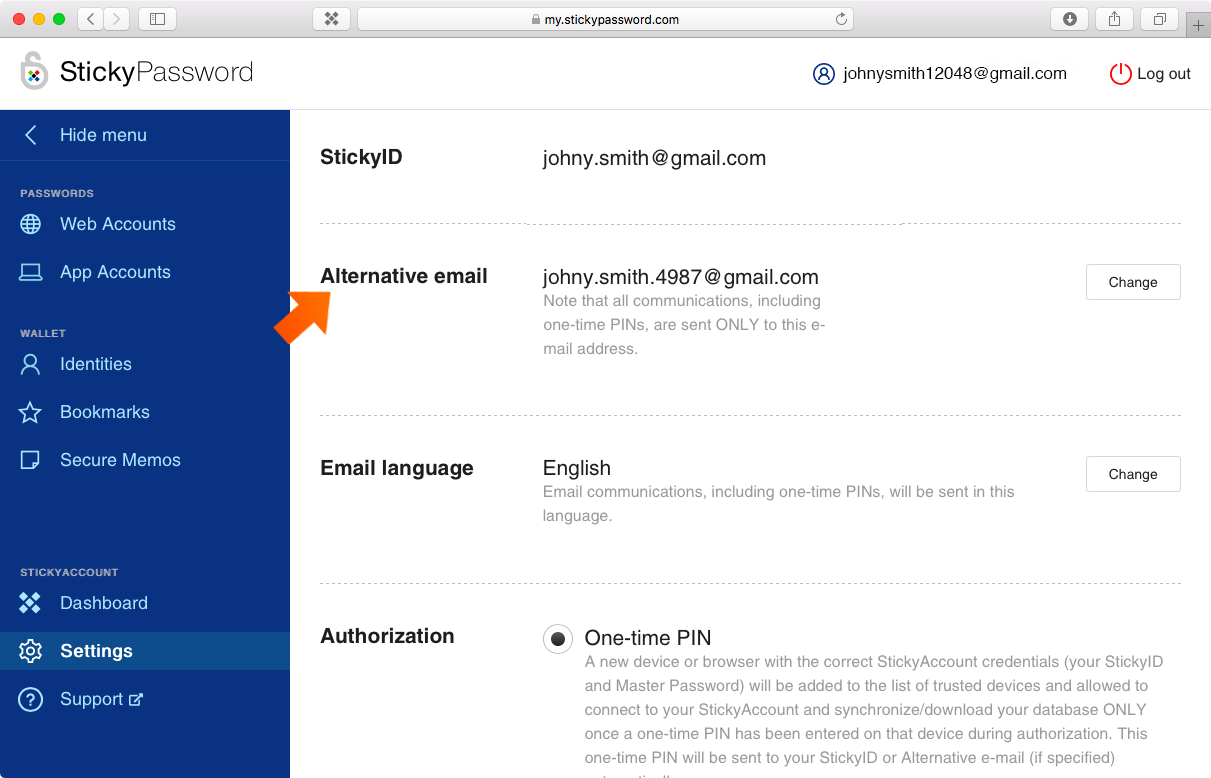
Langue des e-mails
Cette option vous permet de sélectionner la langue dans laquelle toutes les communications par e-mail vous seront envoyées. Veuillez noter que vous pouvez sélectionner une langue différente de celle que vous avez choisie pour l’application.
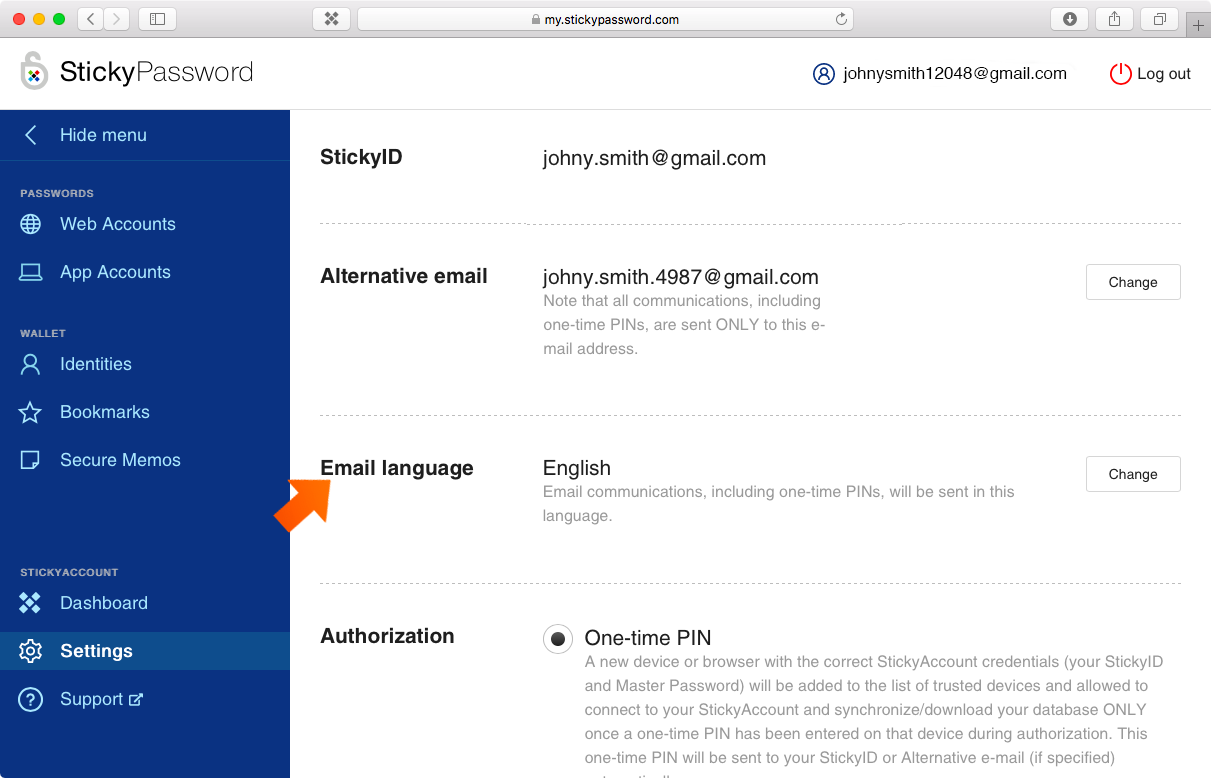
Autorisation
Code PIN à usage unique (paramètre par défaut)
Un code PIN à usage unique sera envoyé à votre adresse StickyID ou à votre adresse e-mail secondaire (si vous en avez spécifié une) et doit être entré après les identifiants de votre StickyAccount (votre StickyID et votre mot de passe principal). Une fois le code PIN entré, l’appareil sera ajouté à la liste des appareils de confiance. Pour plus d’informations, veuillez consulter notre FAQ : Comment configurer un code PIN à usage unique pour l’autorisation d’un appareil.Aucun nouvel appareil
Aucun nouvel appareil (c’est-à-dire un appareil non inclus dans la liste des appareils de confiance) ne sera autorisé à se connecter à votre StickyAccount. Pour ajouter un nouvel appareil, vous devrez d'abord remplacer ce paramètre par l’un des paramètres ci-dessus. Pour revenir à ce paramètre après avoir ajouté l’appareil de votre choix, vous devrez à nouveau modifier le paramètre en le définissant sur Aucun nouvel appareil.
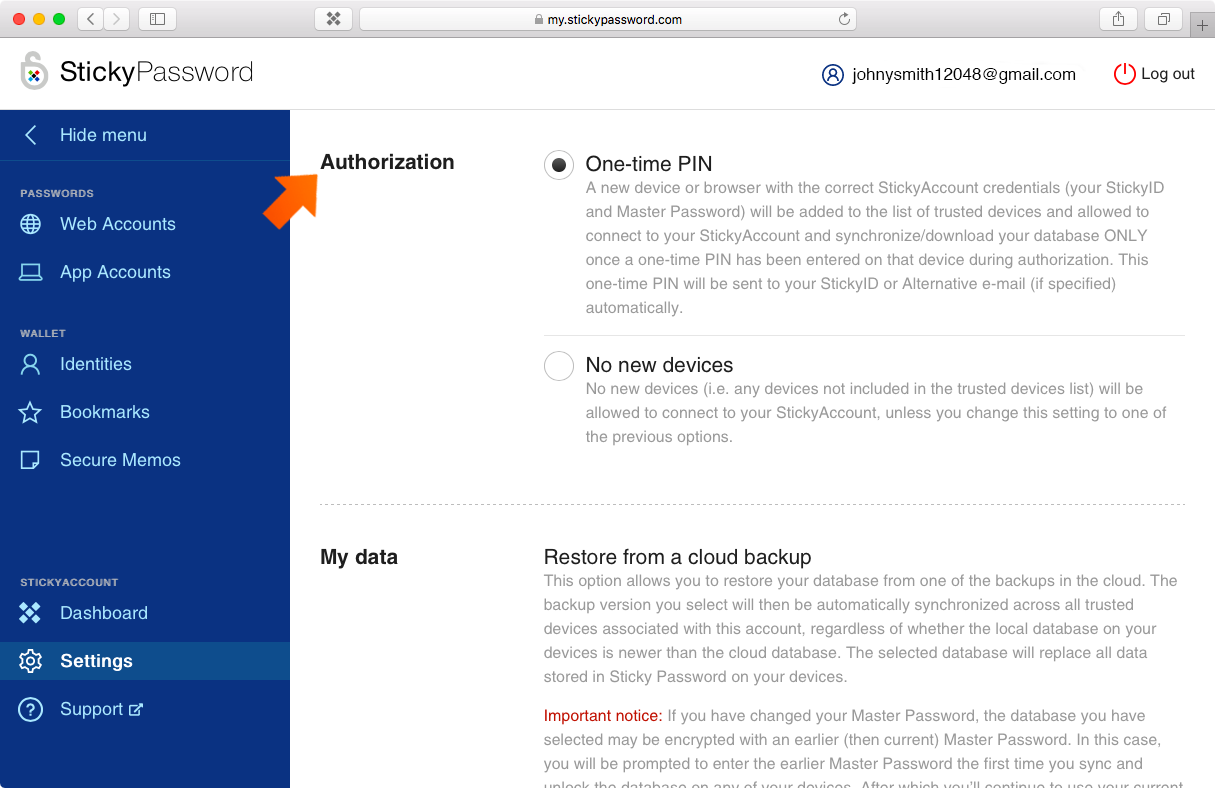
Restaurer à partir d'une sauvegarde dans le cloud
Cette option vous permet de restaurer votre base de données à partir d’une des sauvegardes enregistrées dans le cloud. La version de sauvegarde que vous sélectionnez sera alors automatiquement synchronisée sur tous les appareils de confiance associés à ce compte, que la base de données locale de vos appareils soit ou non plus récente que la base de données du cloud. La base de données sélectionnée remplacera toutes les données stockées dans Sticky Password sur vos appareils. Pour plus d’informations, veuillez consulter notre FAQ : Comment restaurer des données à partir de votre sauvegarde dans le cloud. .
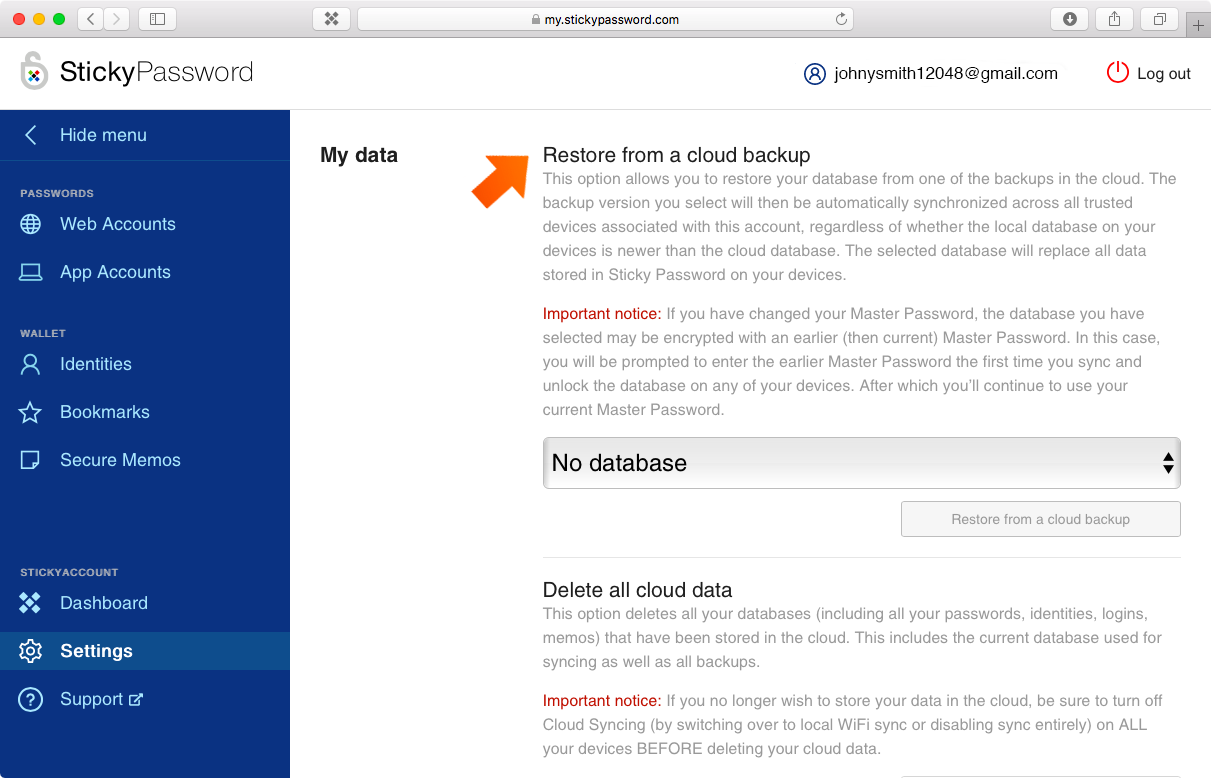
Remarque importante : Si vous avez modifié votre Mot de passe principal, la base de données que vous avez sélectionnée a peut-être été cryptée avec un Mot de passe principal antérieur (qui était alors à jour). Dans ce cas, vous serez invité à entre le Mot de passe principal antérieur la première fois que vous synchroniserez et déverrouillerez la base de données sur tout nouvel appareil.
Supprimer toutes les données dans le cloud
Cette option supprime toutes vos bases de données (y compris tous vos mots de passe, identifiants, authentifications, mémos) qui ont été stockées dans le cloud. Cela comprend la base de données actuelle utilisée pour la synchronisation ainsi que toutes ses sauvegardes.
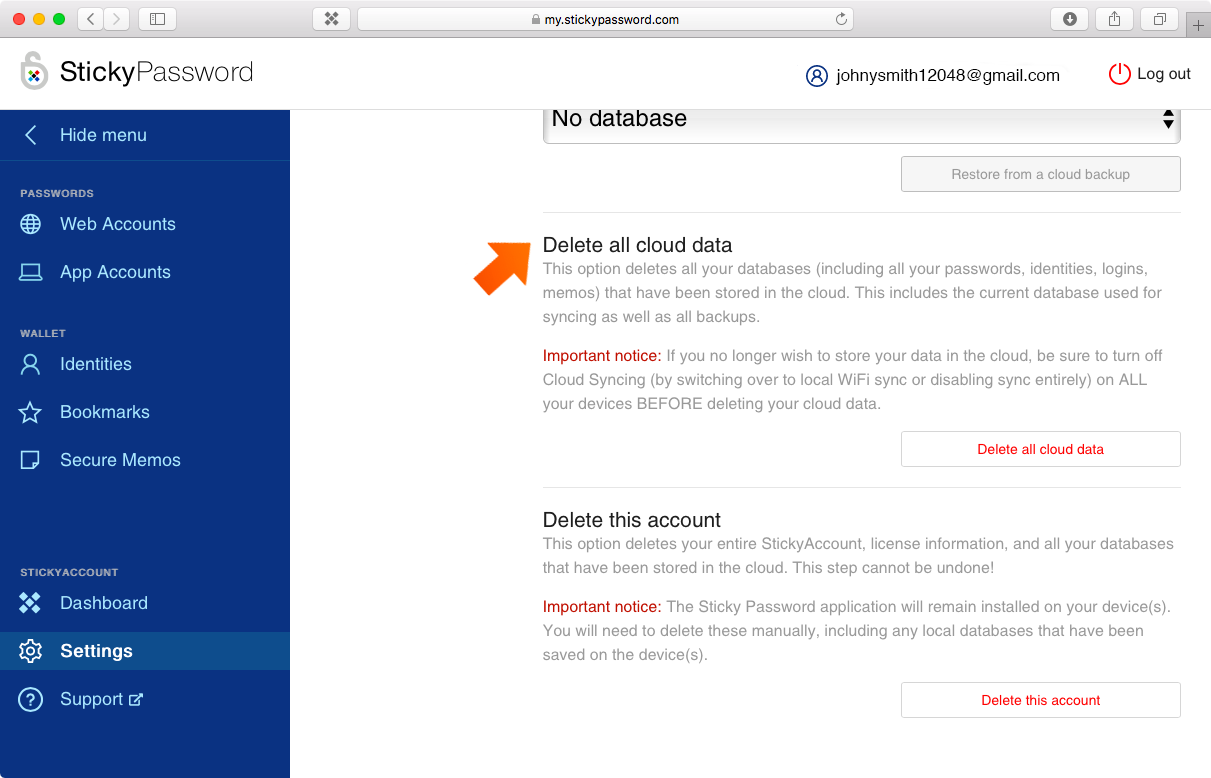
Remarque importante : Si vous ne souhaitez plus stocker de données dans le cloud, veillez à désactiver la Synchronisation dans le cloud (en basculant sur la synchronisation sur le réseau WiFi local ou en désactivant entièrement la synchronisation) sur TOUS vos appareils AVANT de supprimer les données de votre cloud.
Supprimer ce compte
Cette option supprime l’ensemble de votre compte StickyAccount, vos informations de licence et toutes vos bases de données qui ont été stockées dans le cloud. Cette étape ne peut pas être annulée !
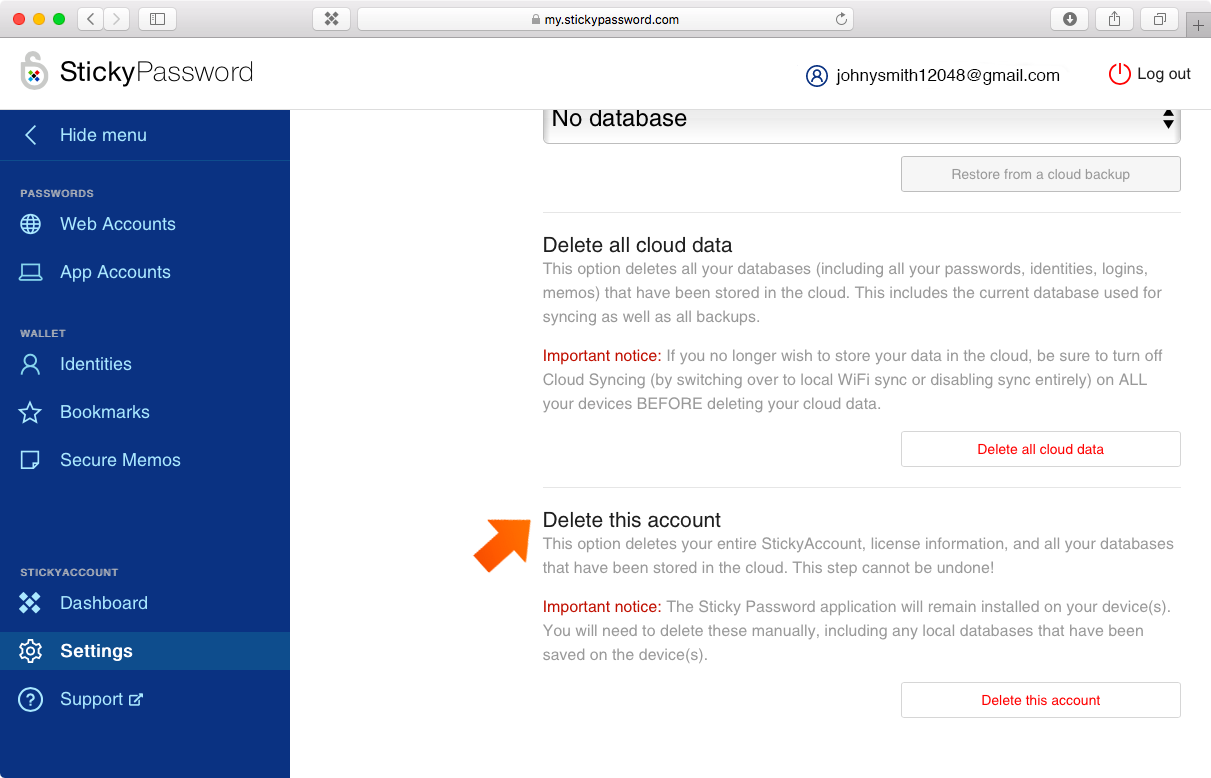
Remarque importante : L’application Sticky Password restera installée sur votre (vos) appareil(s). Vous devrez les supprimer manuellement, y compris les éventuelles bases de données locales qui ont été enregistrée(s) sur l’appareil (les appareils).
Comment pourrions-nous améliorer notre réponse ?
Envoyer un commentaireMerci !
Merci ! Nous ferons de notre mieux pour améliorer cette réponse.
Une erreur s'est produite. Nous nous excusons pour les inconvénients. Veuillez réessayer.
