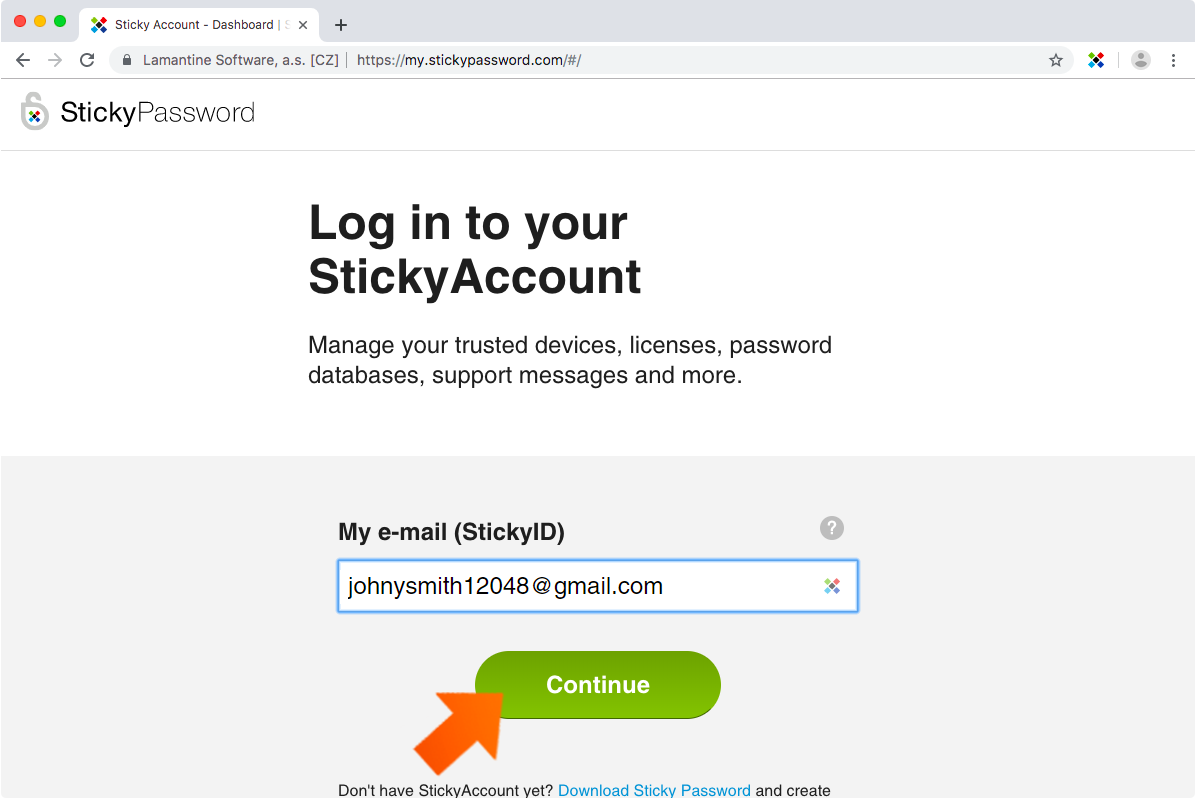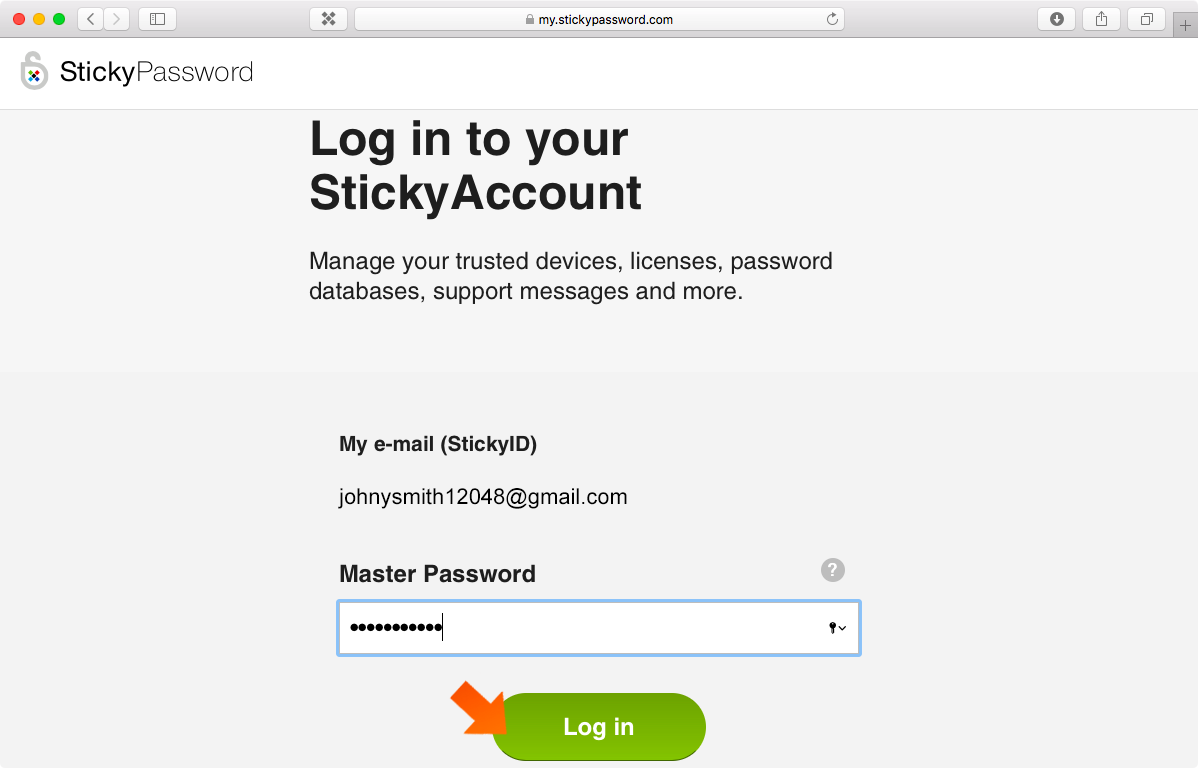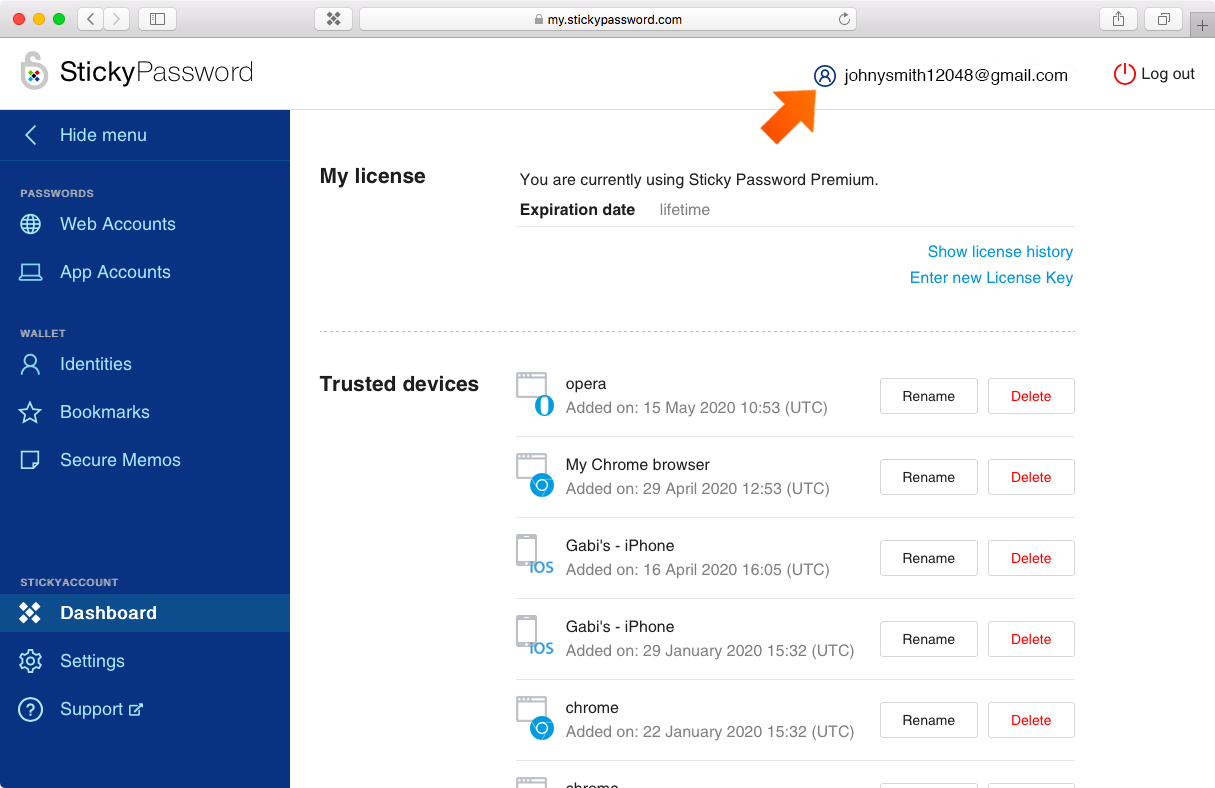Что такое StickyAccount?
Ваш StickyAccount - это онлайн-учетная запись, где вы можете управлять своей лицензией Sticky Password, устанавливать предпочитаемый способ авторизации устройства, управлять доверенными (то есть уже авторизованными) устройствами и настраивать резервное копирование ваших паролей. В StickyAccount пользователи версии Premium на любом устройстве и в любом браузере также могут получить доступ к своим зашифрованным данным, хранящимся на наших серверах.
Для работы со Sticky Password, каждый пользователь должен создать уникальную учетную запись пользователя, которая называется StickyAccount. Создание StickyAccount происходит при первой установке Sticky Password на одном из ваших устройств. Мастер настройки, являющийся частью процесса установки программы, предложит вам пошаговую помощь в установке программы и настройке StickyAccount.
Только после создания StickyAccount вы сможете получить доступ к своей учётной записи для управления настройками. StickyAccount находится на наших защищенных облачных серверах и доступен на нашем веб-сайте my.stickypassword.com. Внимание: невозможно получить доступ к StickyAccount используя браузер Internet Explorer из-за его технических ограничений.
TДля входа в ваш StickyAccount вам понадобится:
ваш StickyID
(это ваш адрес электронной почты, который вы использовали при создании StickyAccount во время первой установки Sticky Password)ваш Master Password
(надежный пароль, который вы выбрали при первой установке Sticky Password для защиты данных в вашей базе данных)
Важно: Ваш мастер-пароль нигде не хранится: ни в облаке, ни в локальном хранилище данных, - и ни при каких обстоятельствах не передается по сети интернет. Тем самым, мы гарантируем, что никто кроме вас не имеет доступ к вашему мастер-паролю: ни наша команда, ни администраторы сети. Данный безопасный подход также используется при входе в StickyAccount – введенный в форму регистрации мастер-пароль никуда не посылается через интернет – вместо него используется специальный маркер доступа. Все операции с использованием маркера доступа осуществляются локально на вашем устройстве (с использованием javascript в веб браузере). Для получения дальнейшей технической информации посмотрите этот технический документ: Sticky Password Security White Paper (стр.4, Защита Данных, параграф 2. Учётные данные пользователя)
Вход в ваш StickyAccount
Для входа в учетную запись StickyAccount вам понадобится ваш StickyID (адрес электронной почты) и мастер-пароль. Если вы не уверены, какой у вас StickyID, откройте Sticky Password на своем устройстве и перейдите к:
Windows: Настройки - Мой Sticky Account - StickyID
macOS: Предпочтения - Мой Sticky Account - StickyID
iOS устройства (iPhone, iPad): Настройки - Мой StickyAccount – StickyID
Устройства Android: Настройки - Мой StickyAccount - StickyID
-
Перейдите на my.stickypassword.com
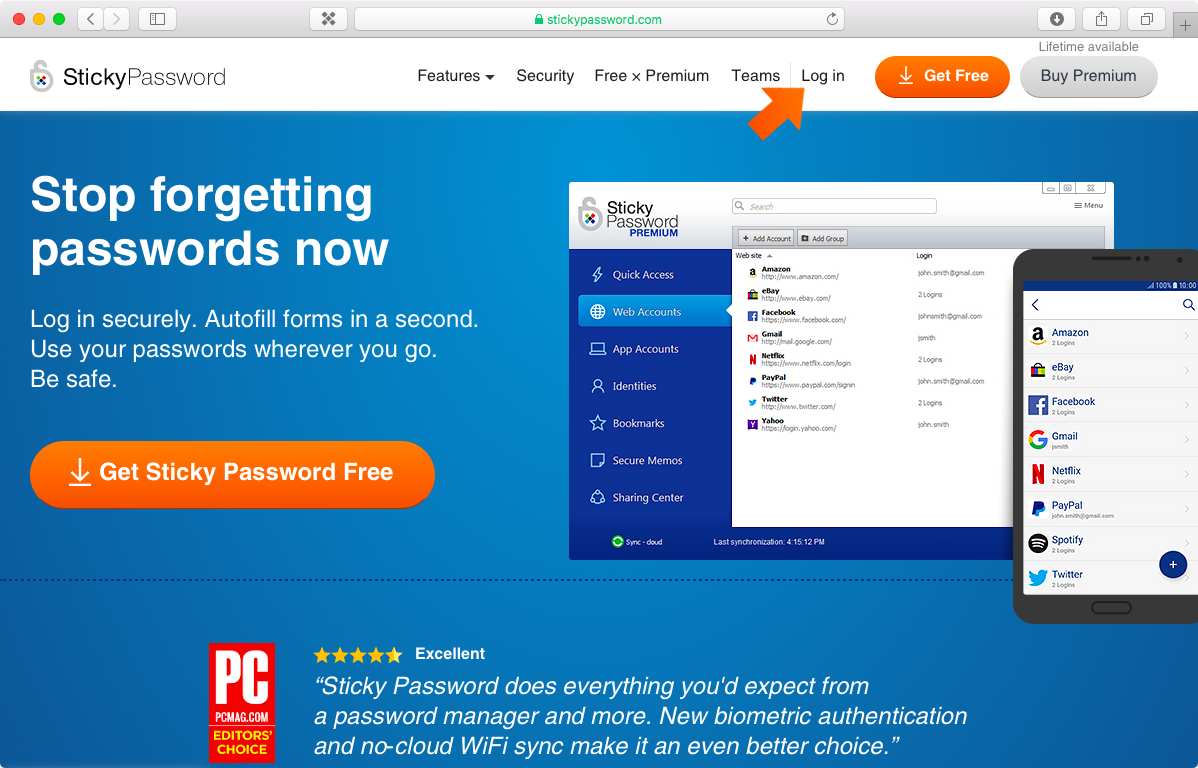 Примечание: Вы также можете войти в свой StickyAccount с главной страницы нашего сайта. Нажмите Вход наверху страницы.
Примечание: Вы также можете войти в свой StickyAccount с главной страницы нашего сайта. Нажмите Вход наверху страницы.
Учетные записи интернета
Пользователи Sticky Password Premium могут получить доступ к своим зашифрованным данным, хранящимся на наших серверах, через вкладку Учётные записи интернета. Отображаемые в ней данные доступны только для чтения и могут быть использованы для предварительного просмотра и функции копировать + вставить.
Важно: Облачная синхронизация должна быть включена в вашем приложении Sticky Password, чтобы просматривать ваши данные в StickyAccount.
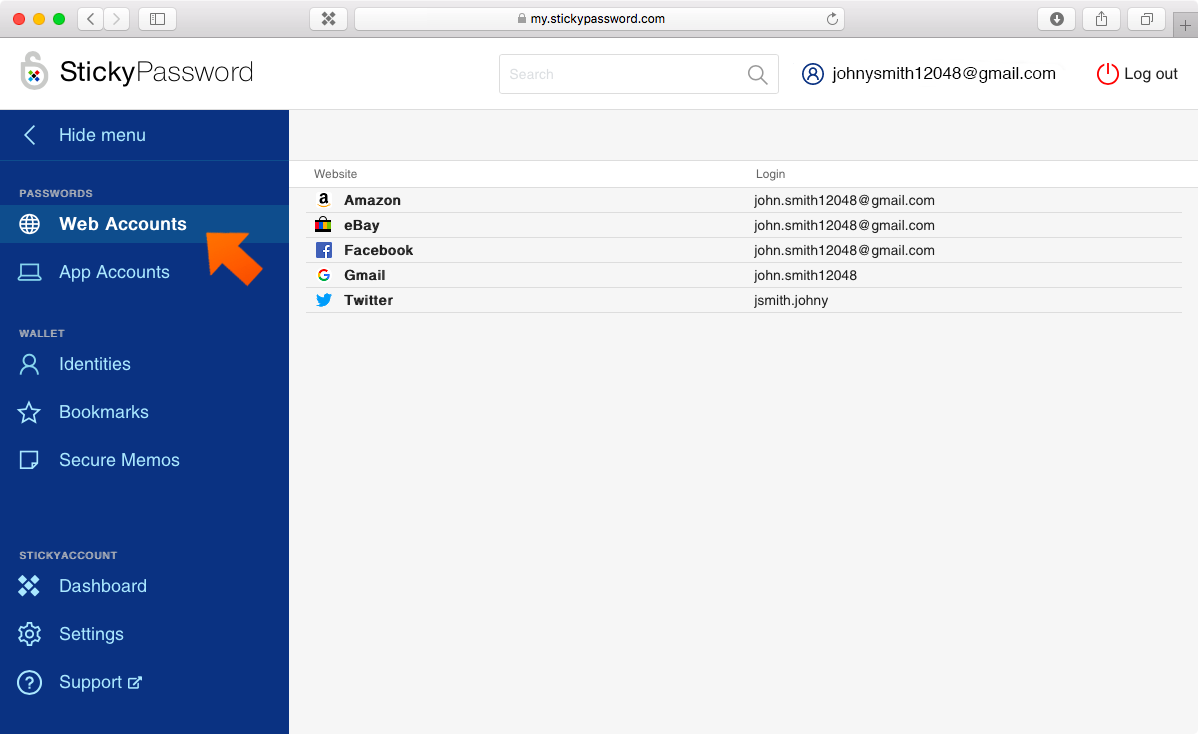
Для того, чтобы увидеть ваши логины и пароли просто выберите учетную запись. Вы можете посмотреть свои пароли или скопировать свои логины и пароли в буфер обмена. Также можно запустить веб-аккаунты в новой вкладке вашего браузера, нажав Запустить и вставив свой логин/пароль в соответствующие поля.
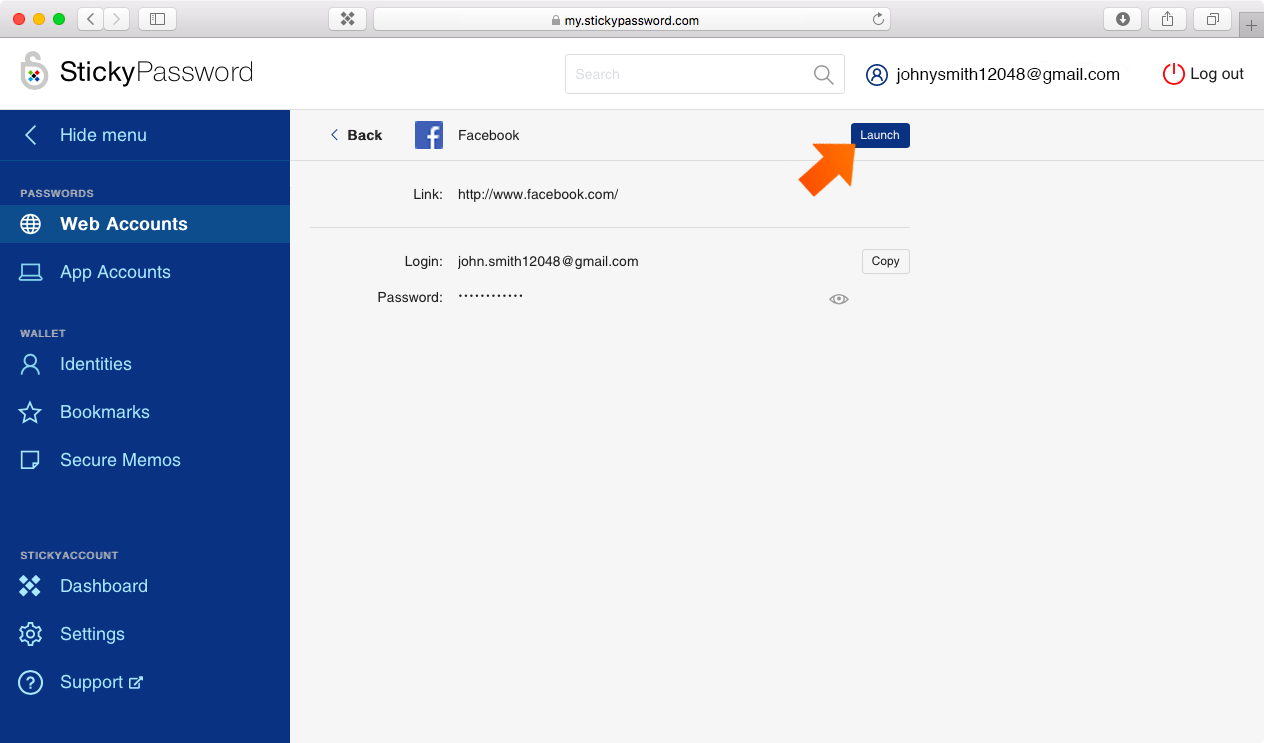
Учетные записи приложений
Пользователи Sticky Password Premium могут получить доступ к своим зашифрованным логинам и паролям для приложений, хранящимся на наших серверах, через вкладку Учетные записи приложений. Данные отображаются в режиме "только для чтения" и могут быть использованы для просмотра и для функции "копировать+вставить".
Важно: Для просмотра ваших данных в уч.записи StickyAccount у вас должна быть включена облачная синхронизация.
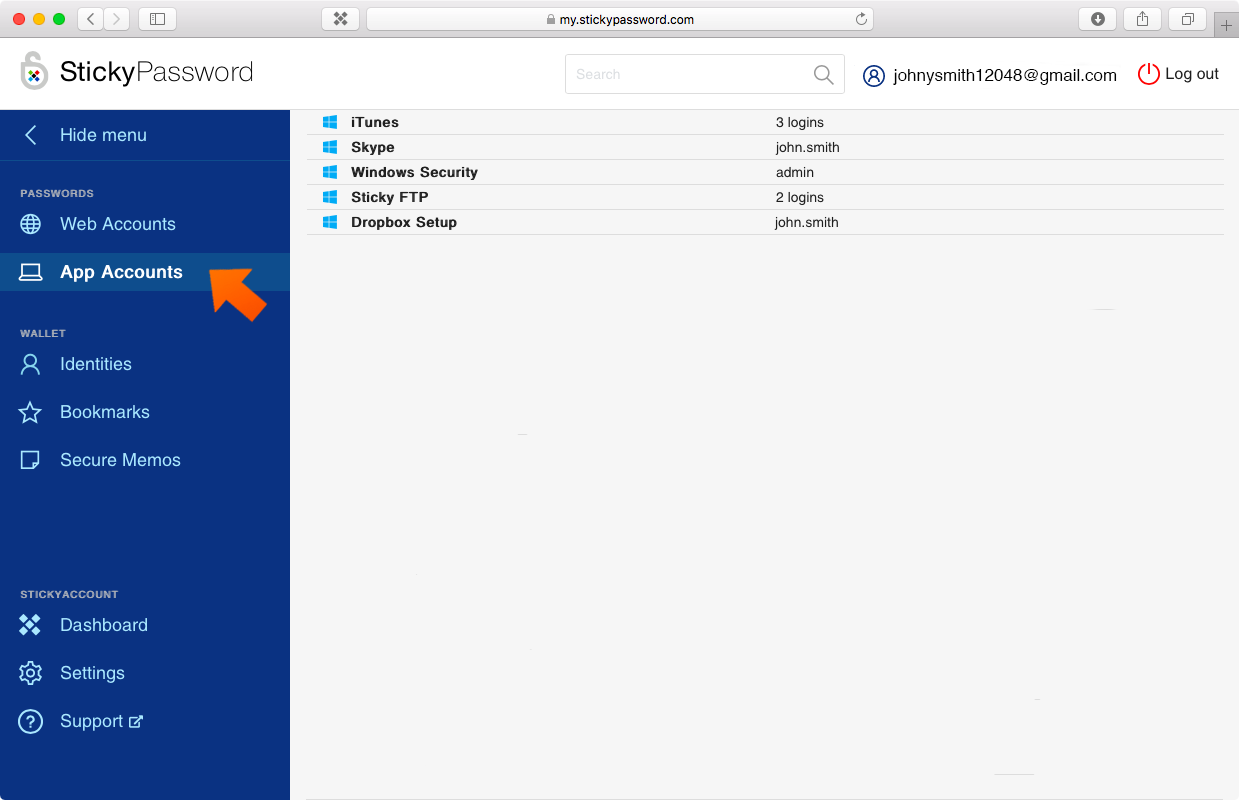
Зайдите во вкладку Учетные записи приложений для просмотра ваших логинов и паролей. Вы можете просмотреть свои пароли или скопировать свои логины и пароли в буфер обмена.
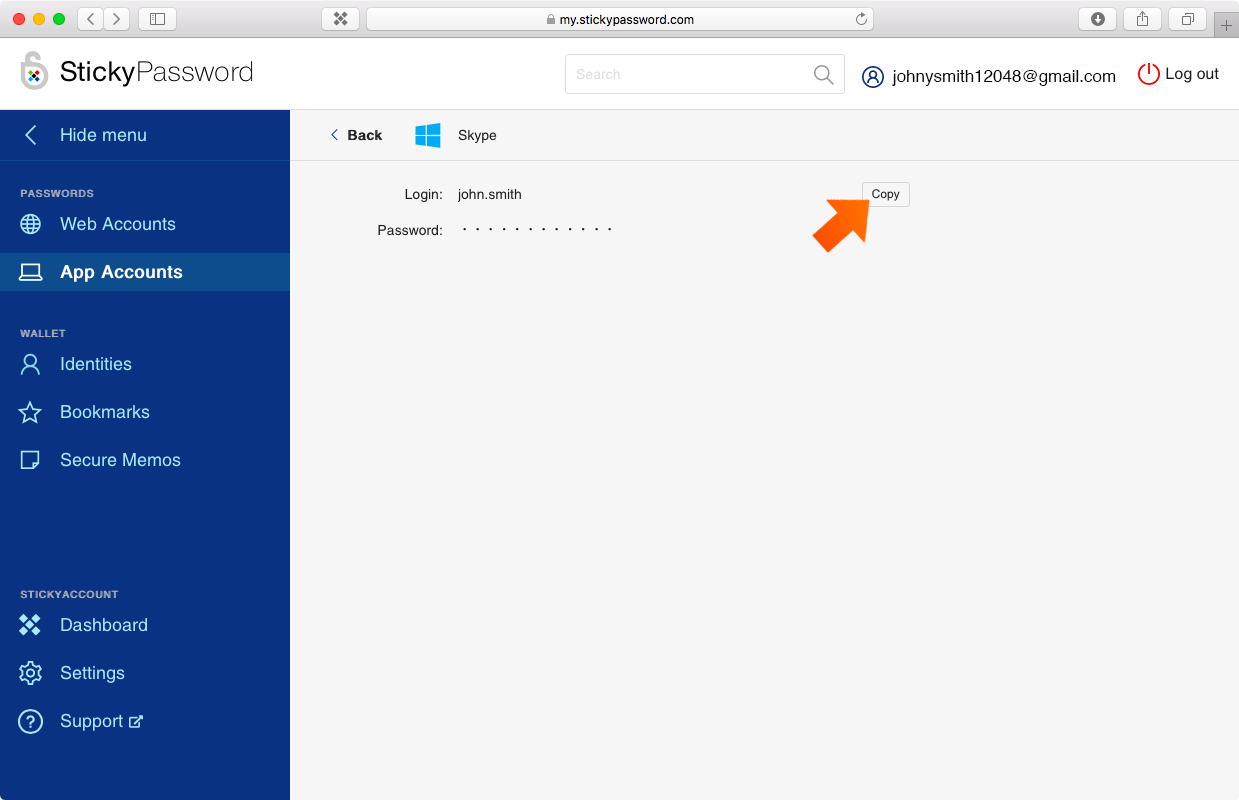
Визитки
Пользователи Sticky Password Premium могут получить доступ к своим визиткам, хранящимся на наших серверах, через вкладку Визитки. Данные отображаются в режиме "только для чтения" и могут быть использованы для просмотра и для функции "копировать+вставить".
Важно: Для просмотра ваших данных в уч.записи StickyAccount у вас должна быть включена облачная синхронизация.
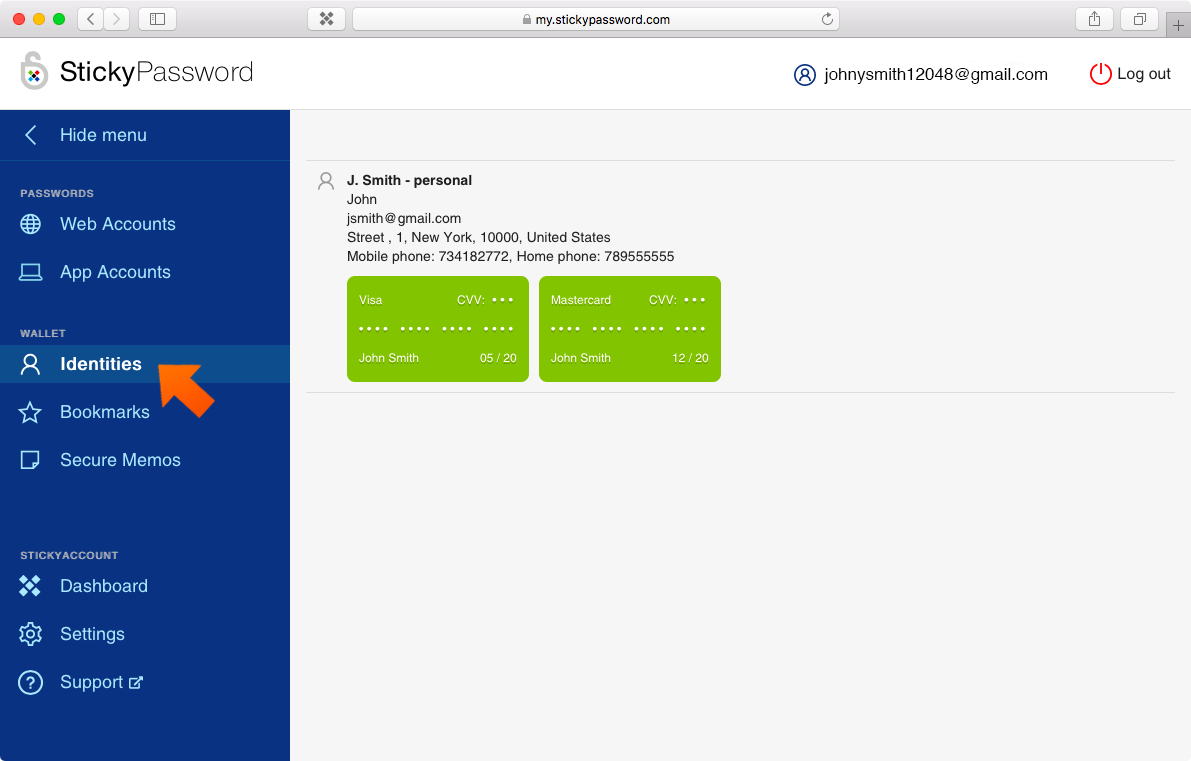
Зайдите во вкладку Визитки для просмотра данных. Вы можете просмотреть хранящуюся там информацию и скопировать данные банковских карт в буфер обмена.
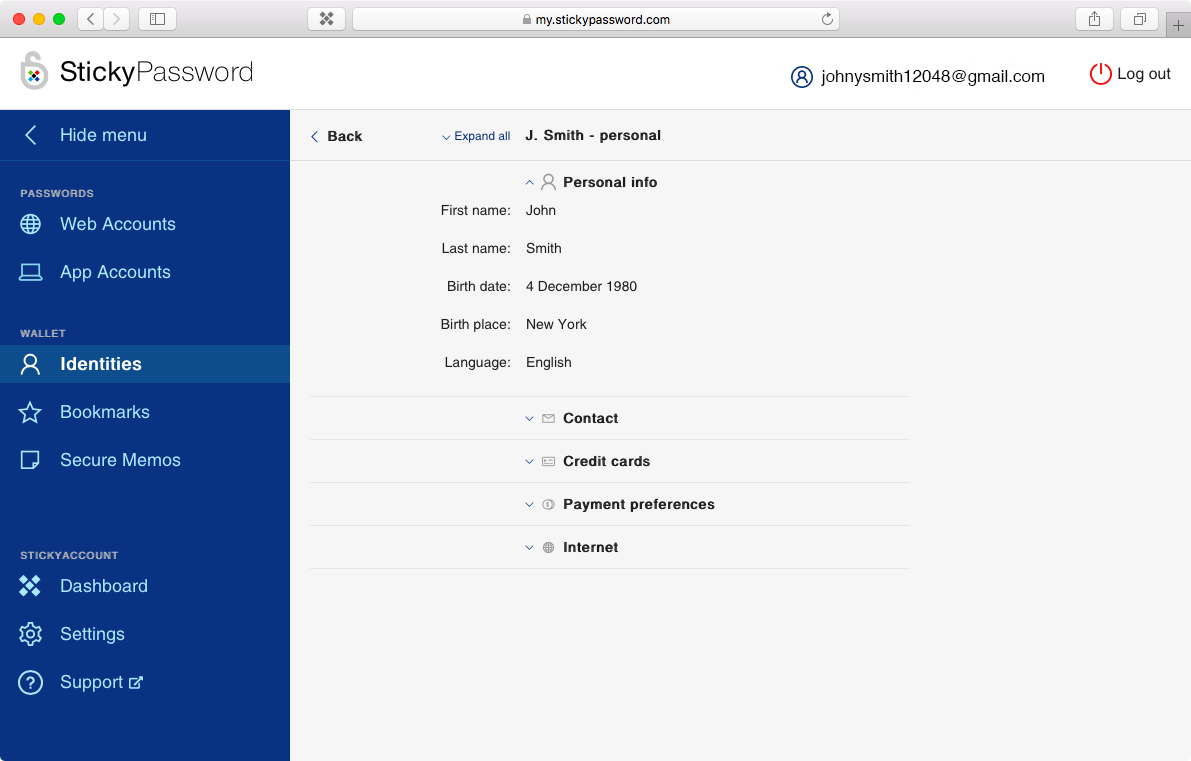
Закладки
Пользователи Sticky Password Premium могут получить доступ к своим закладкам, хранящимся на наших серверах, открыв вкладку Закладки. Отображаемая информация доступна только для чтения, однако может быть использована для копирования и последующей вставки.
Важно: Для просмотра данных в вашем StickyAccount должна быть включена облачная синхронизация.
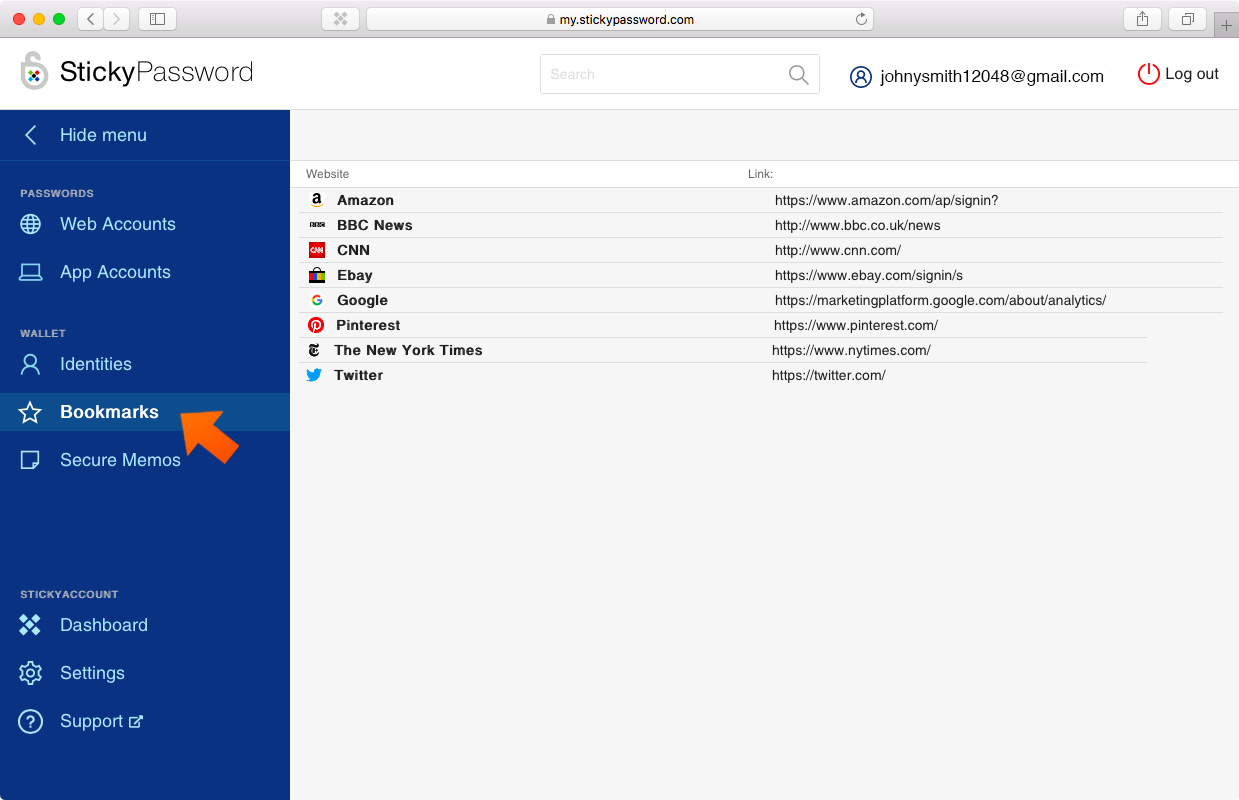
Для просмотра ссылки вам нужно, всего на всего, выбрать закладку. Вы можете просмотреть закладку или скопировать ее в буфер обмена. Вы также можете открыть ее в новом окне браузера, нажав Открыть.
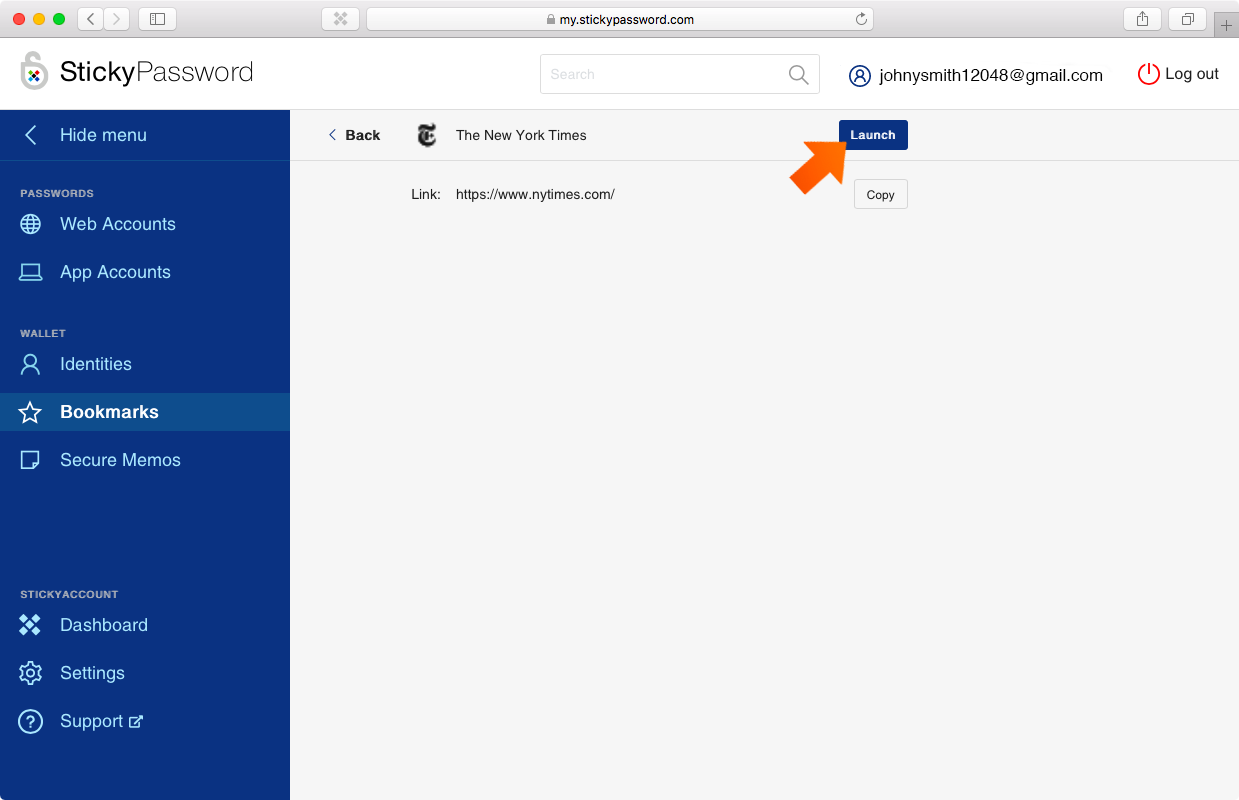
Защищенные заметки
Пользователи Sticky Password Premium могут получить доступ к своим защищенным личным заметкам, хранящимся на наших серверах, открыв вкладку Личные заметки. Отображаемая информация доступна только для чтения, однако может быть использована для копирования и последующей вставки.
Важно: Для просмотра данных в вашем StickyAccount должна быть включена облачная синхронизация.
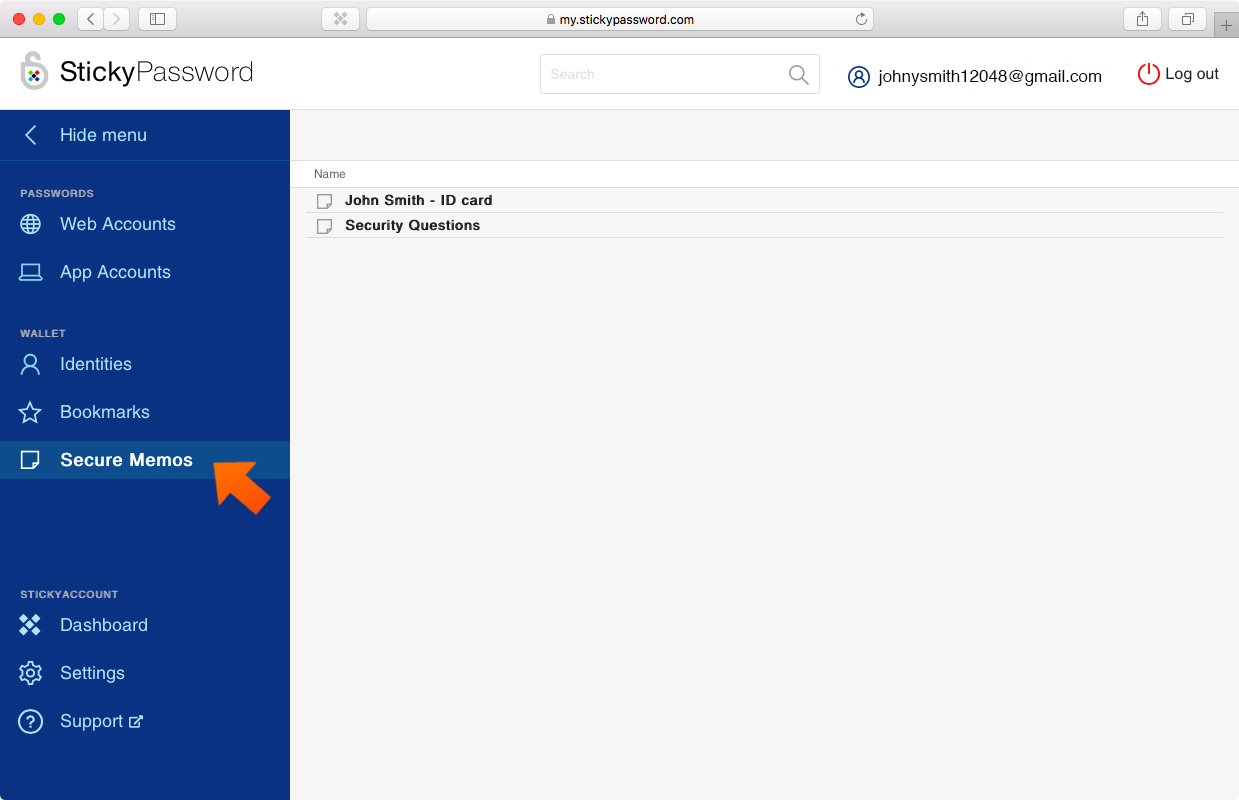
Для просмотра ссылки вам нужно, всего на всего, выбрать закладку. Вы можете просмотреть закладку или скопировать ее в буфер обмена.
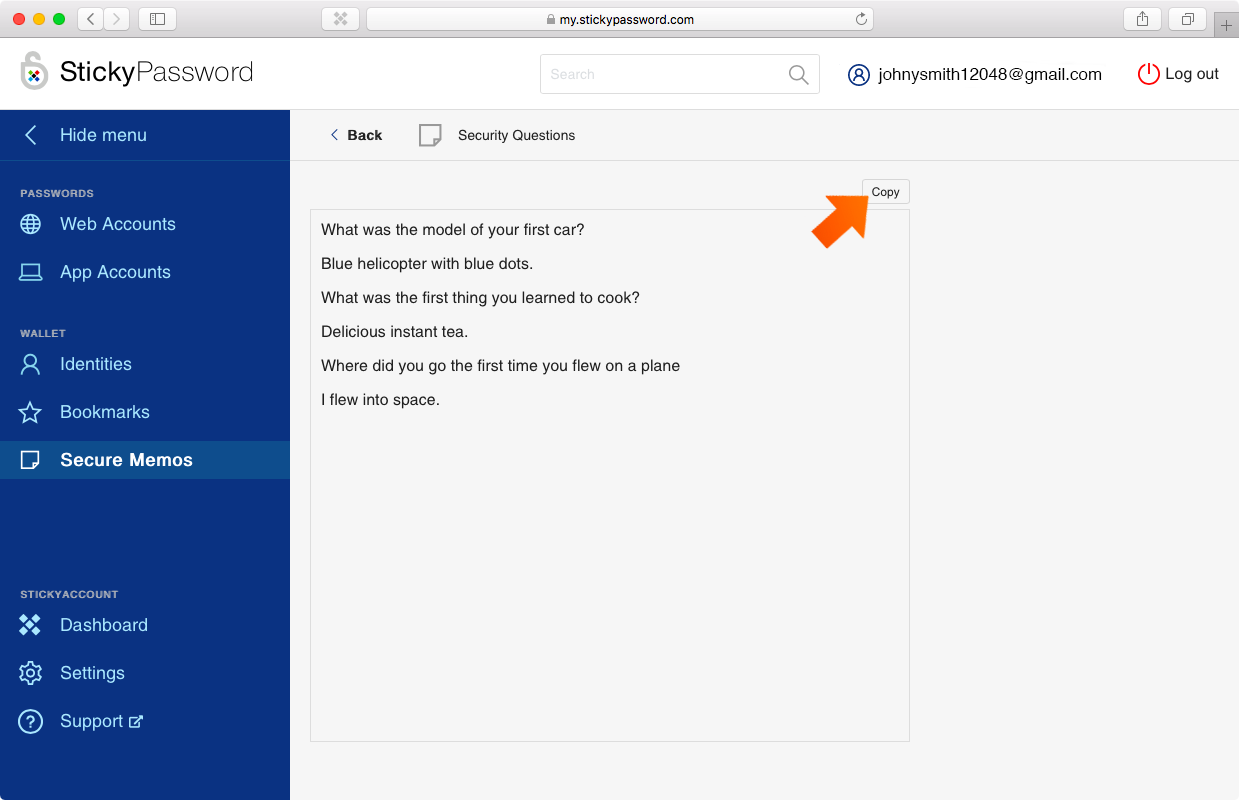
Панель инструментов
На панели инструментов вы найдете информацию о вашей лицензии, историю активированных лицензионных ключей версии Premium, и список доверенных устройств.
StickyID
Ваш StickyID (электронная почта) отображается в верхнем правом углу, где вы также найдете кнопку выхода из системы.
Моя лицензия
Здесь вы найдете информацию о своей лицензии. Если вы являетесь пользователем версии Premium, то здесь также будет информация о вашем лицензионном(ых) ключе(ах) и информация об истечении его (их) срока действия. Вы также можете ввести и активировать новые лицензионные ключи, нажав Ввести новый лицензионный ключ. Ваша новая лицензия будет автоматически распространяться на все ваши устройства. Для получения дополнительной информации прочитайте наш FAQ: Как активировать лицензионный ключ Sticky Password Premium.
Доверенные устройства
В разделе «Доверенные устройства» вы можете увидеть все устройства, которые вы используете с Sticky Password, а также браузеры, которые вы используете для доступа к своему StickyAccount. Для получения дополнительной информации прочитайте наш FAQ: Как управлять надежными устройствами в StickyAccount..
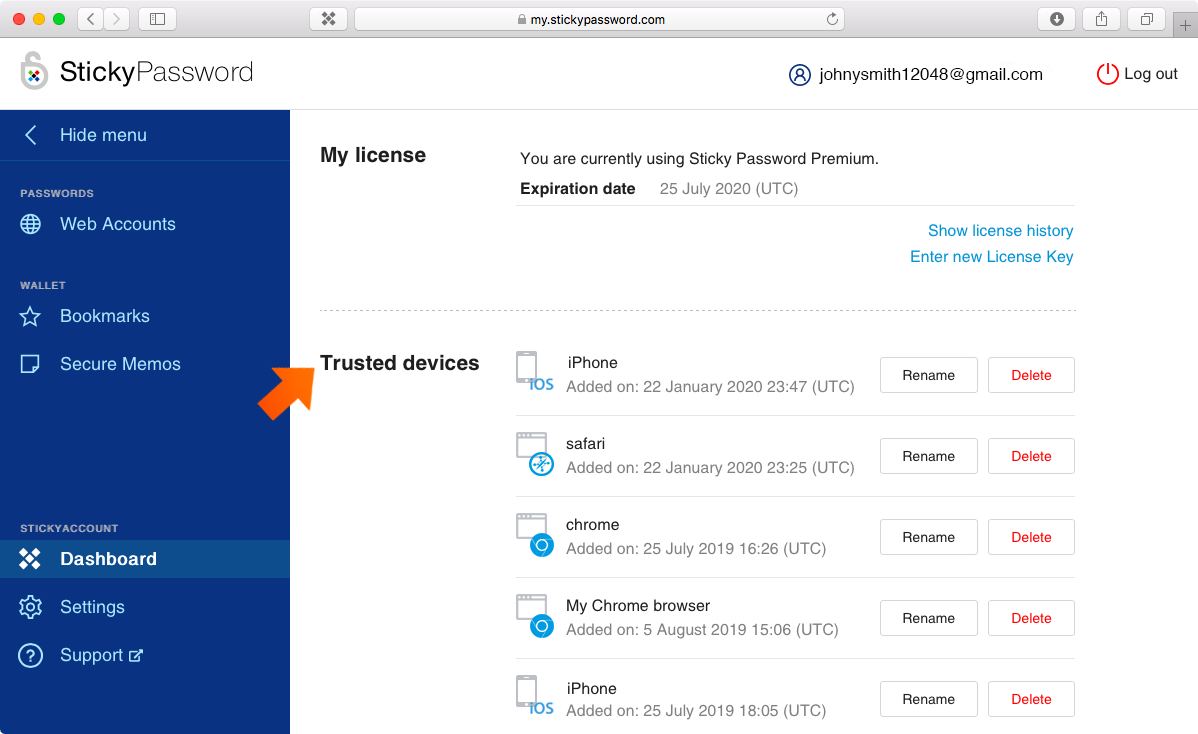
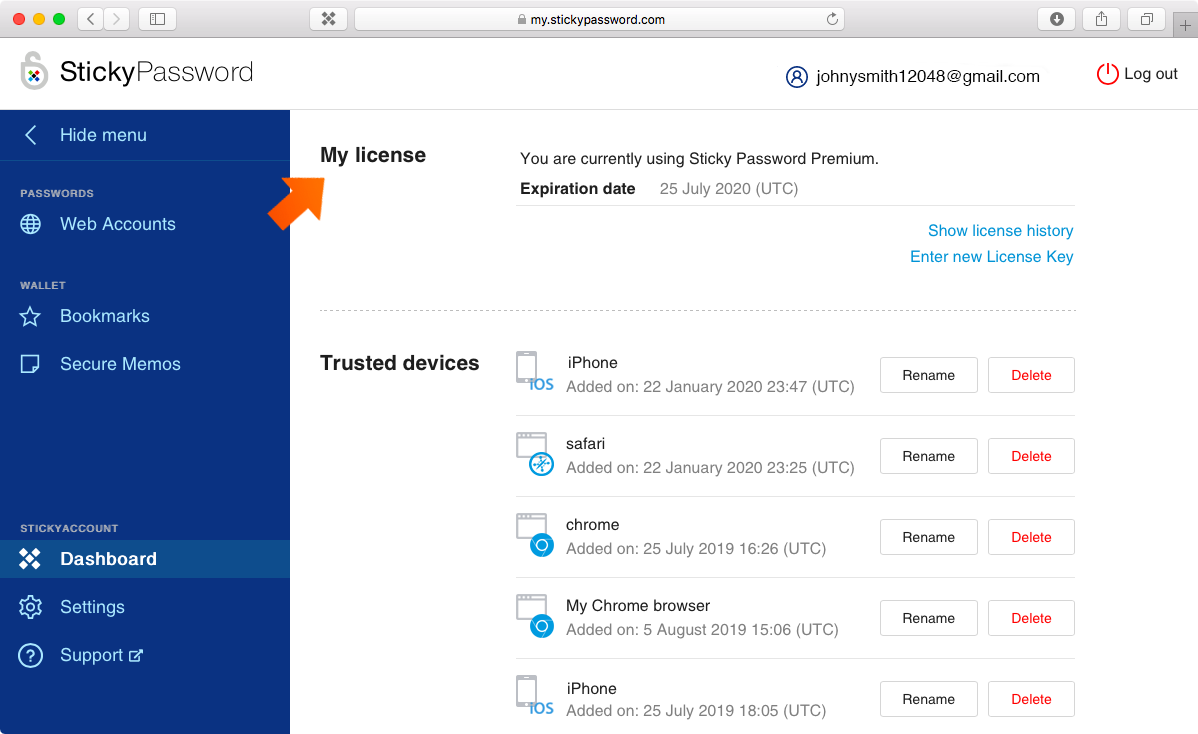
Настройки
Выберите вкладку Настройки для доступа к информации о вашей учетной записи. В верхней части страницы вы увидите свой StickyID. Вы можете управлять своей учетной записью: добавить другой адрес электронной почты, установить метод авторизации, который будет использоваться при добавлении новых доверенных устройств, и восстановить данные из одной из доступных резервных копий.
StickyID
StickyID - это адрес электронной почты, связанный с вашей учетной записью StickyAccount. Этот адрес электронной почты вы использовали при создании StickyAccount при первой установке Sticky Password. Ваш StickyID и ваш мастер-пароль являются учетными данными идентификации для вашего StickyAccount.
Альтернативный email
Укажите здесь адрес электронной почты, только если вы хотите, чтобы все сообщения, включая одноразовые ПИН-коды, привязанные к вашей учетной записи StickyAccount, отправлялись на адрес электронной почты, отличный от адреса электронной почты, указанный при регистрации StickyID. Если вы укажите альтернативный адрес электронной почты, то все сообщения будут отправляться на него, и никакие сообщения не будут отправляться на адрес электронной почты, привязанный к StickyID. Нажмите Изменить, чтобы добавить или изменить адрес электронной почты. Для получения дополнительной информации прочитайте наш FAQ: Как добавить альтернативный адрес электронной почты
Язык электронных писем
Здесь вы можете выбрать язык, на котором вам будут отправляться все сообщения электронной почты. Вы можете выбрать язык, отличный от языка, выбранного вами в приложении.
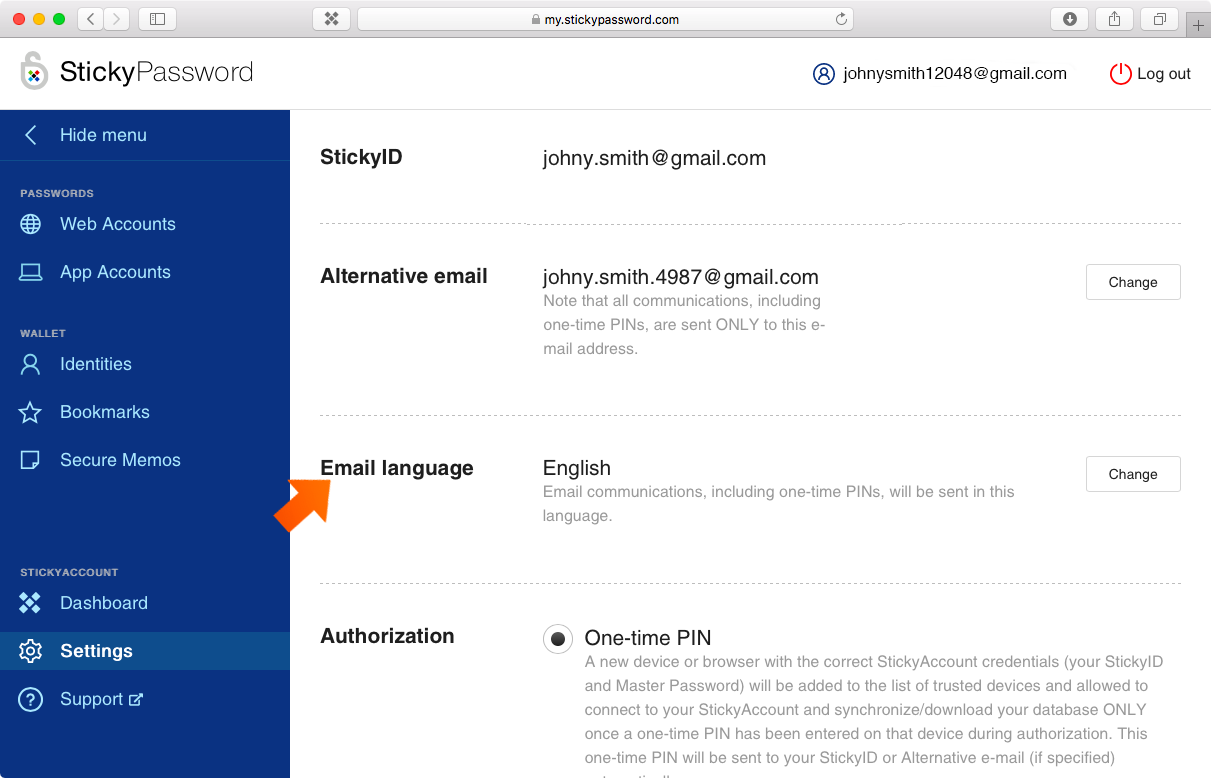
Авторизация
Одноразовый PIN (настройка по умолчанию)
Одноразовый PIN-код будет отправлен на ваш StickyID или альтернативный адрес электронной почты (если указан) и должен быть введен после указания учетных данных StickyAccount (ваш StickyID и мастер-пароль). После ввода PIN-кода устройство будет добавлено в список доверенных устройств. Для получения дополнительной информации прочитайте наш FAQ: Как настроить одноразовый PIN-код для авторизации устройства..Никаких новых устройств
Никакому новому устройству (то есть любому устройству, которое не включено в список доверенных устройств) не будет разрешено подключаться к вашему StickyAccount. Чтобы добавить новое устройство, сначала необходимо изменить этот параметр на один из вышеуказанных параметров. Чтобы вернуться к этой настройке после добавления нужного устройства, вам нужно изменить настройку обратно на Никаких новых устройств.
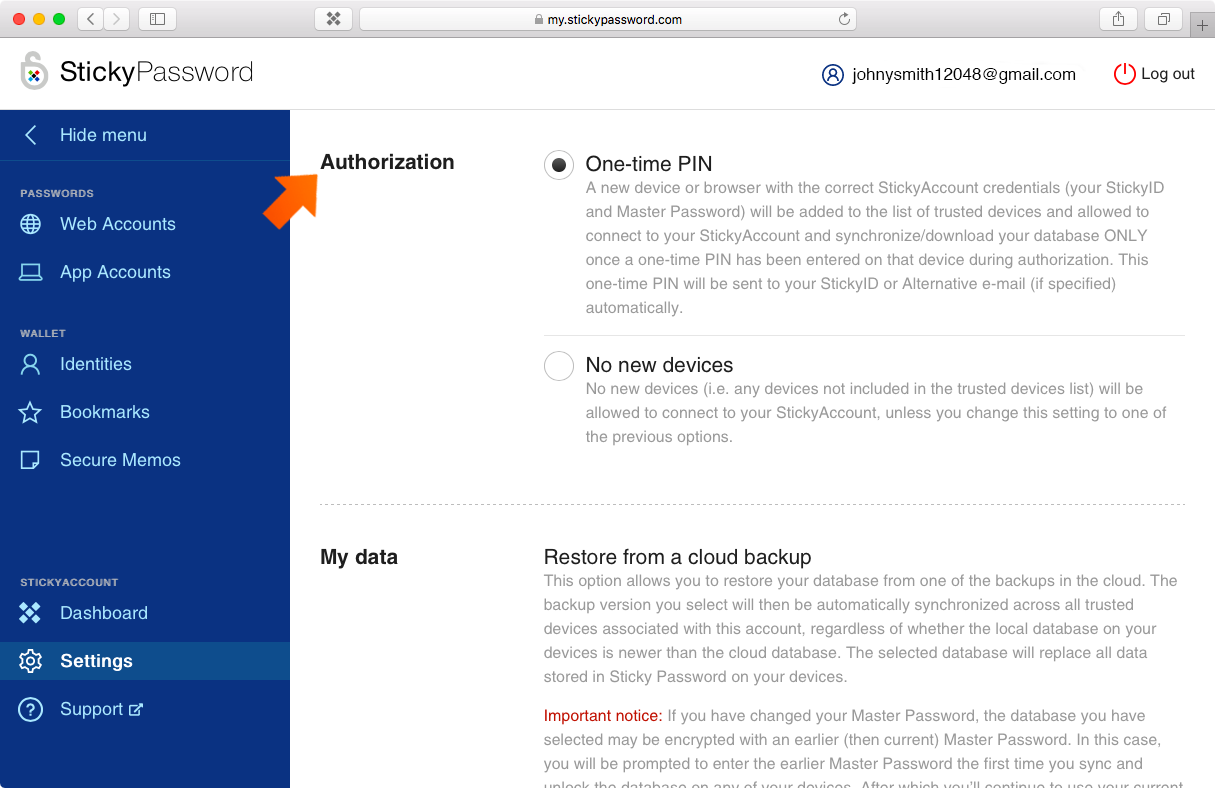
Восстановить из облачной резервной копии
Эта функция позволяет вам восстановить ваши данные из одной из существующих резервных копий в облаке. Выбранная версия резервной копии данных будет автоматически синхронизирована на всех доверенных устройствах, связанных с этой учетной записью, независимо от того, является ли локальная база данных на ваших устройствах более новой, чем облачная база данных. Выбранная база данных заменит все данные, хранящиеся в Sticky Password на ваших устройствах. Для получения дополнительной информации прочитайте наш FAQ: Как восстановить данные из вашей облачной резервной копии данных. .
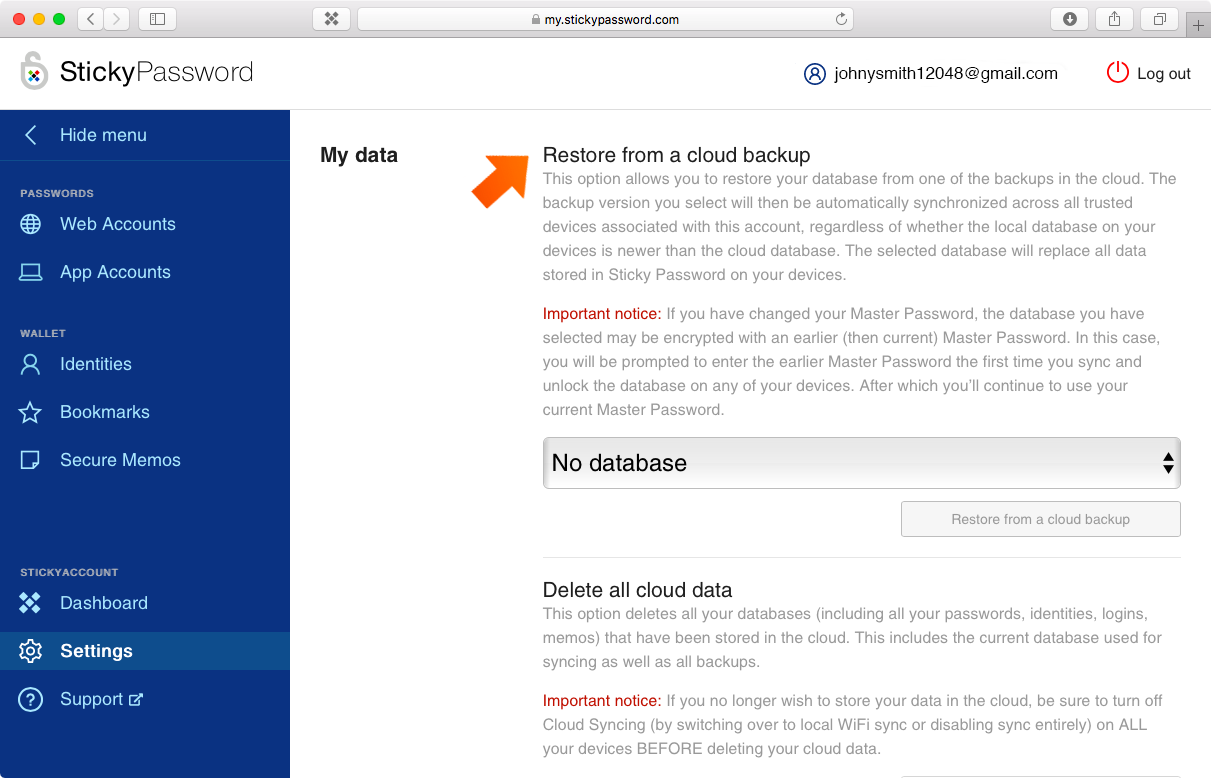
Важно: Если вы изменили свой мастер-пароль, выбранная вами база данных может быть зашифрована с помощью более ранней версии мастер-пароля. В этом случае при первой синхронизации на любом из ваших устройств вам будет предложено ввести предыдущий мастер-пароль для разблокировки базы данных.
Удалить из облака все данные
Эта функция удаляет все базы данных (включая все пароли, визитки, логины, заметки), хранящиеся в облаке. Это включает текущую базу данных, используемую для синхронизации, а также все резервные копии.
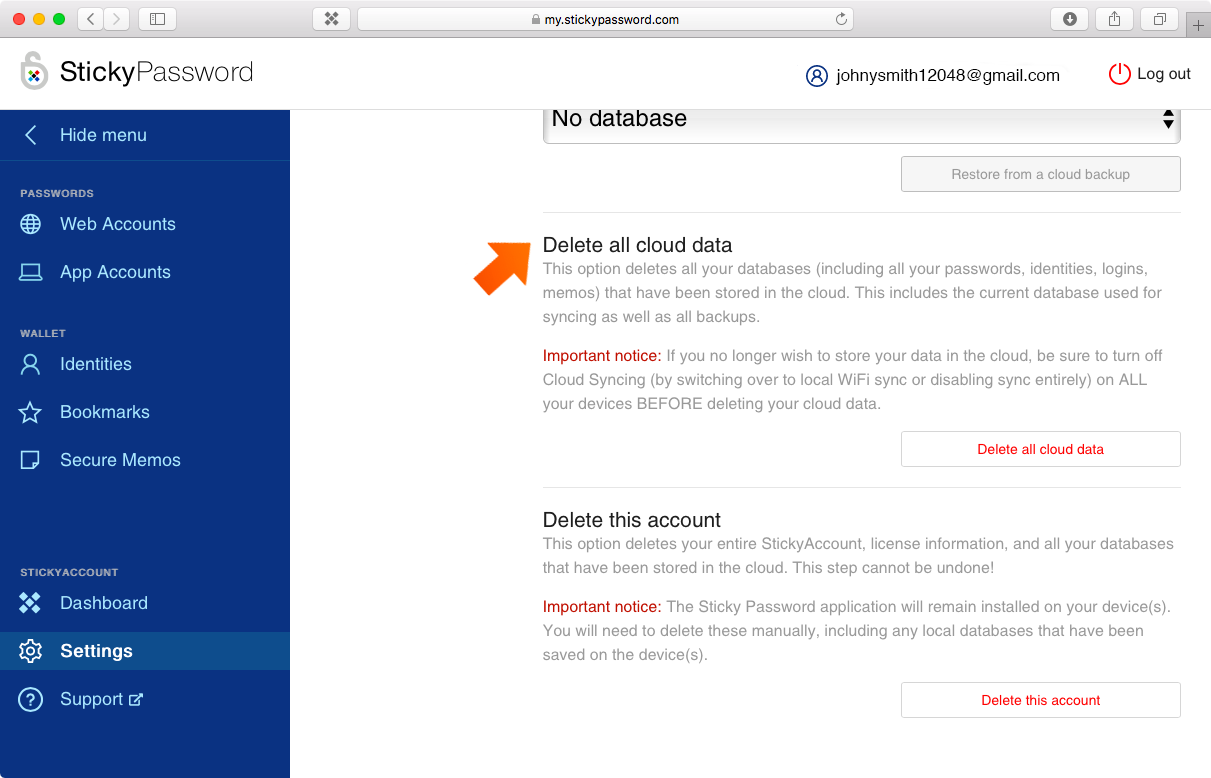
Важно: Если вы больше не хотите хранить свои данные в облаке, обязательно отключите облачную синхронизацию (выберите локальную синхронизацию по Wi-Fi или полностью отключите синхронизацию) на ВСЕХ ваших устройствах ПЕРЕД удалением облачных данных.
Удалить эту уч.запись
Эта функция полностью удаляет StickyAccount, информацию о лицензии и все ваши базы данных, хранимые в облаке. Это действие нельзя отменить.
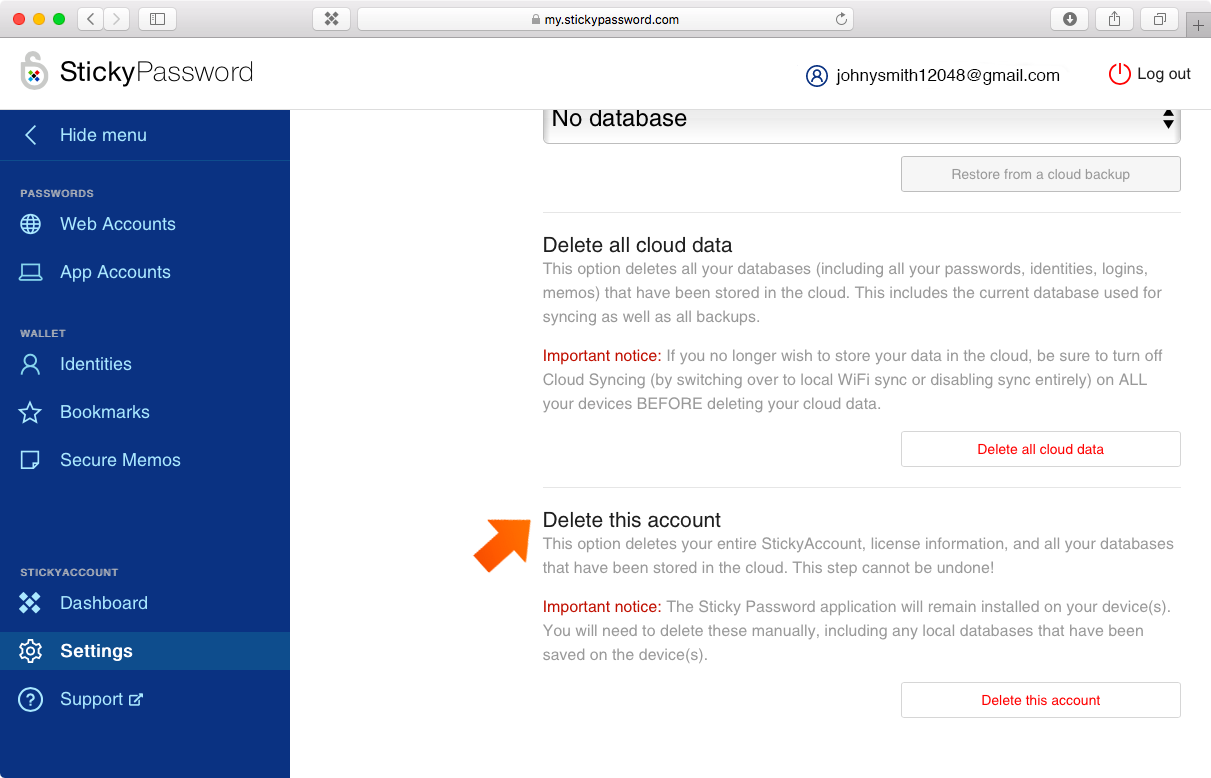
Важно: Приложение Sticky Password не будет удалено на вашем устройстве. Вам нужно будет удалить его вручную, включая все локальные базы данных, которые были сохранены на устройстве(ах).
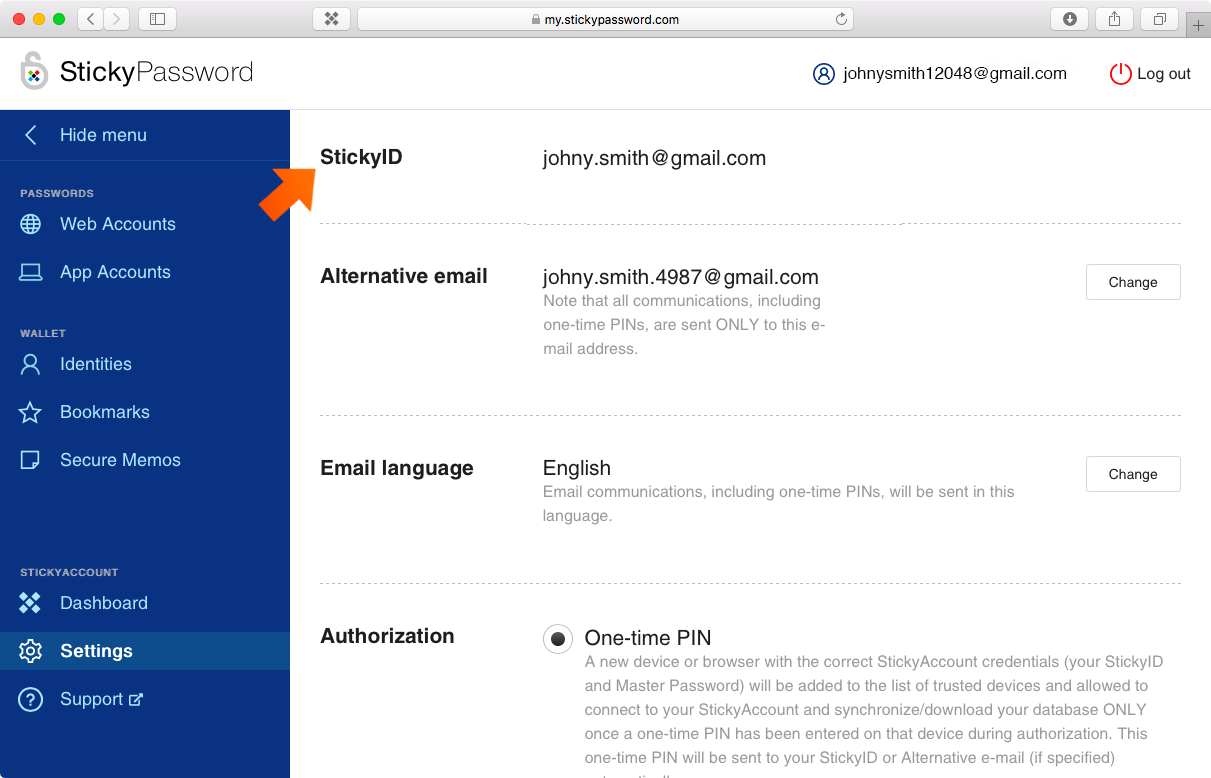
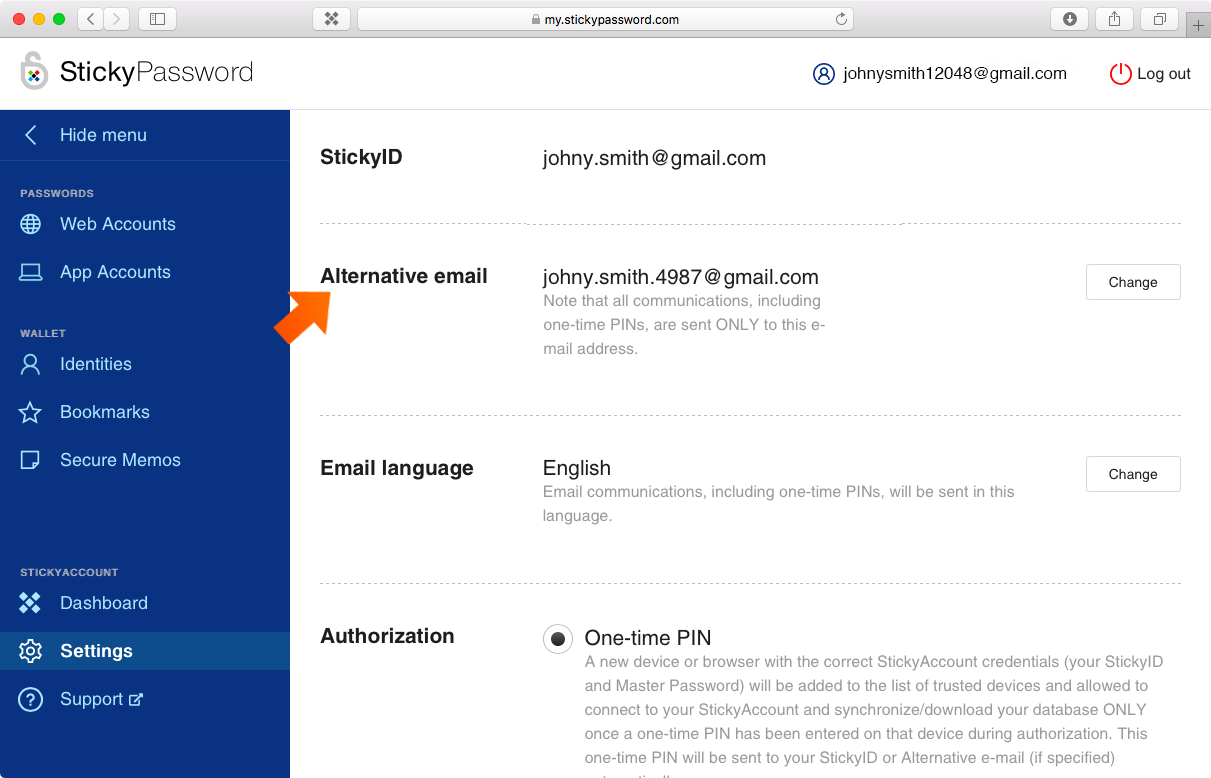
Как нам улучшить ответ?
Отправить отзывСпасибо!
Спасибо! Мы сделаем все возможное, чтобы улучшить этот ответ.
Произошла ошибка. Приносим извинения за неудобства. Повторите попытку.