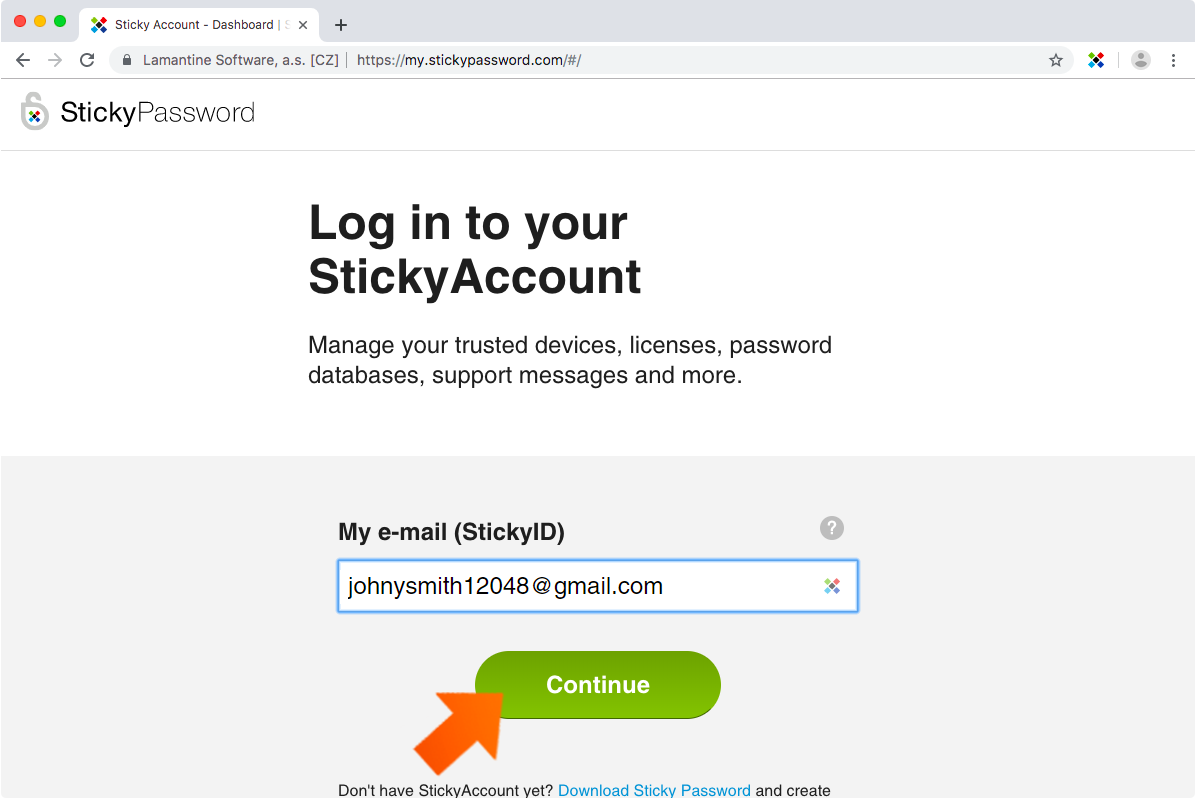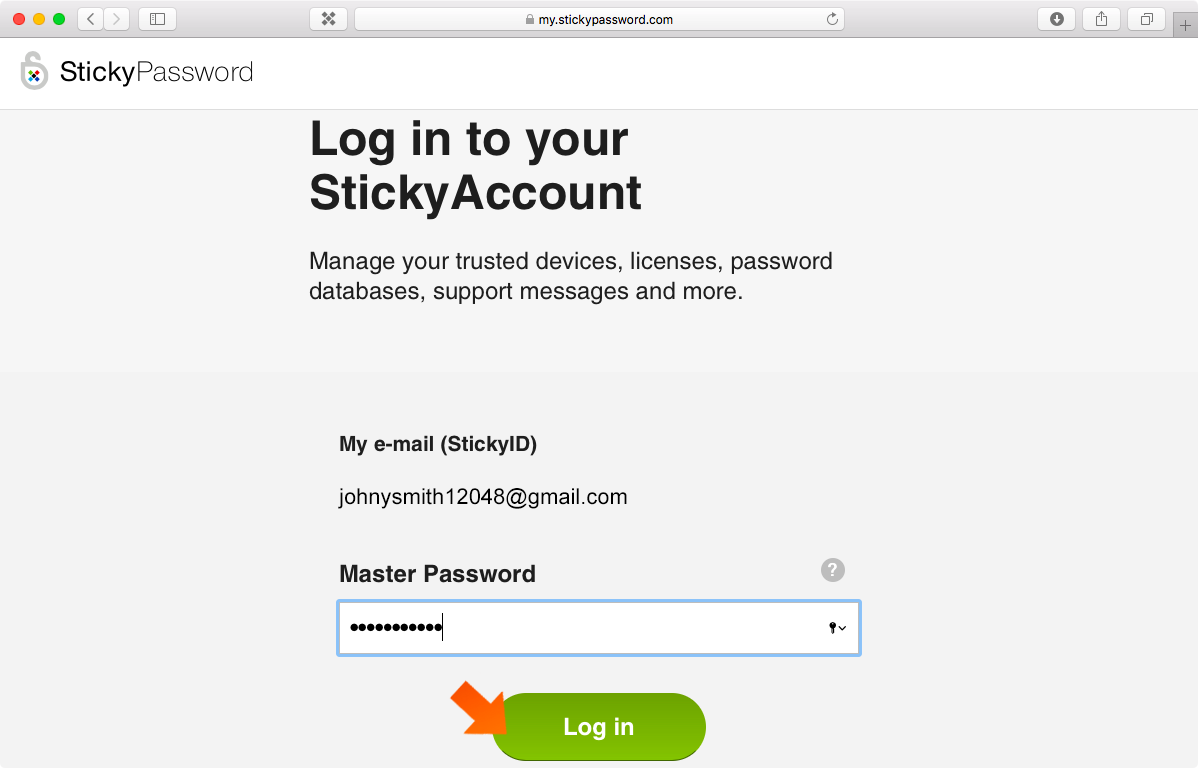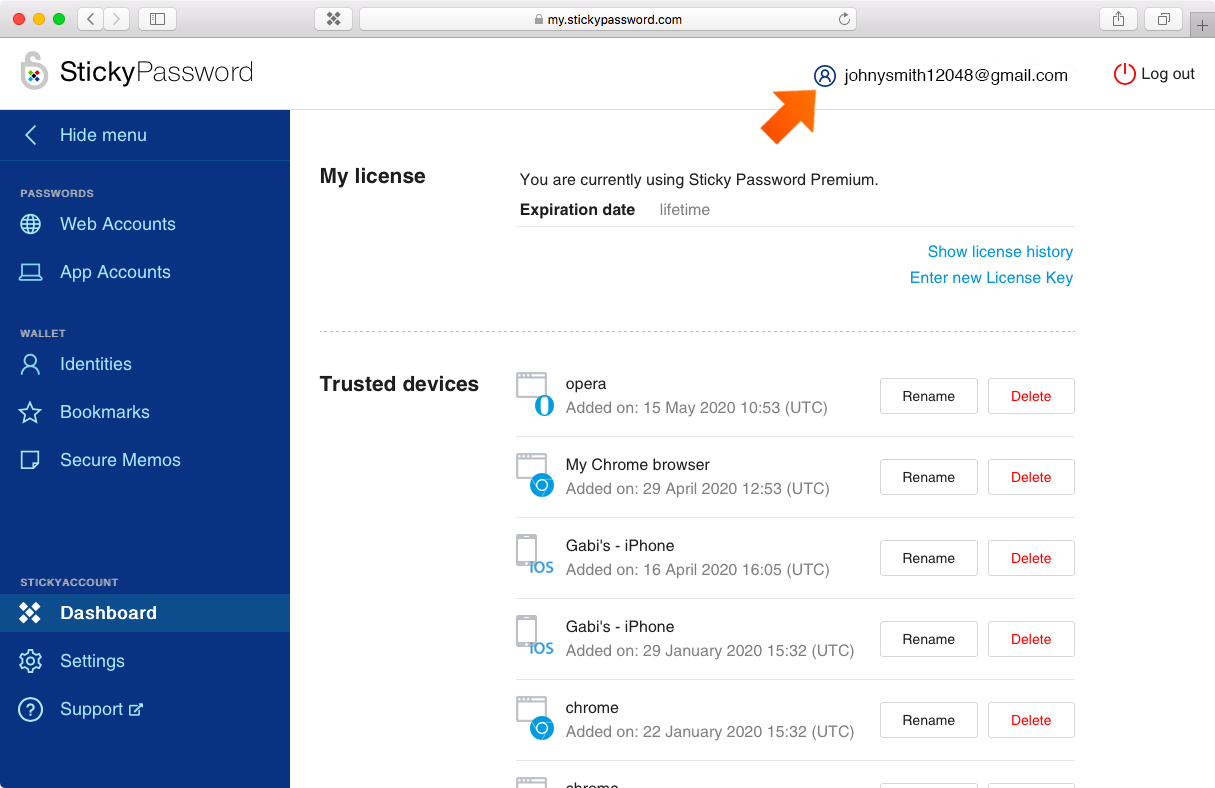What is a StickyAccount?
Your StickyAccount is the online web account where you can manage your Sticky Password license, set your preferred device authorization method, manage your trusted (i.e. already authorized) devices, and everything to do with backing-up your passwords. Premium users can also access their encrypted data stored on our servers via the StickyAccount on any device and browser.
In order to use Sticky Password, every user has to create a unique user account - called a StickyAccount. The creation of the StickyAccount occurs the first time you install Sticky Password on one of your devices. The First Run Wizard, which is part of the installation process, will walk you through the necessary settings and help you set everything up.
Only after it has been created will you be able to access your StickyAccount to manage your settings. The StickyAccount is located on our secure cloud servers and accessible through our website at my.stickypassword.com. Please note that it is not possible to access your StickyAccount via the Internet Explorer browser due to its technical limitations.
To log in to your StickyAccount, you need:
your StickyID
(that’s your e-mail address you used when creating your StickyAccount during the first installation of Sticky Password)your Master Password
(the strong password you chose during the first installation of Sticky Password to protect the data in your database)
Important note: The Master Password itself is not stored anywhere, either locally or in the cloud, nor is it transmitted over the Internet under any circumstances. This guarantees that no-one, including Sticky Password staff, infrastructure administrators, or anyone other than you has access to your Master Password. This secure approach is also used for logging in to the StickyAccount – even though the Master Password itself is entered into the logging form, it is not sent over the internet – a unique access token is used instead. All operations using the unique access token are performed locally on your device (by javascript in the browser). For more detailed technical information, visit the Sticky Password Security White Paper (page 4, Data Protection, paragraph 2. User account credentials).
Logging in to your StickyAccount
To login to your StickyAccount you’ll need your StickyID (your e-mail) and Master Password. If you’re not sure what your StickyID is, open Sticky Password on your device and go to:
Windows: Settings - My Sticky Account - StickyID
macOS: Preferences - My Sticky Account - StickyID
iOS device (iPhone, iPad): Settings - My StickyAccount - StickyID
Android device: Settings - My StickyAccount - StickyID
-
Go to my.stickypassword.com
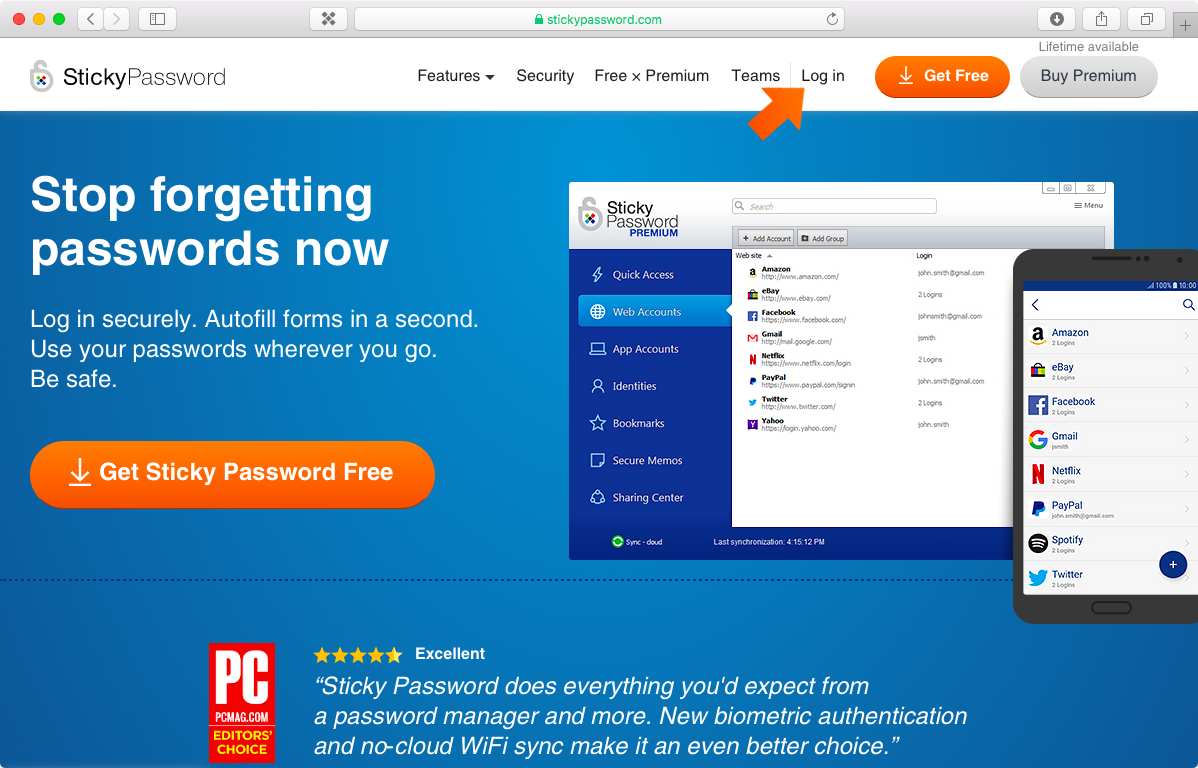 Note: Your StickyAccount is also easily accessible from the homepage of our website. Click on Log in at the top of the page.
Note: Your StickyAccount is also easily accessible from the homepage of our website. Click on Log in at the top of the page.
Web Accounts
Sticky Password Premium users can access their encrypted logins and passwords stored on our servers via the Web Accounts tab. The displayed data is read-only and can be used for preview and copy + paste.
Important note: Cloud synchronization must be enabled in your Sticky Password application in order to view your data in your StickyAccount.
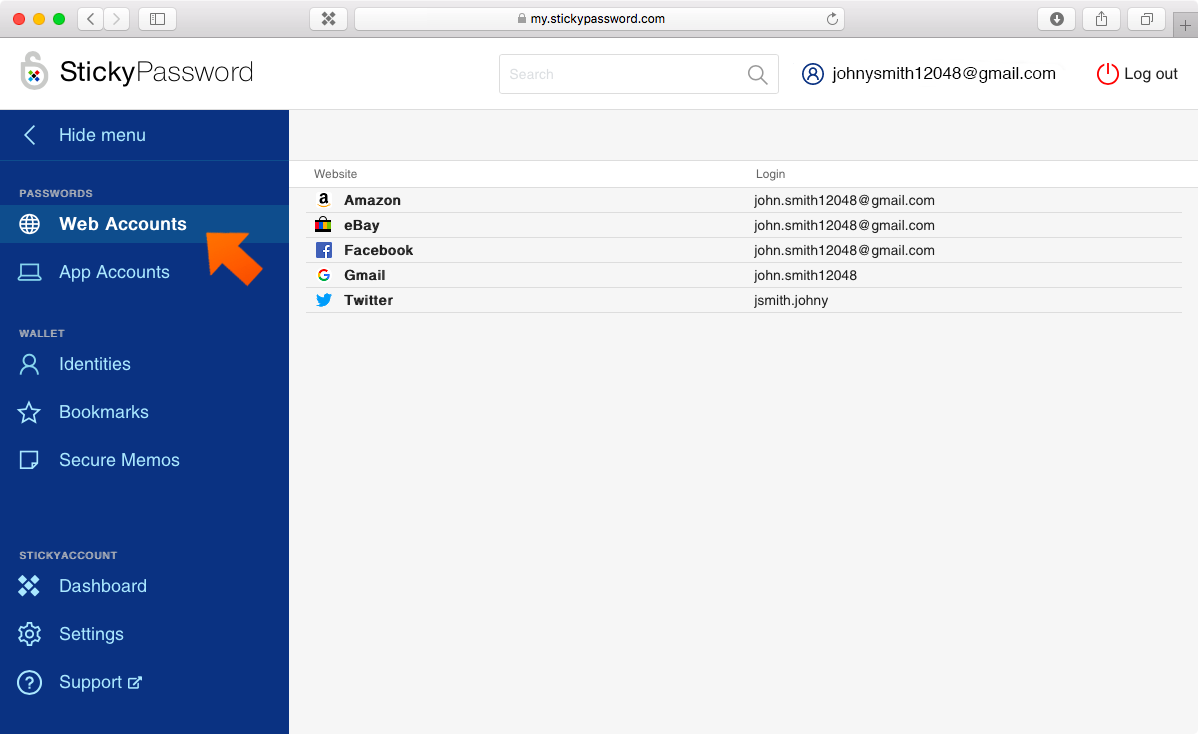
Simply select the Web Account to see your logins and passwords. You can preview your passwords or copy your logins and passwords to clipboard. It’s also possible to launch web accounts in a new tab of your browser by clicking Launch and pasting your login/password into the respective fields.
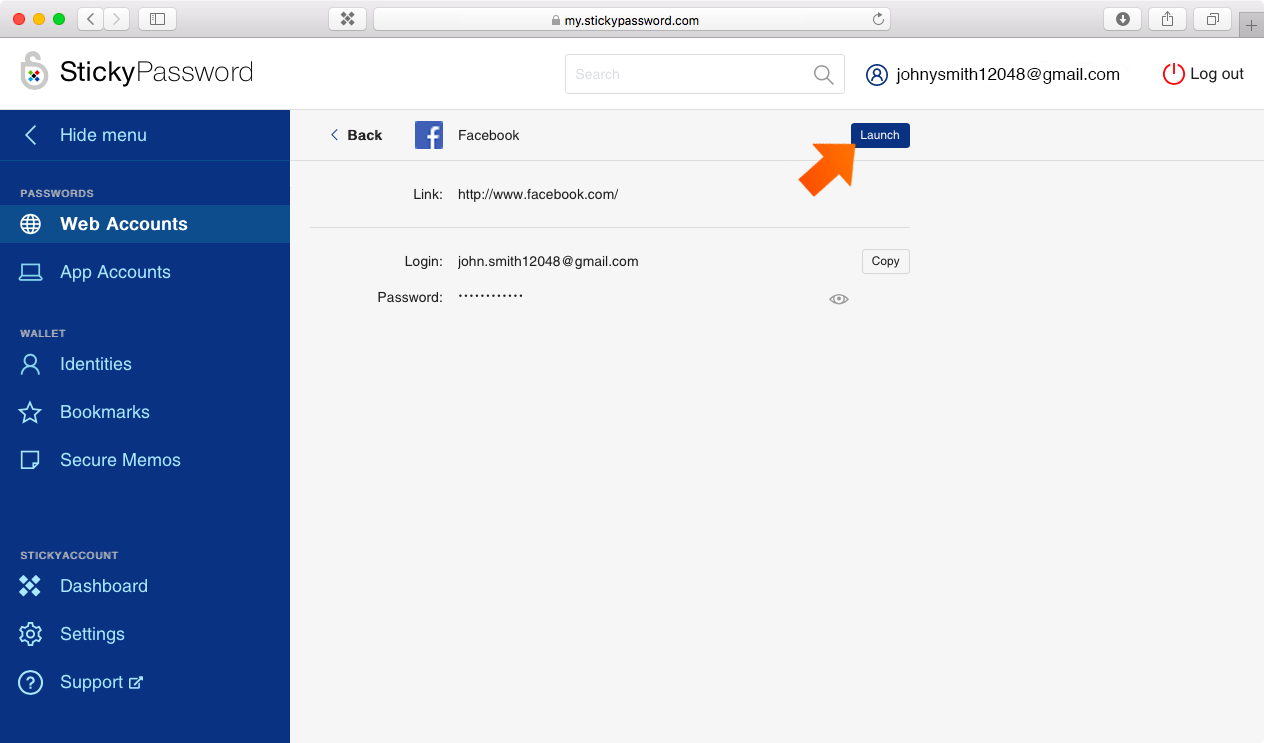
App Accounts
Sticky Password Premium users can access their encrypted logins and passwords for apps stored on our servers via the App Accounts tab. The displayed data is read- only and can be used for preview and copy + paste.
Important note: Cloud synchronization must be enabled in your Sticky Password application in order to view your data in your StickyAccount.
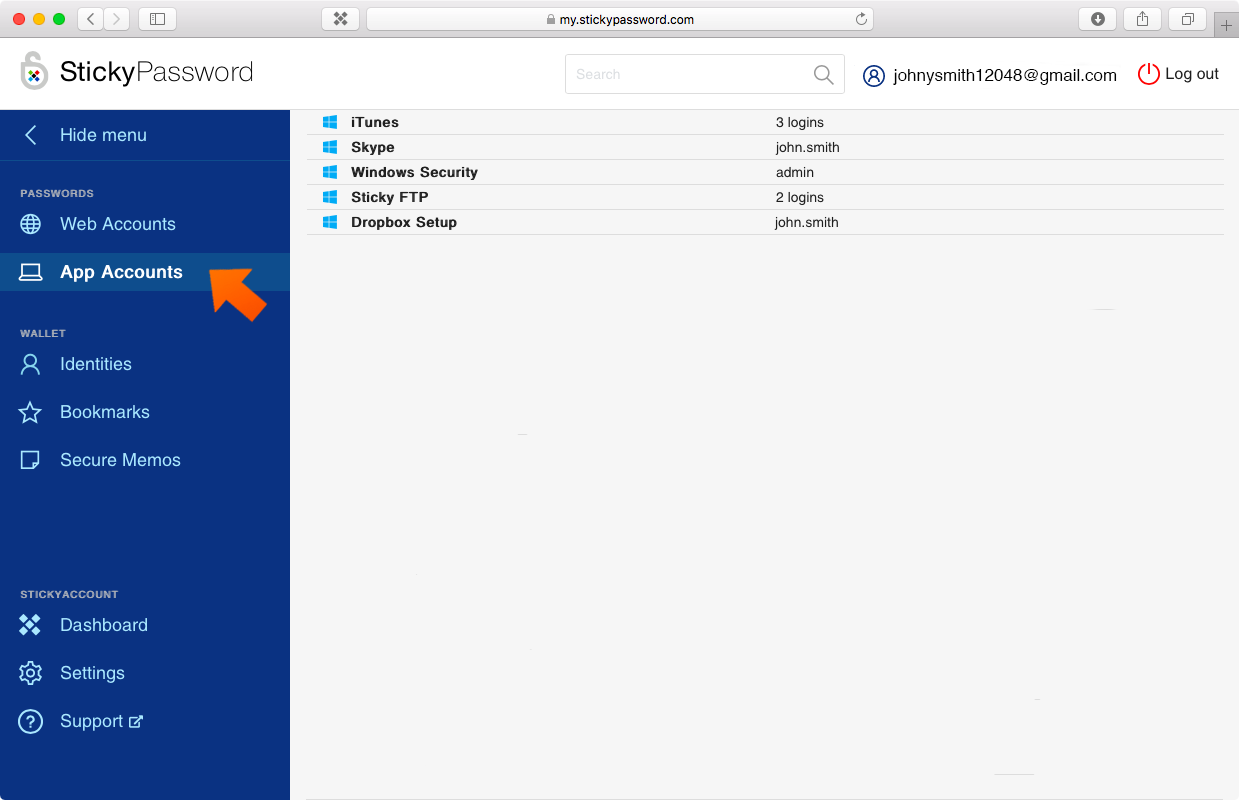
Simply select the App Account to see your logins and passwords. You can preview your passwords or copy your logins and passwords to the clipboard.
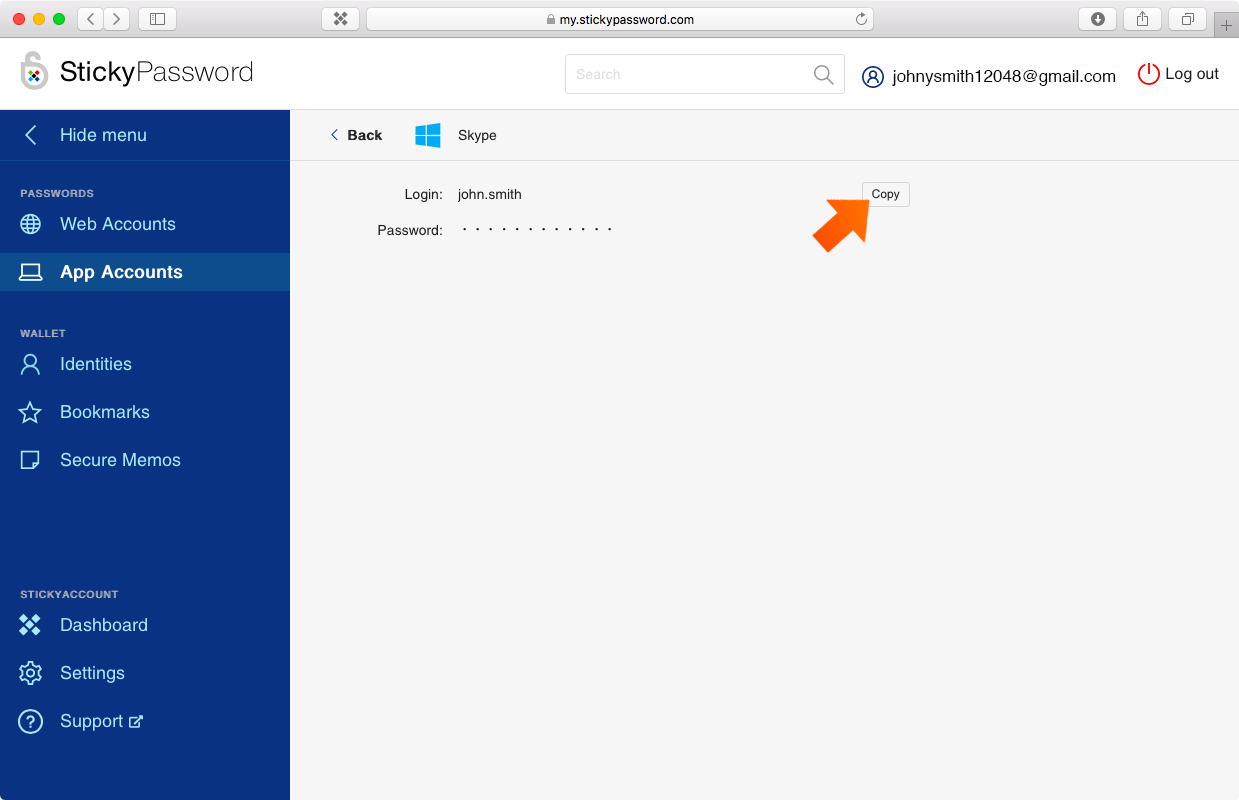
Identities
Sticky Password Premium users can access their Identities stored on our servers via the Identities tab. The displayed data is read-only and can be used for preview and copy + paste.
Important note: Cloud synchronization must be enabled in your Sticky Password application in order to view your data in your StickyAccount.
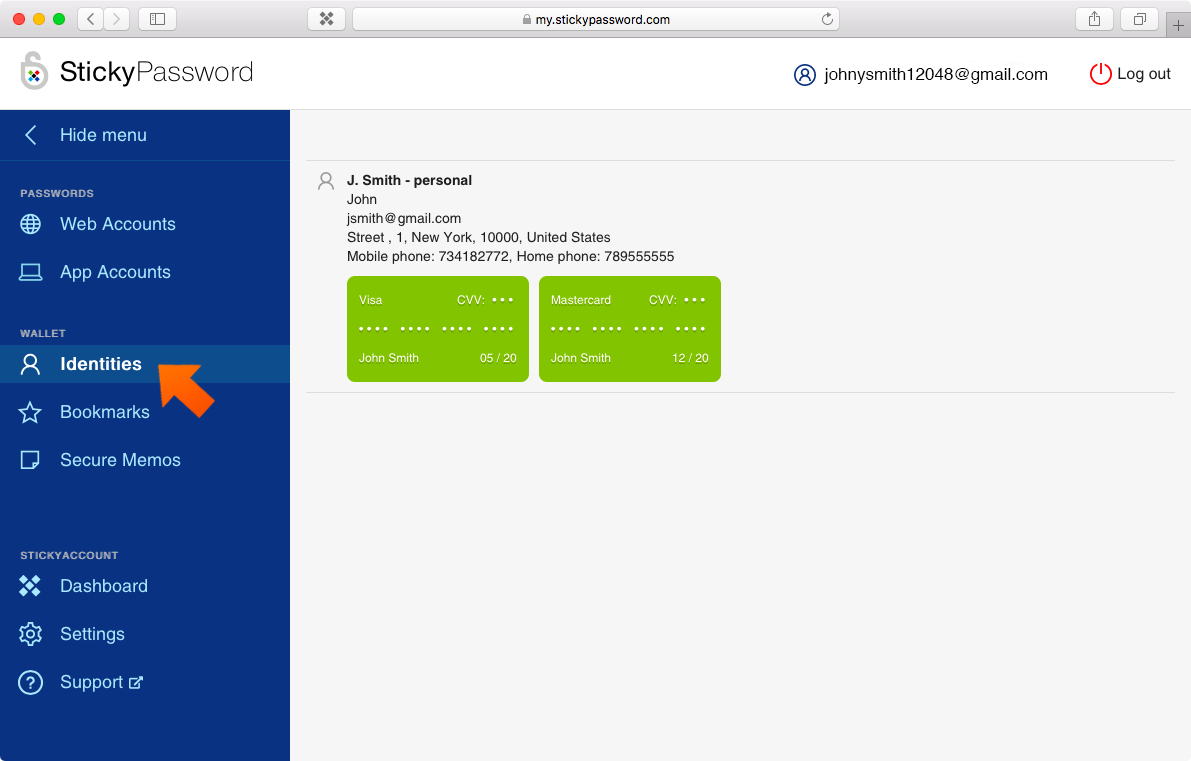
Simply select the Identity to see the details. You can preview your information or copy your credit card details to the clipboard.
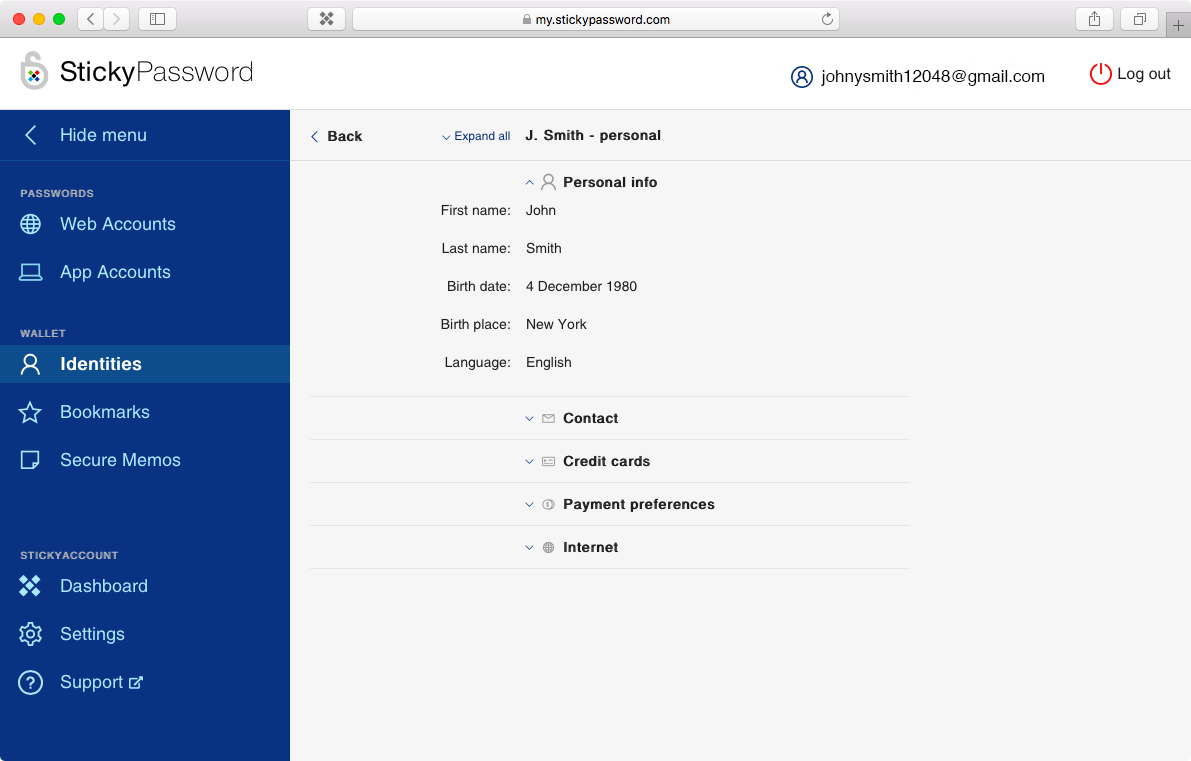
Bookmarks
Sticky Password Premium users can access their Bookmarks stored on our servers via the Bookmarks tab. The displayed data is read-only and can be viewed and used for copy + paste.
Important note: Cloud synchronization must be enabled in your Sticky Password application in order to view your data in your StickyAccount.
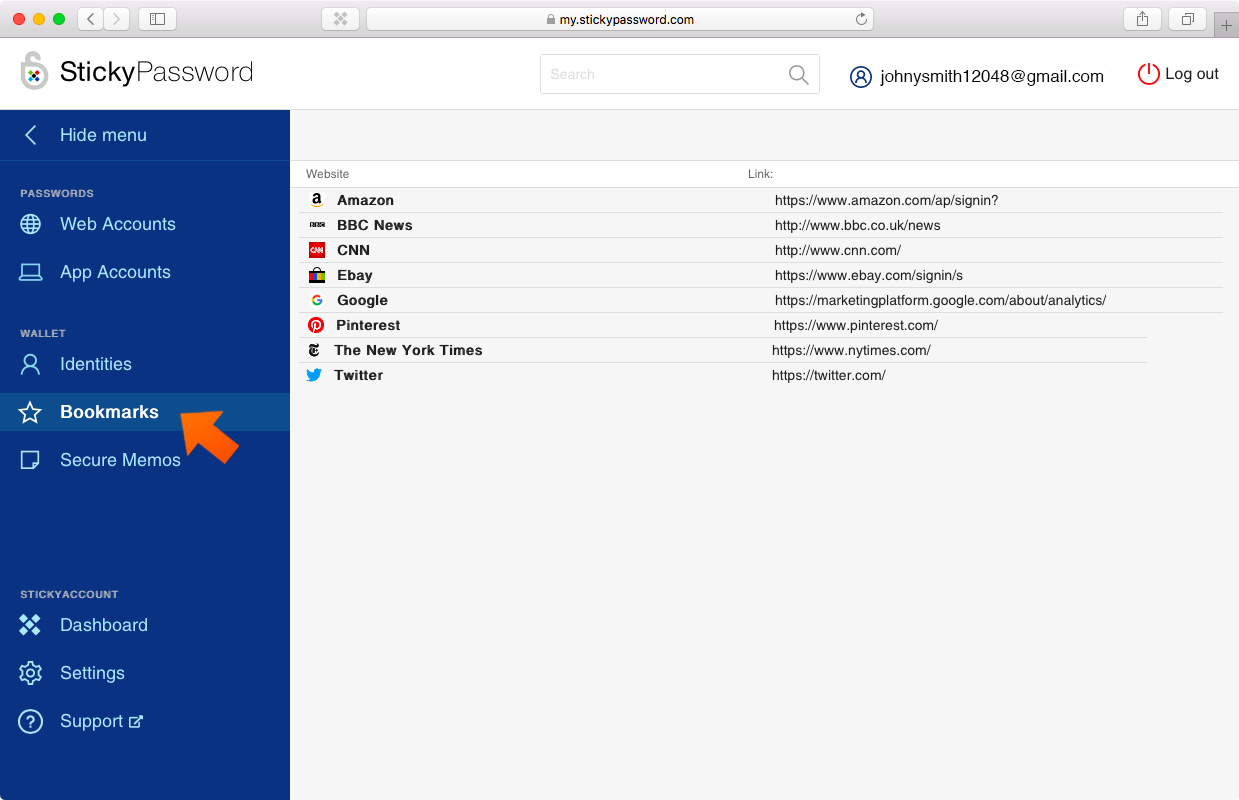
Simply select the Bookmark to see the link. You can preview your Bookmark or copy the link to the clipboard. It’s also possible to launch your Bookmark in a new tab of your browser by clicking Launch.
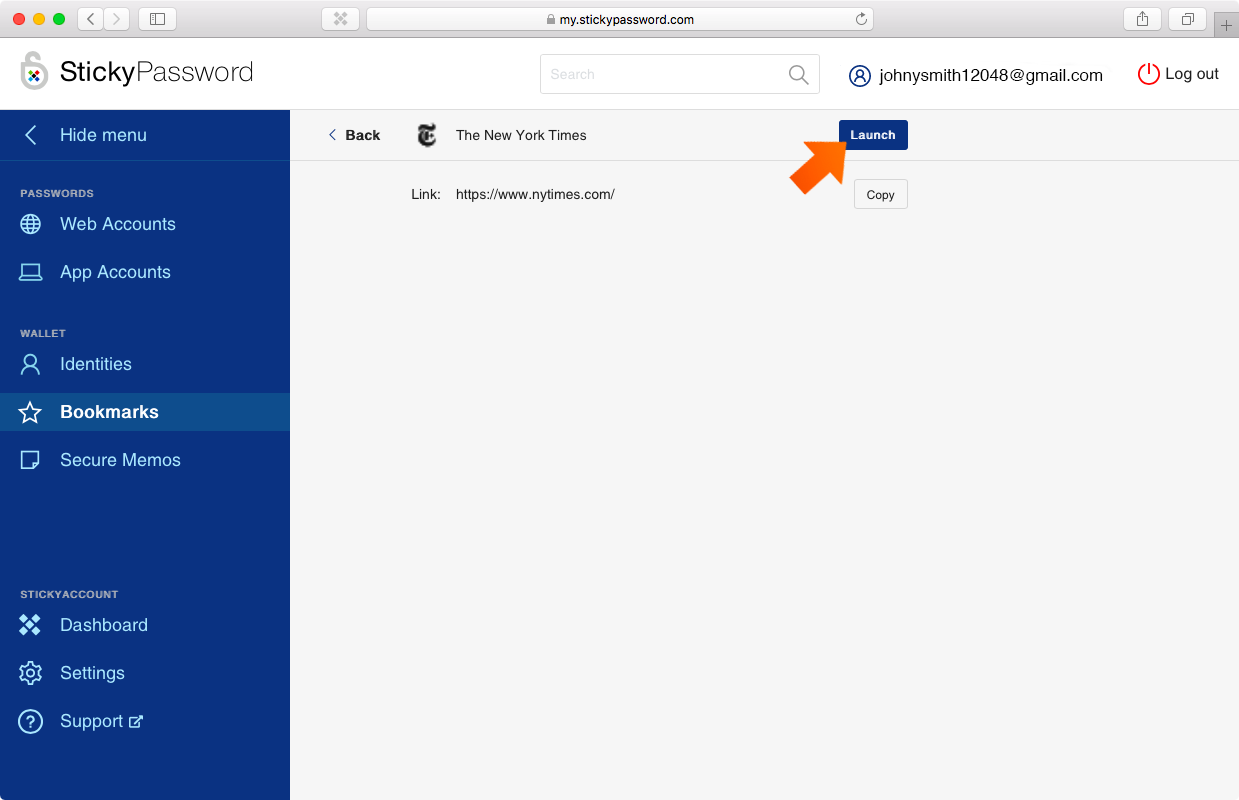
Secure memos
Sticky Password Premium users can access their Secure Memos stored on our servers via the Secure Memos tab. The displayed data is read-only and can be used for preview and copy + paste.
Important note: Cloud synchronization must be enabled in your Sticky Password application in order to view your data in your StickyAccount.
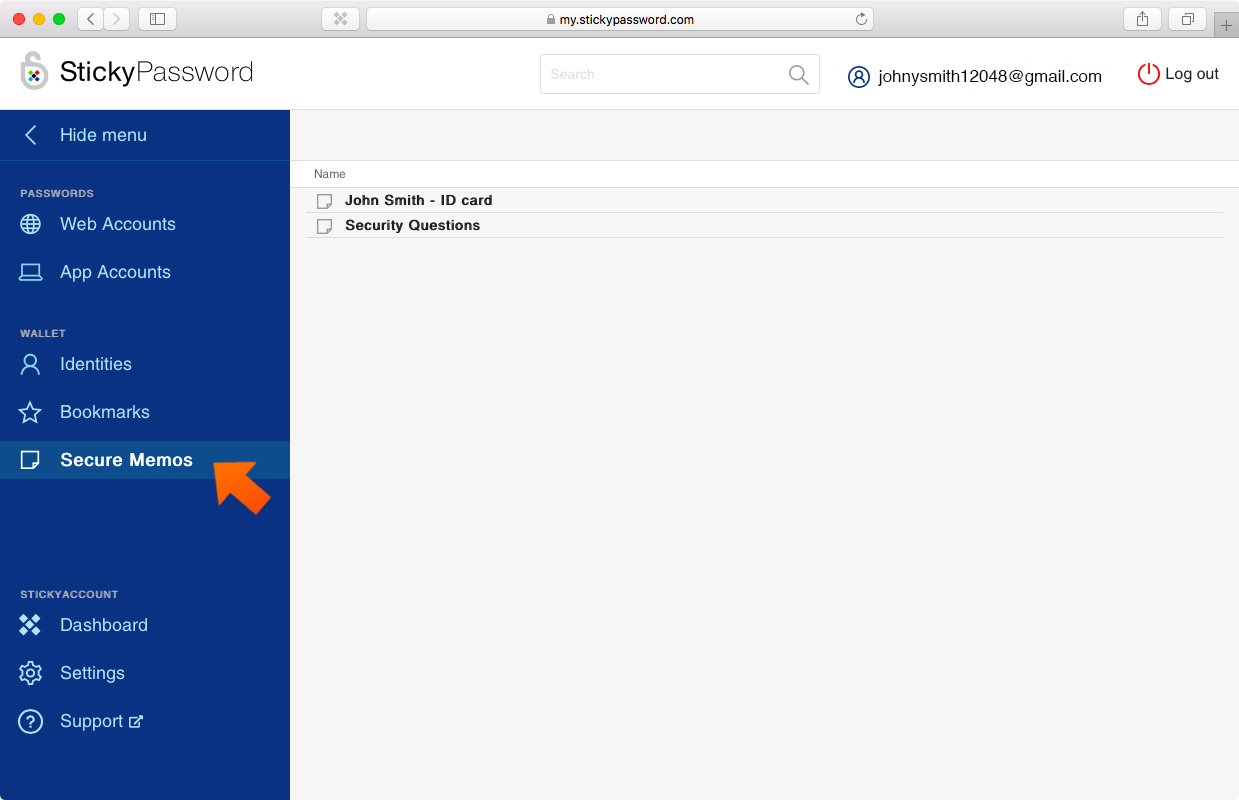
Simply select the Secure Memo to see the content. You can preview your Secure memo or copy the content to the clipboard.
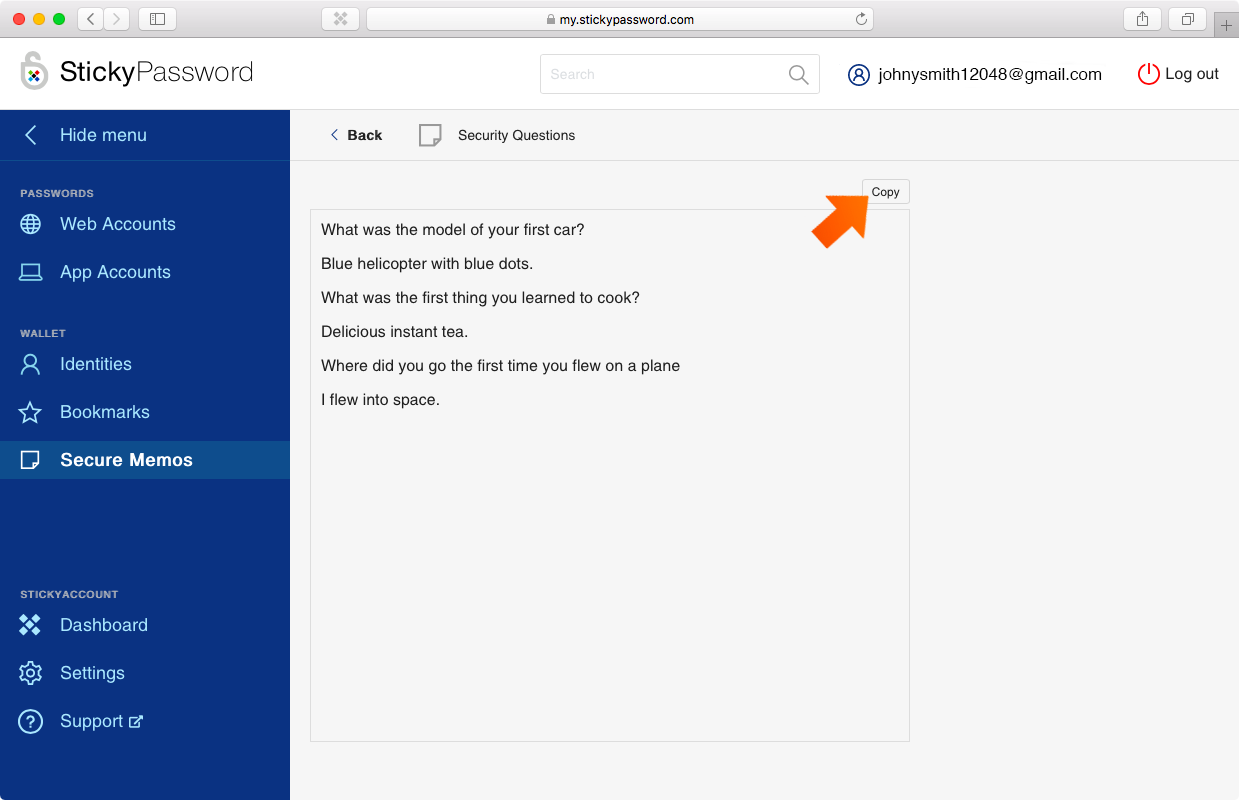
Dashboard
On the Dashboard, you will find information about your license, your license history of any Premium license keys you’ve activated and a list of your trusted devices.
Sticky ID and Logout
Your StickyID (e-mail) is shown in the upper right corner, where you will also find the Logout button.
My license
Here you’ll find information about your license and, if you are a Premium user, also your License Key(s) and associated expiration date(s). You can also enter and activate new License Keys by clicking Enter new License Key. Your new license will then be automatically distributed to all your devices. For more info, read our FAQ: How to activate your Sticky Password Premium License Key.
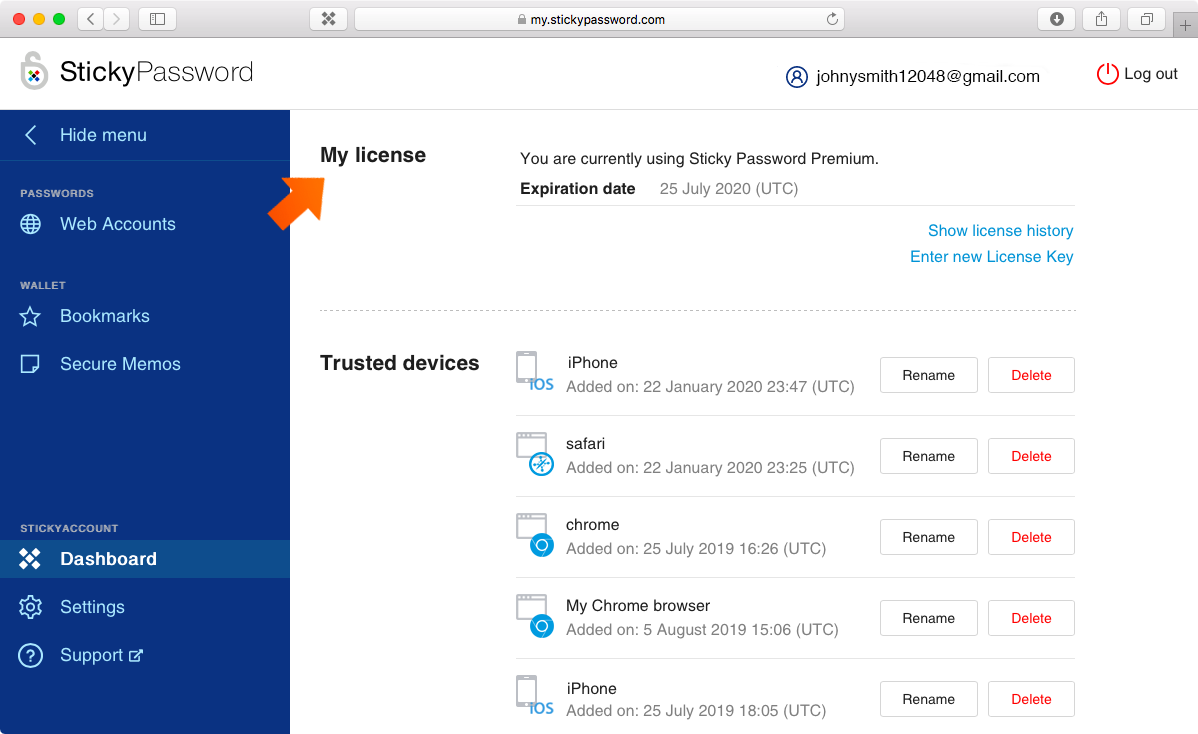
Trusted devices
In the Trusted Devices section, you can see all the devices that you use with Sticky Password, as well as the browsers you use to access your StickyAccount. For more info, read our FAQ: How to manage your trusted devices in your StickyAccount.
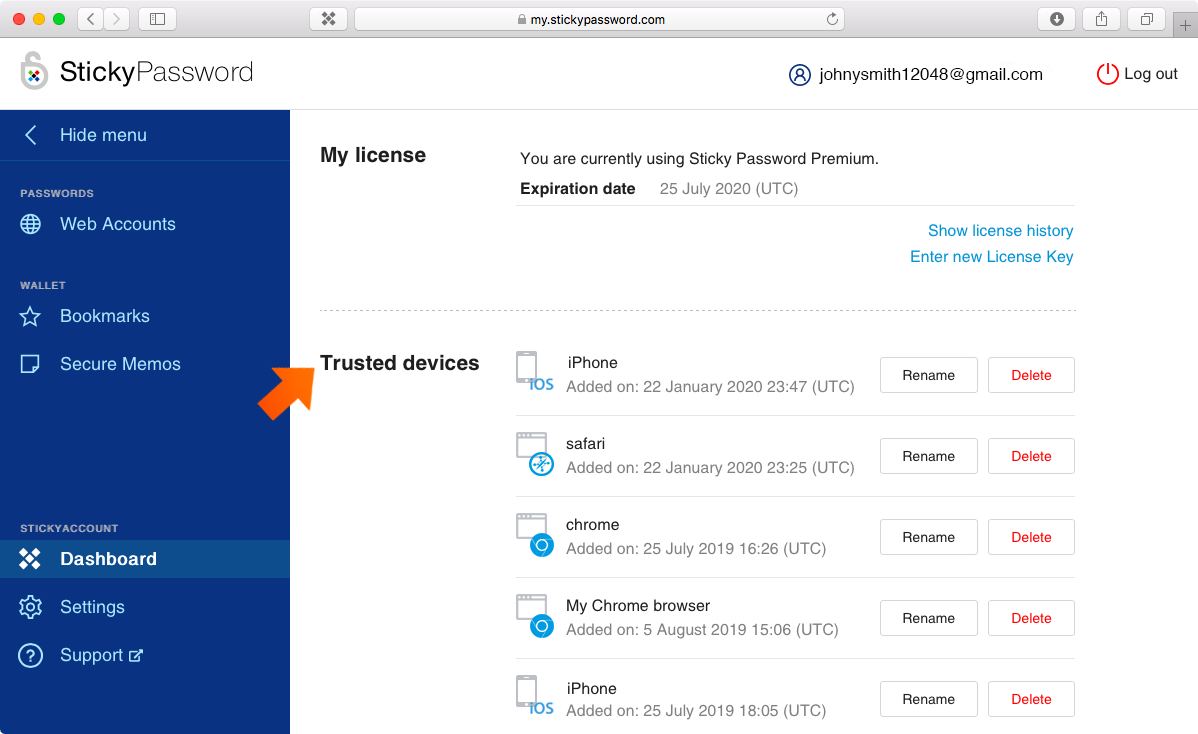
Settings
Select the Settings tab to get to your account information. Near the top of the page, you’ll see your StickyID. You can manage your account by adding an alternative e-mail, setting the authorization method that will be used when adding new trusted devices, and restoring your database from one of the available backups.
StickyID
The StickyID is the email address that is associated with your StickyAccount. It’s the e-mail address you used when creating your StickyAccount during the first installation of Sticky Password. Your StickyID and your Master Password are the authentication credentials for your StickyAccount.
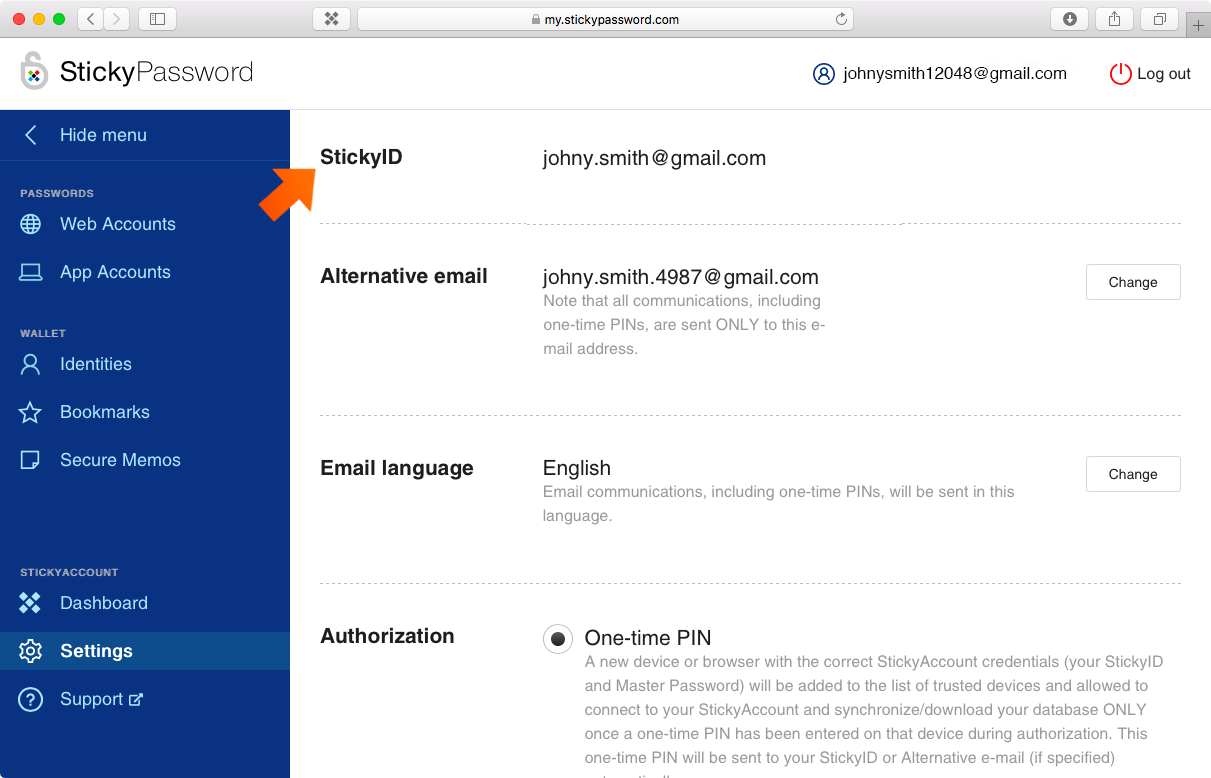
Alternative email
Enter an e-mail address here only if you prefer to have all communication - including one-time PINs - associated with your StickyAccount sent to an e-mail address different from your StickyID e-mail address. When you enter an email address here, all communication will be sent to the alternate address, and NO communication will be sent to your StickyID email. Click Change to add or change an e-mail address. For more info, read our FAQ: How to add an alternative e-mail
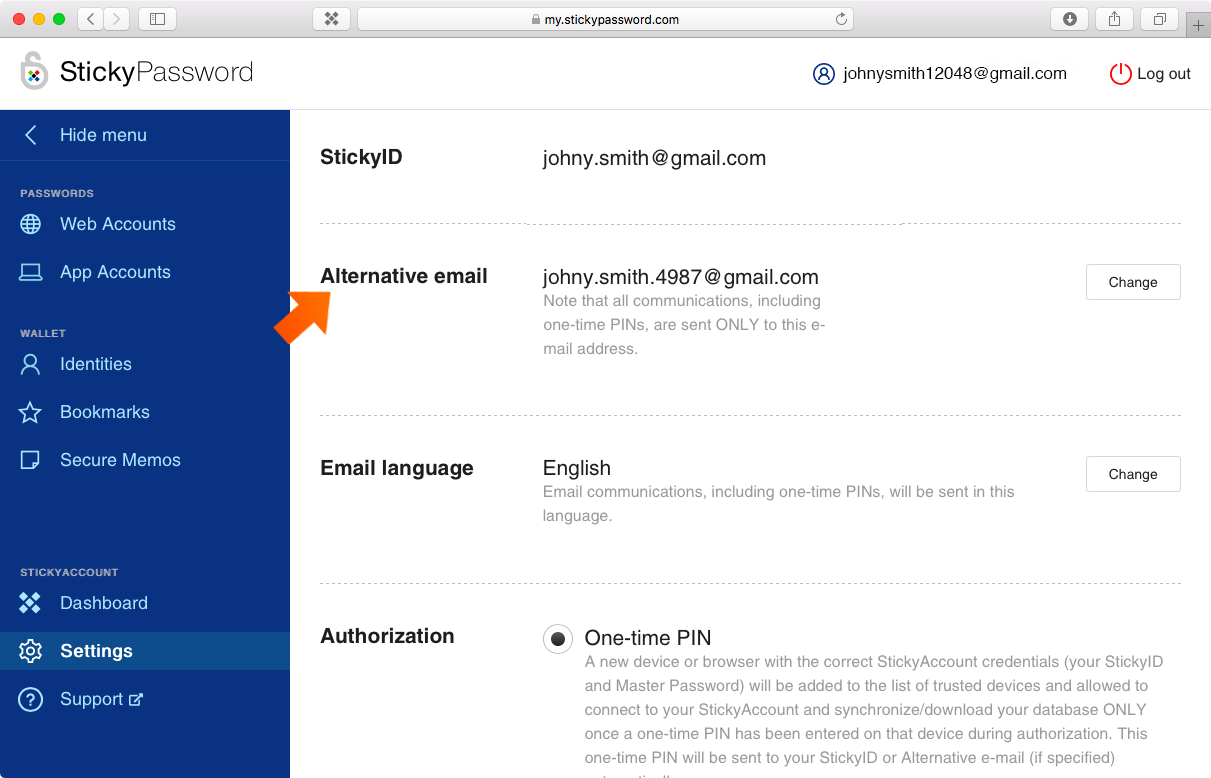
Email language
Here you can select the language in which all email communication will be sent to you. Note that you may select a different language than the language you have chosen for the application.
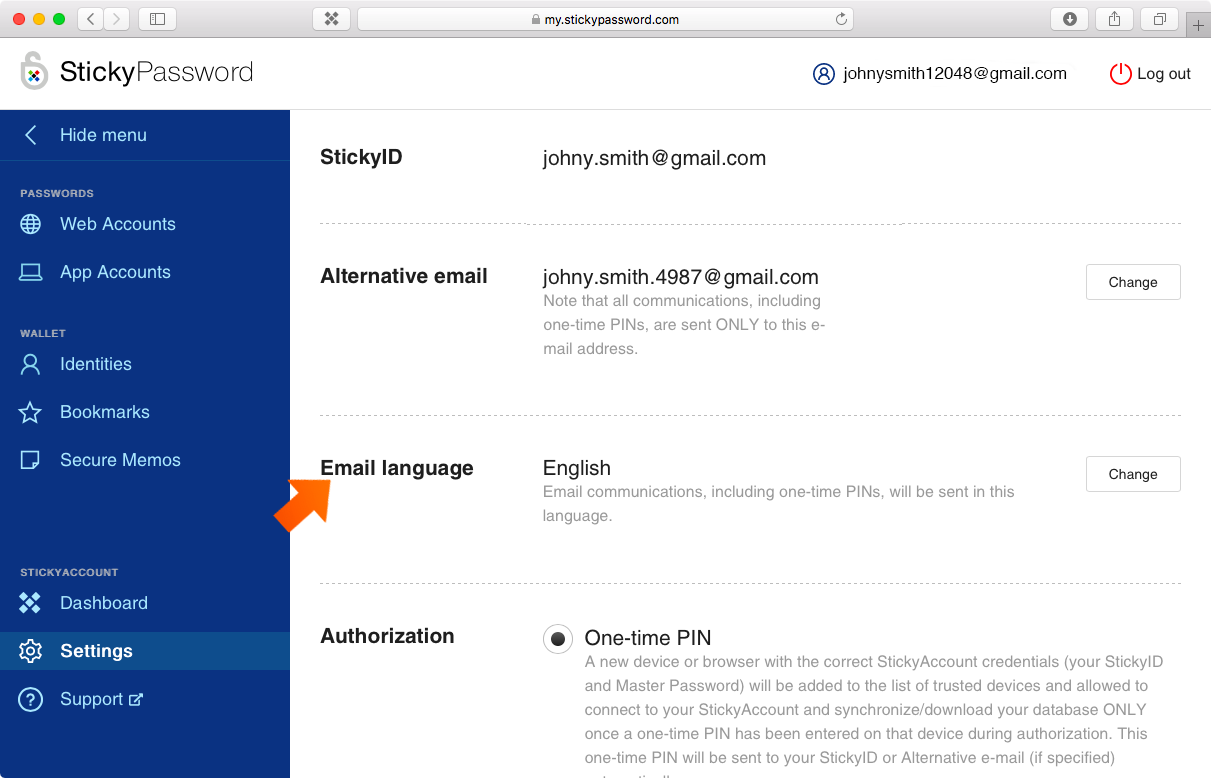
Authorization
One-time PIN (default setting)
A one-time PIN will be sent to your StickyID or Alternative e-mail (if specified) and must be entered after your StickyAccount credentials (your StickyID and Master Password) have been entered. Once the PIN has been entered, the device will be added to the list of trusted devices. For more info, read our FAQ: How to set up one-time PIN for device authorization.No new devices
No new device (i.e. any device that is not included in the trusted devices list) will be allowed to connect to your StickyAccount. To add a new device, you’ll first need to change this setting to one of the above settings. To return to this setting after adding the desired device, you will need to change the setting back to No new devices.
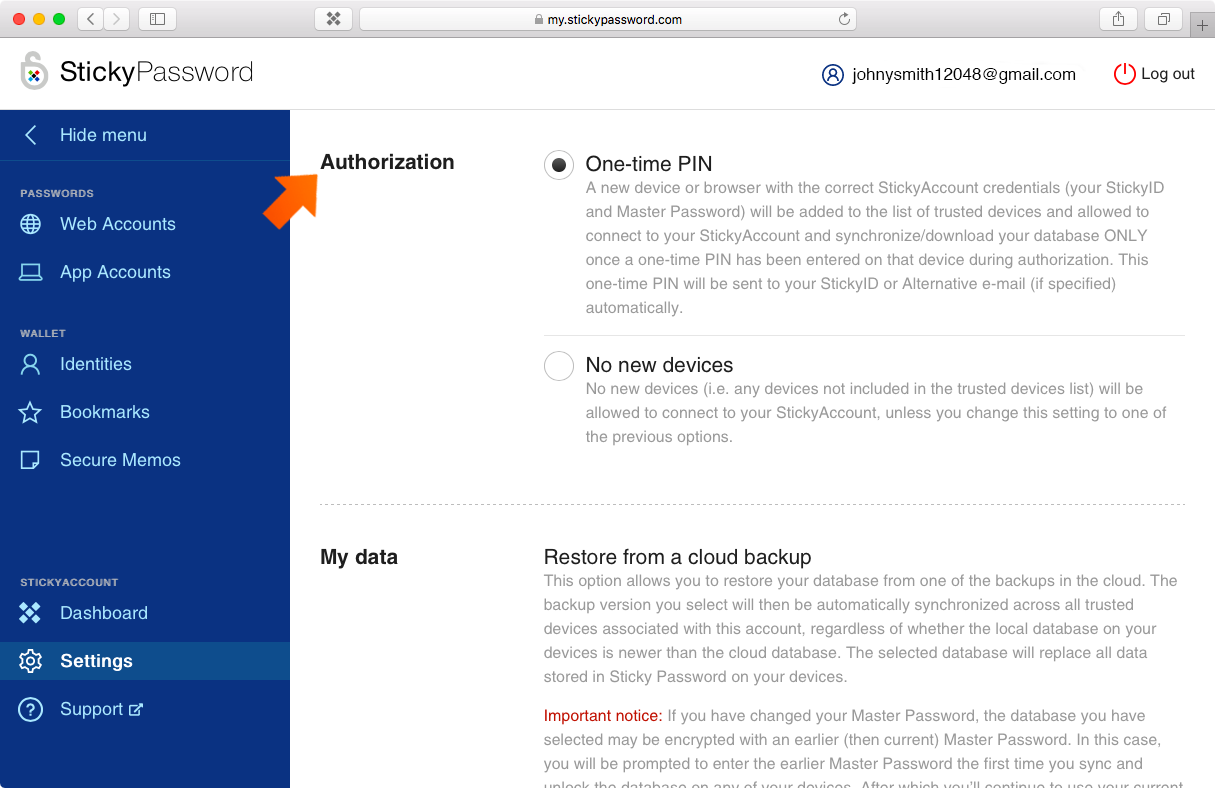
Restore from a cloud backup
This option allows you to restore your database from one of the backups in the cloud. The backup version you select will then be automatically synchronized across all trusted devices associated with this account, regardless of whether the local database on your devices is newer than the cloud database. The selected database will replace all data stored in Sticky Password on your devices. For more info, read our FAQ: How to restore data from your cloud backup.
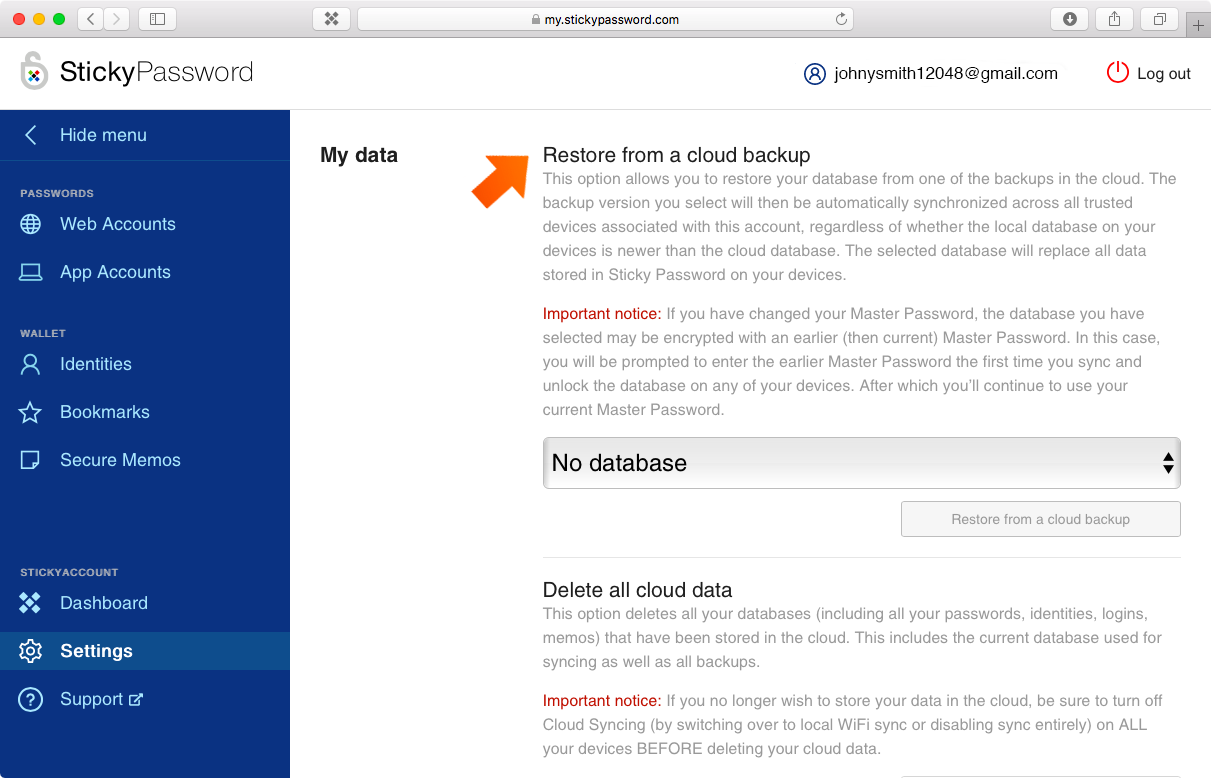
Important note: If you have changed your Master Password, the database you have selected may be encrypted with an earlier (then current) Master Password. In this case, you will be prompted to enter the earlier Master Password the first time you sync and unlock the database on any of your devices.
Delete all cloud data
This option deletes all your databases (including all your passwords, identities, logins, memos) that have been stored in the cloud. This includes the current database used for syncing as well as all backups.
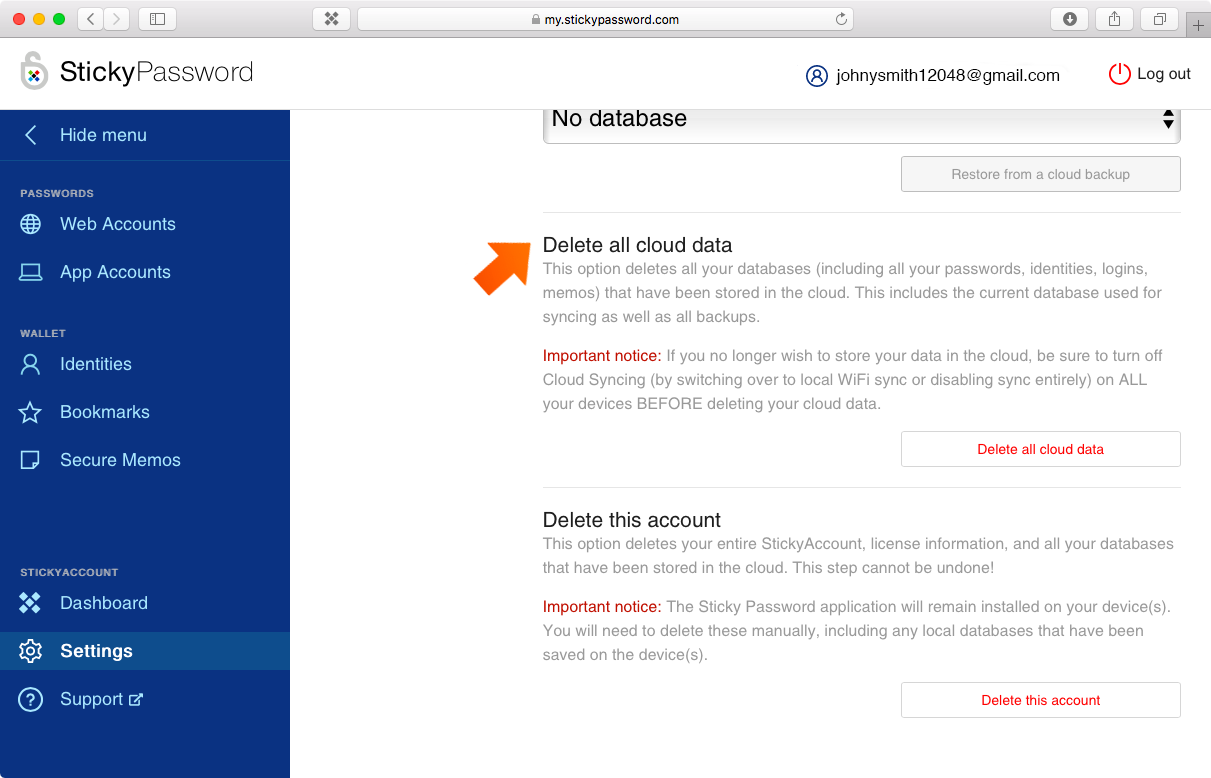
Important note: If you no longer wish to store your data in the cloud, be sure to turn off Cloud Syncing (by switching over to local WiFi sync or disabling sync entirely) on ALL your devices BEFORE deleting your cloud data.
Delete this account
This option deletes your entire StickyAccount, license information, and all your databases that have been stored in the cloud. This step cannot be undone!
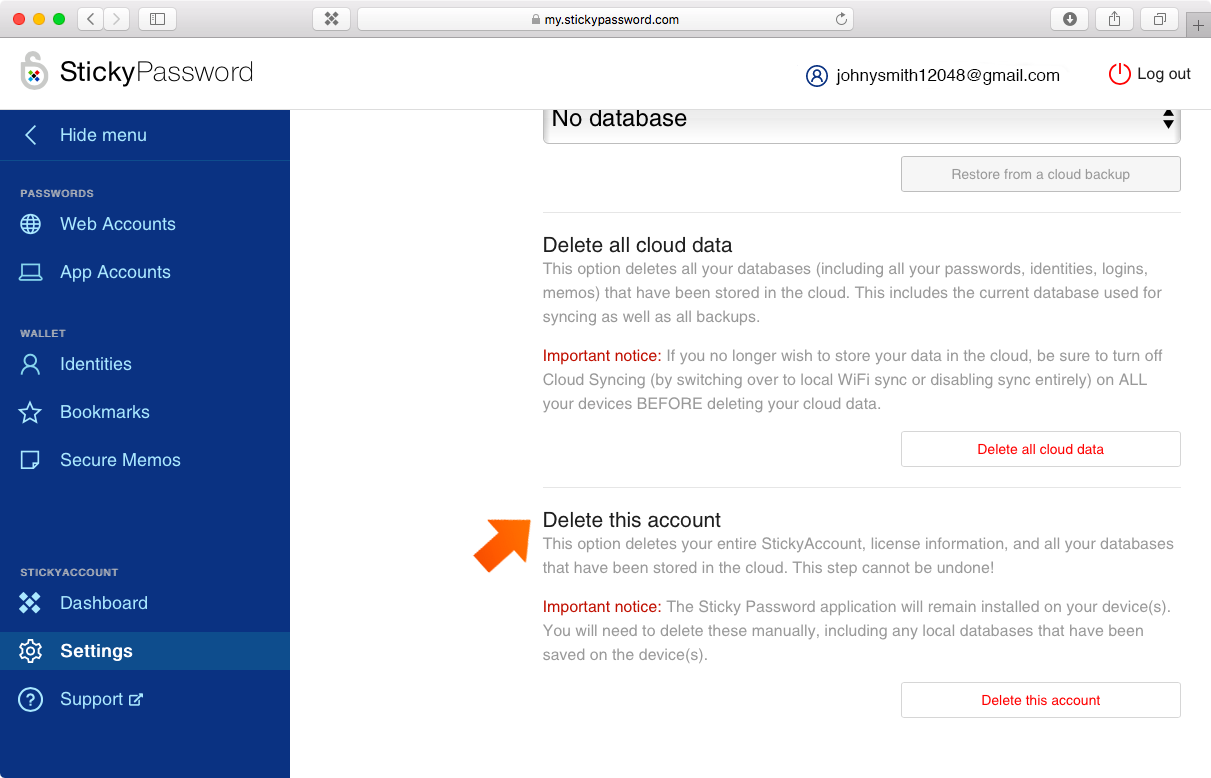
Important note: The Sticky Password application will remain installed on your device(s). You will need to delete these manually, including any local databases that have been saved on the device(s).
How can we improve the answer?
Send feedbackThank you!
Thank you! We will do our best to make this answer better.
An error has occurred. We apologize for the inconvenience. Please try again.