How to use one-time PIN for device authorization
Using a One-time PIN for connecting to your StickyAccount from your device(s) or browser(s) is an extra layer of security and it gives you control over access to your StickyAccount.
What is a One-time PIN?
A One-time PIN is a unique code that you’ll need to enter on your device(s) along with your StickyAccount credentials (your StickyID and your Master Password) when connecting that device to your StickyAccount for the first time.
Each time you attempt to connect an unauthorized device to your StickyAccount a One-time PIN will be automatically sent from our servers via email to your StickyID (email) or Alternative email (if you’ve specified one).
This can happen:
- When you connect a new device or browser to your StickyAccount for the first time (e.g. during installation of Sticky Password, or when connecting via a new browser or after you have cleared your browser’s cache.)
- When you deauthorize an already trusted device that has been connected to your StickyAccount (e.g. you are selling your device and buying a new one or you have lost it).
Security tip: When you get rid of a device (e.g. if you sell or give away your device, or even if you recycle or throw it away) we recommend that you deauthorize it by removing it from the list of trusted devices that are connected to your StickyAccount. -
To check your setting, Login to your StickyAccount at my.stickypassword.com and click the Settings tab.
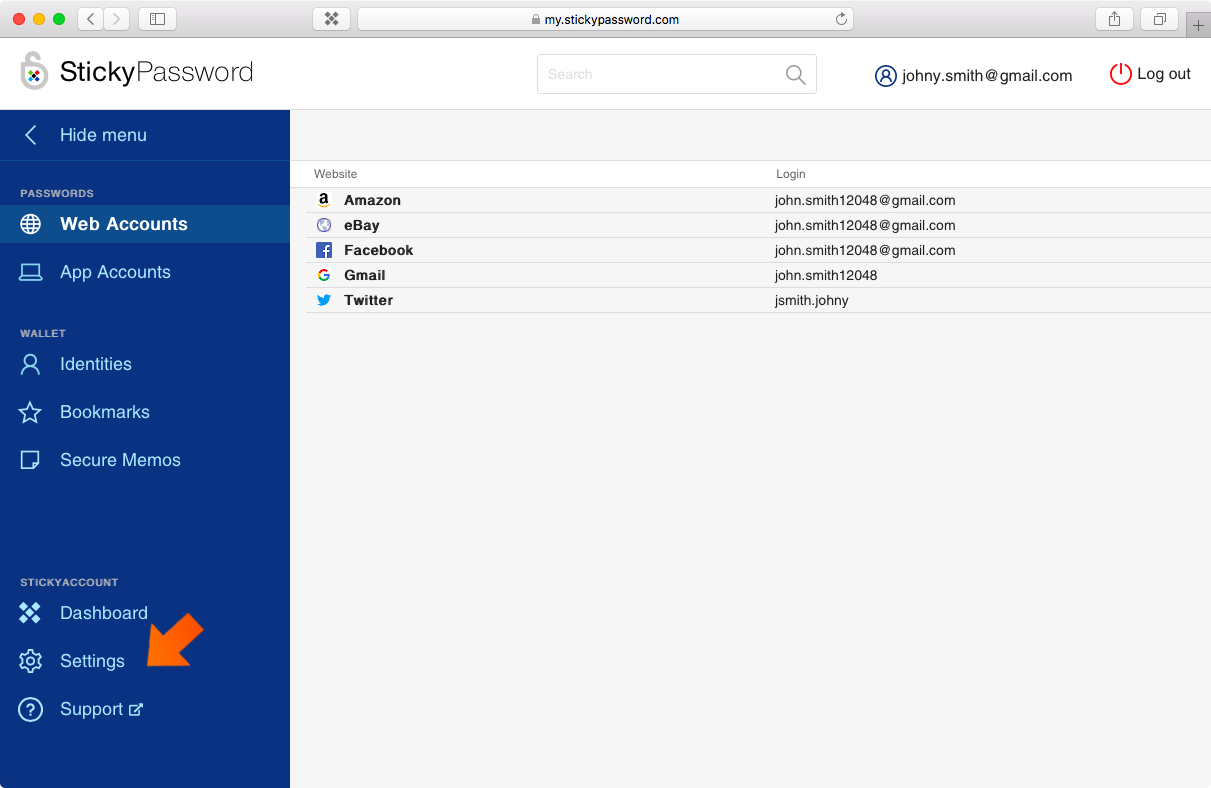
-
The One-time PIN option can be found in the Authorization section.
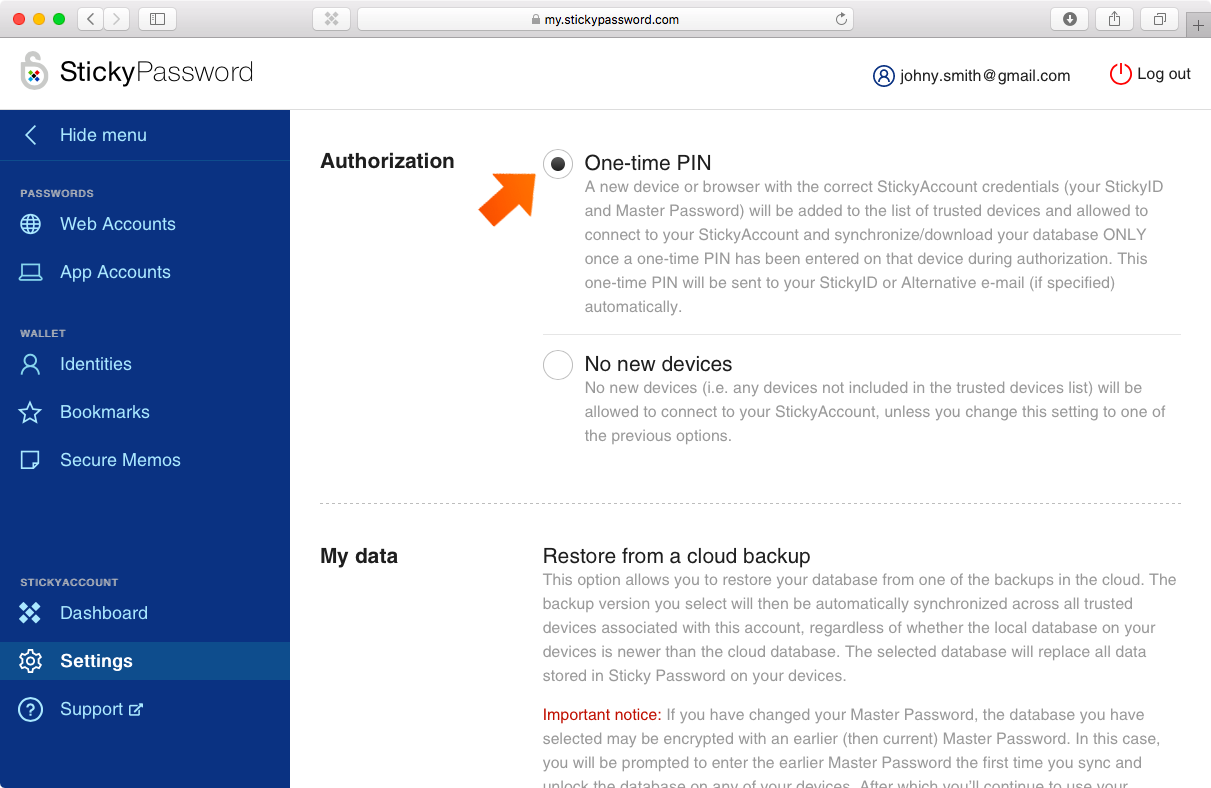
-
When set, a One-time PIN will be required whenever you will try to log in from a new device or browser that isn‘t included in your list of trusted devices. The One-time PIN will be automatically sent to you via email by our servers. Check your email (or Alternative email) for an email from [email protected] with your One-time PIN. Please check your SPAM folder as well.
-
Important notes:
- When an Alternative email is entered, all communications, including One-time PINs, will be sent ONLY to this Alternative e-mail address.
- Each One-time PIN is unique and valid for only 20 minutes.
- One-time PIN authorization is enabled AND
- the browser you are using is not yet authorized (i.e. it is not in your list of trusted devices)
-
Go to the StickyAccount login page at my.stickypassword.com, enter your StickyID (email) and click Continue.
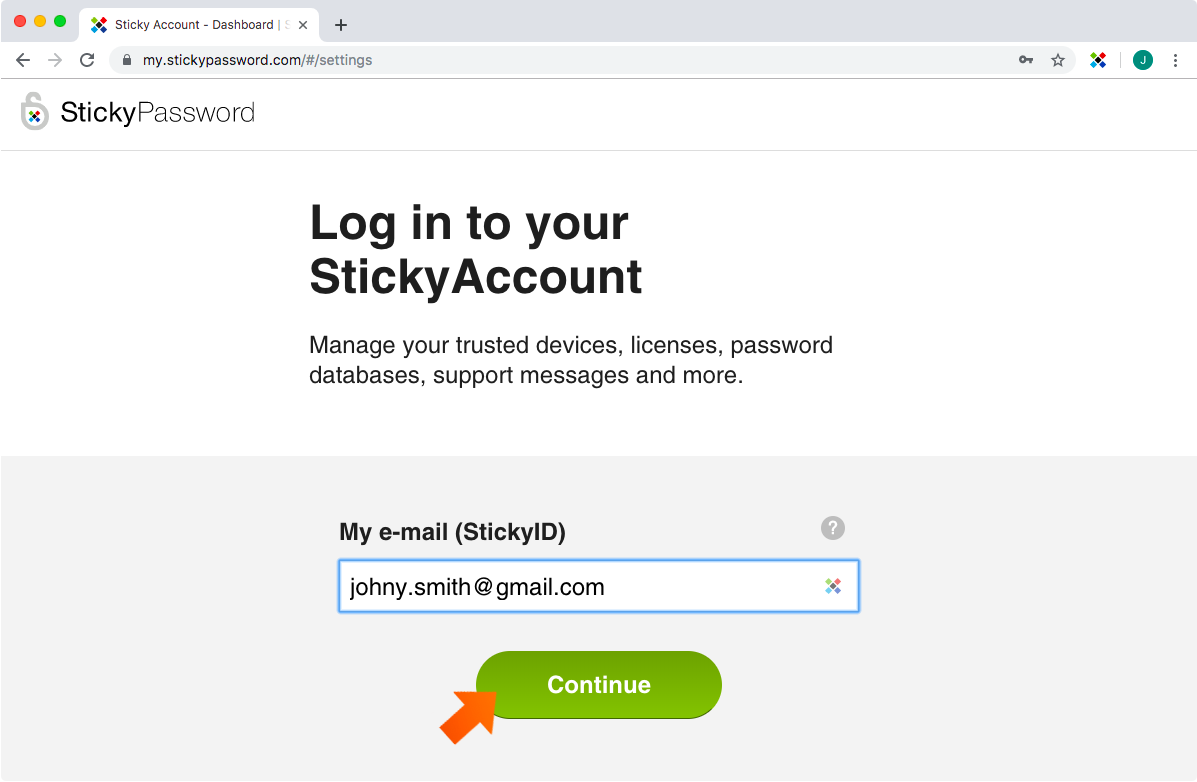
-
Our servers will recognize that you are accessing your StickyAccount from an unauthorized device (in this case, an unauthorized browser) and that your authorization is set to One-time PIN. A One-time PIN will be sent by our servers automatically to your StickyID (email) or Alternative email (if set) and additional input fields will be displayed in the login page.
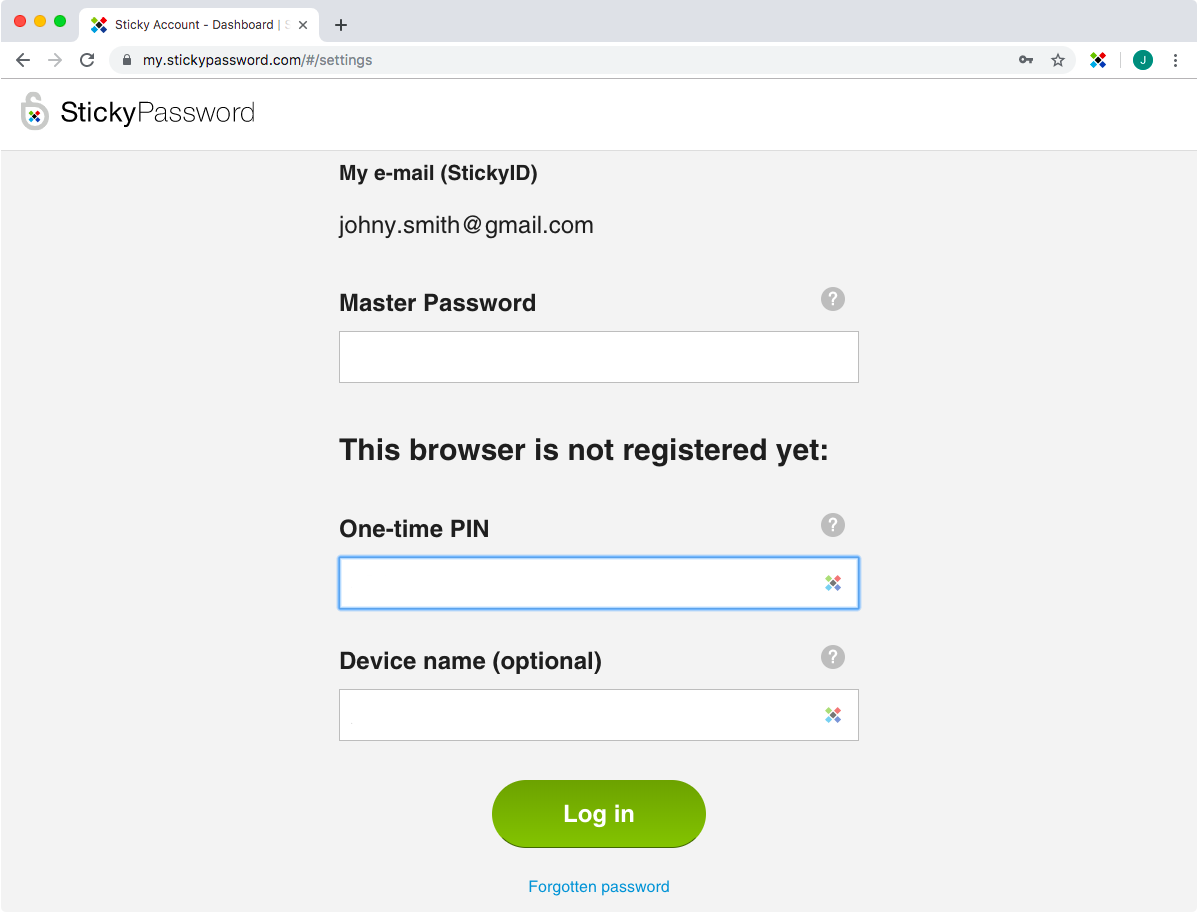
-
Go to your email inbox and check for an email from [email protected], open it and find the One-time PIN.
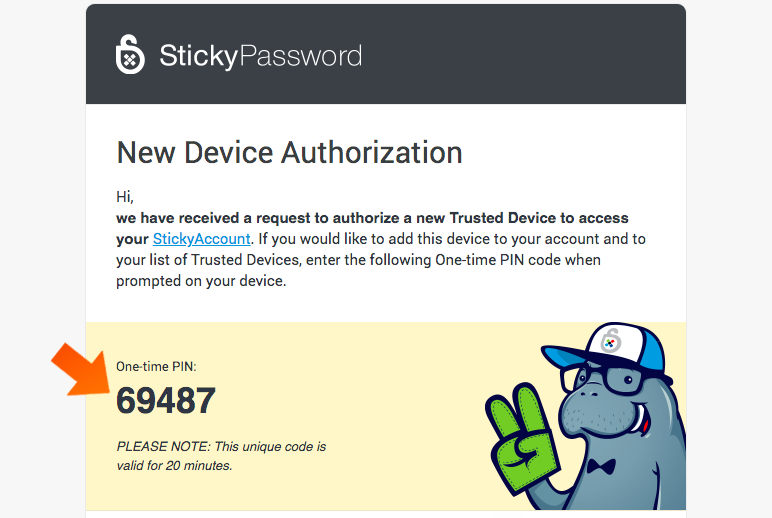
-
Return to the StickyAccount login page in your browser, enter your Master Password and the One-time PIN into the appropriate fields. As an option, you can also set a name for your device/browser. Click Log in.
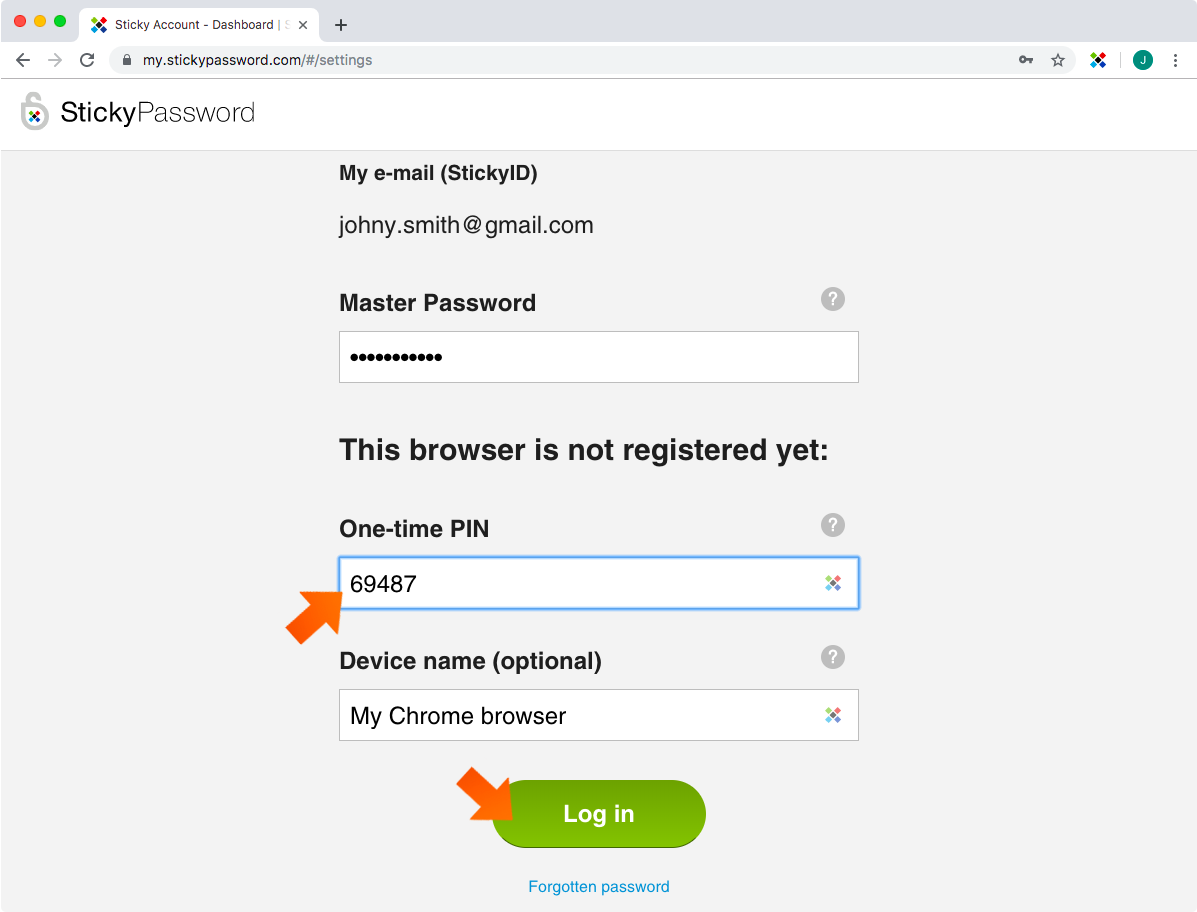
-
Done! Your new device will be listed at the top of your trusted devices list. For more info, read our FAQ: How to manage your trusted devices in your StickyAccount.
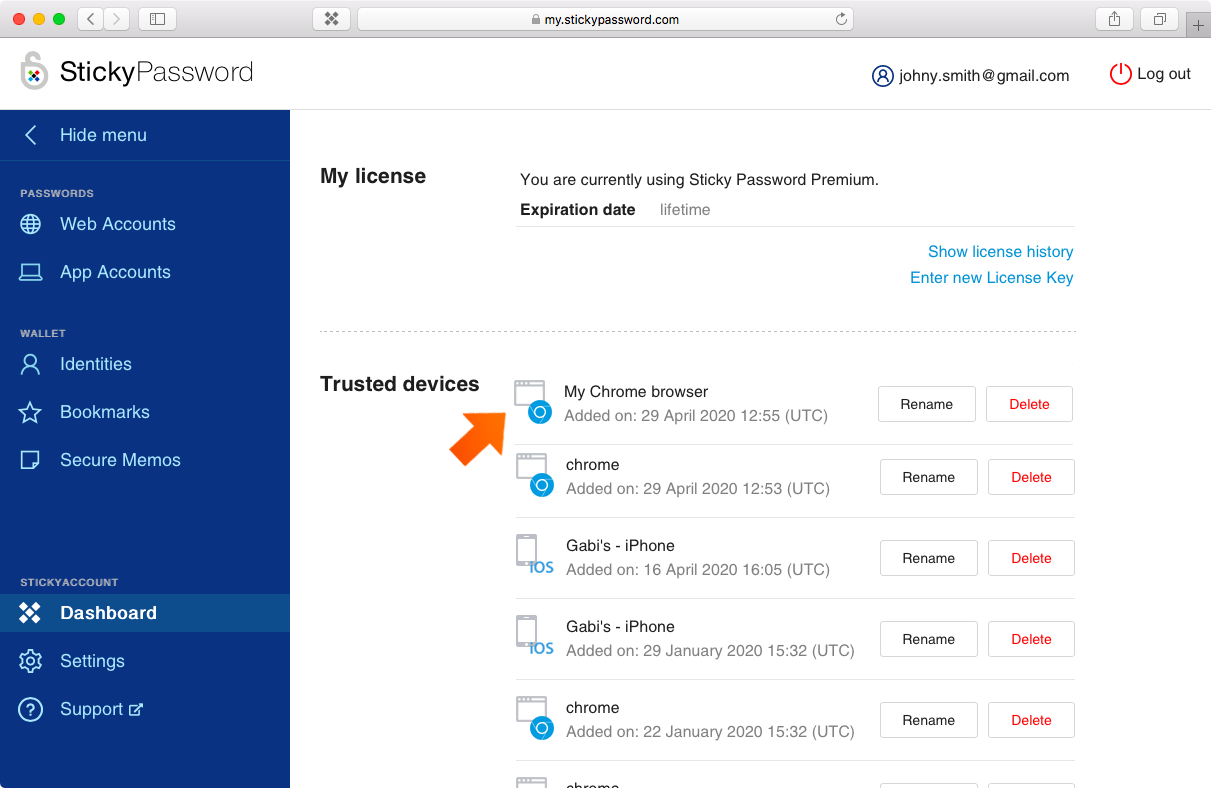
Once the correct One-time PIN has been entered, the device will be added to your list of trusted devices in your StickyAccount.
Important notice: You will also need to authorize your browser when logging into your StickyAccount via our website. You will also need to reauthorize your browser if you delete your cookies or empty the browser’s cache. You will also need to reauthorize a device if you reinstall Sticky Password on that device.
How to use One-time PIN authorization
The One-time PIN authorization method is the default option.
How to log in to your StickyAccount via our website using an unauthorized browser with a One-time PIN
Important notice: Steps in this example will match only if you will be logging into your StickyAccount when:
How can we improve the answer?
Send feedbackThank you!
Thank you! We will do our best to make this answer better.
An error has occurred. We apologize for the inconvenience. Please try again.
