How to manage your trusted devices in your StickyAccount
In addition to providing the strongest password protection available, Sticky Password gives you another level of security by allowing you to define the devices that you use StickyAccount with, i.e. what devices will be allowed to use your license, access your data, and synchronize with your other authorized devices.
What is a trusted device?
Trusted devices are all the devices that have been authorized to be used with Sticky Password, as well as the browsers that have been authorized to sign in to your StickyAccount at my.stickypassword.com.
In order to use Sticky Password, every user has to create a unique user account - called a StickyAccount. The creation of the StickyAccount occurs the first time you install Sticky Password on one of your devices. The First Run Wizard, which is part of the installation process, will walk you through the necessary settings and help you set everything up. Only after it has been created will you be able to access your StickyAccount to manage your settings through our website at my.stickypassword.com.
A Trusted Device is a device that you have authorized to (more on how to authorize a device, below):
connect to your personal StickyAccount,
use the features enabled by your Sticky Password License Key,
download or synchronize your encrypted database with your data (synchronization and backup supported with Premium licenses).
A Trusted Device can be:
your desktop computer, notebook, smartphone or tablet on which you’ve installed Sticky Password,
a browser that you use to connect to your StickyAccount via our web interface at my.stickypassword.com.
Managing your device authorizations - adding new trusted devices to your account
This setting lets you decide how new devices can be connected to your StickyAccount, i.e. added to your list of trusted devices. Specifically, for example, when you install Sticky Password on a new phone or computer (it is necessary to connect each new installation of the app to your StickyAccount), or the first time you want to log in via a new browser to your StickyAccount on our website.
Login to my.stickypassword.com.
Go to the Settings - Authorization section.
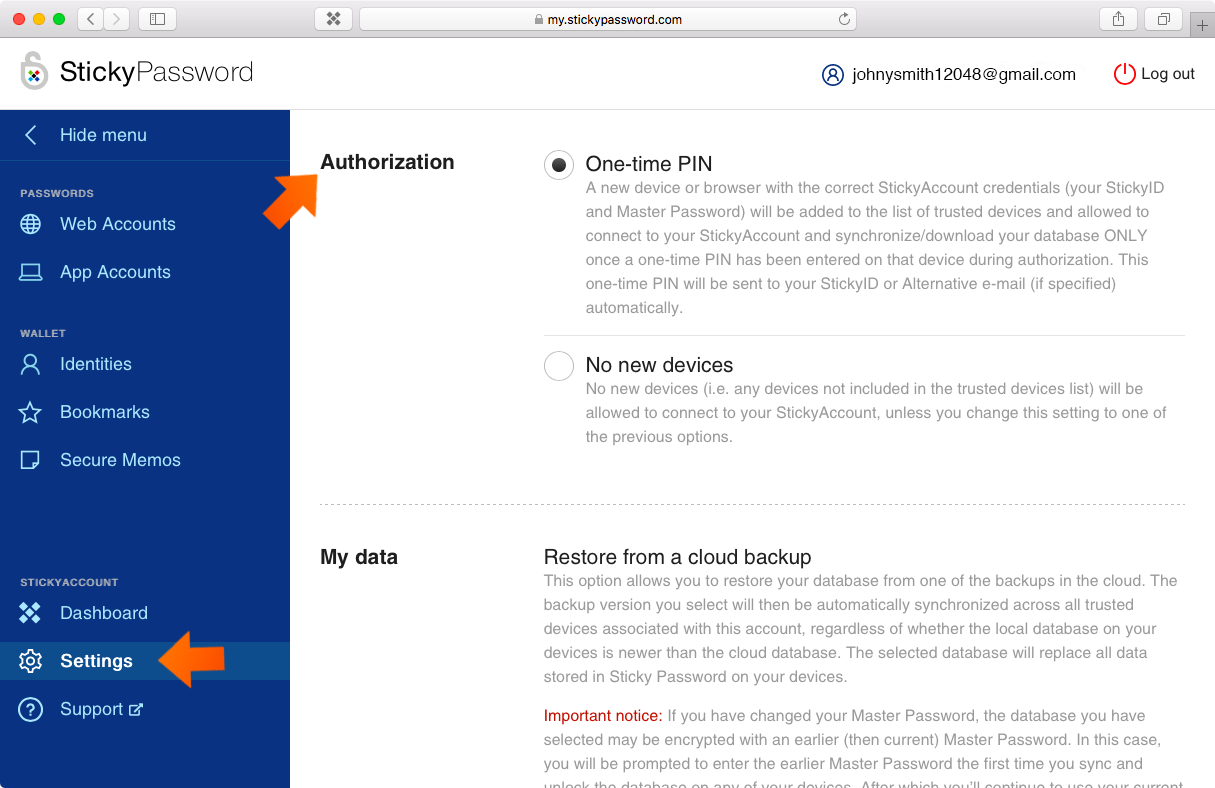
You’ll see two options:
One-time PIN (default setting)
A one-time PIN will be sent to your StickyID or Alternative e-mail (if specified) and must be entered after your StickyAccount credentials (your StickyID and Master Password) have been entered. Once the PIN has been entered, the device will be added to the list of trusted devices.
No new devices
No new device (i.e. any device not included in the trusted devices list) will be allowed to connect to your StickyAccount. No device that is not included in your trusted device list will be allowed to connect to your StickyAccount. To add a new device, you’ll first need to change this setting to one of the above settings. After adding the desired device, be sure to change the setting back to No new devices.
Note: For security reasons, we recommend using the second option One-time PIN. It’s an easy way to increase your personal security.
Managing your trusted devices
It’s a good idea to check your list of trusted devices from time to time. Are you still using all the devices in the list? Devices you’re no longer using should be removed. When you remove a device from the list of trusted devices, that device will no longer be able to connect to your StickyAccount, use the features enabled by your License Key, and/or download and sync your data.
Login to my.stickypassword.com. Click Dashboard and scroll down to the Trusted devices section. Here you will find a list of your trusted devices. You can see all the devices that you use (or have used in the past) with Sticky Password, as well as the browsers you use (or have used) to access your StickyAccount.
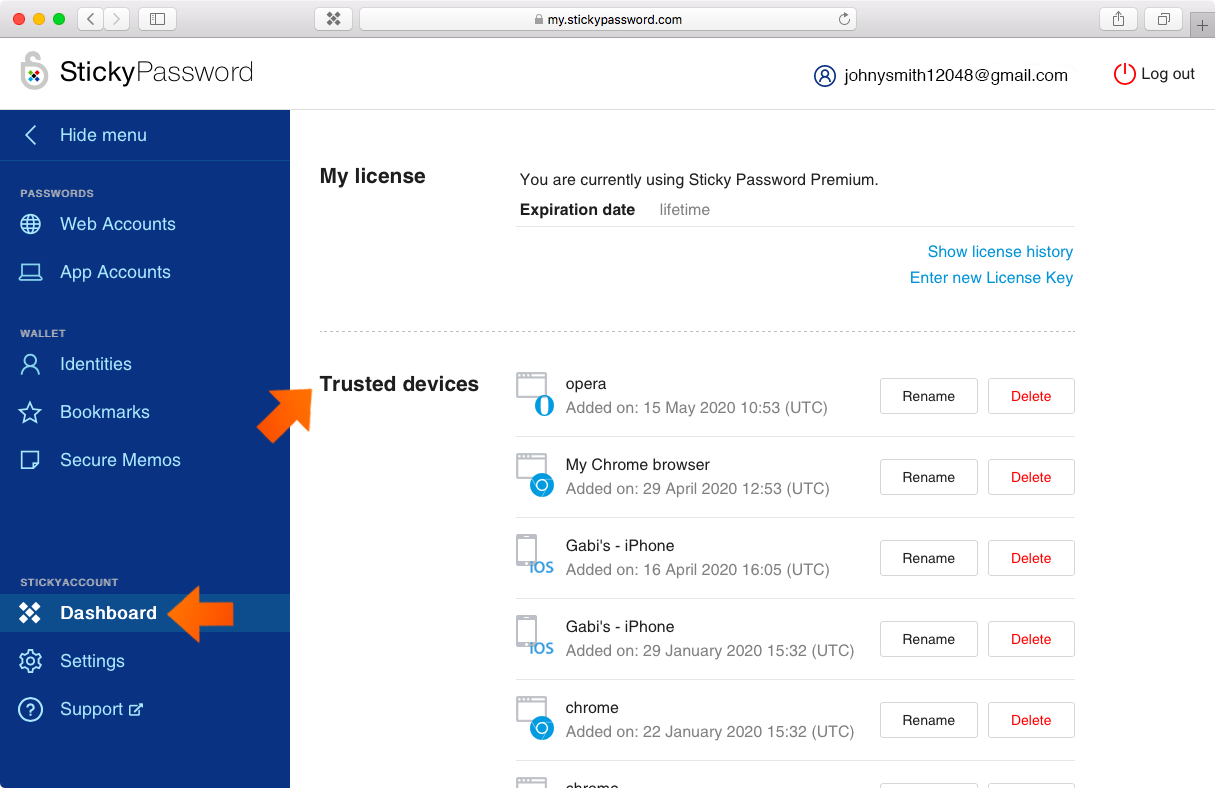
To remove a device, simply click Delete.
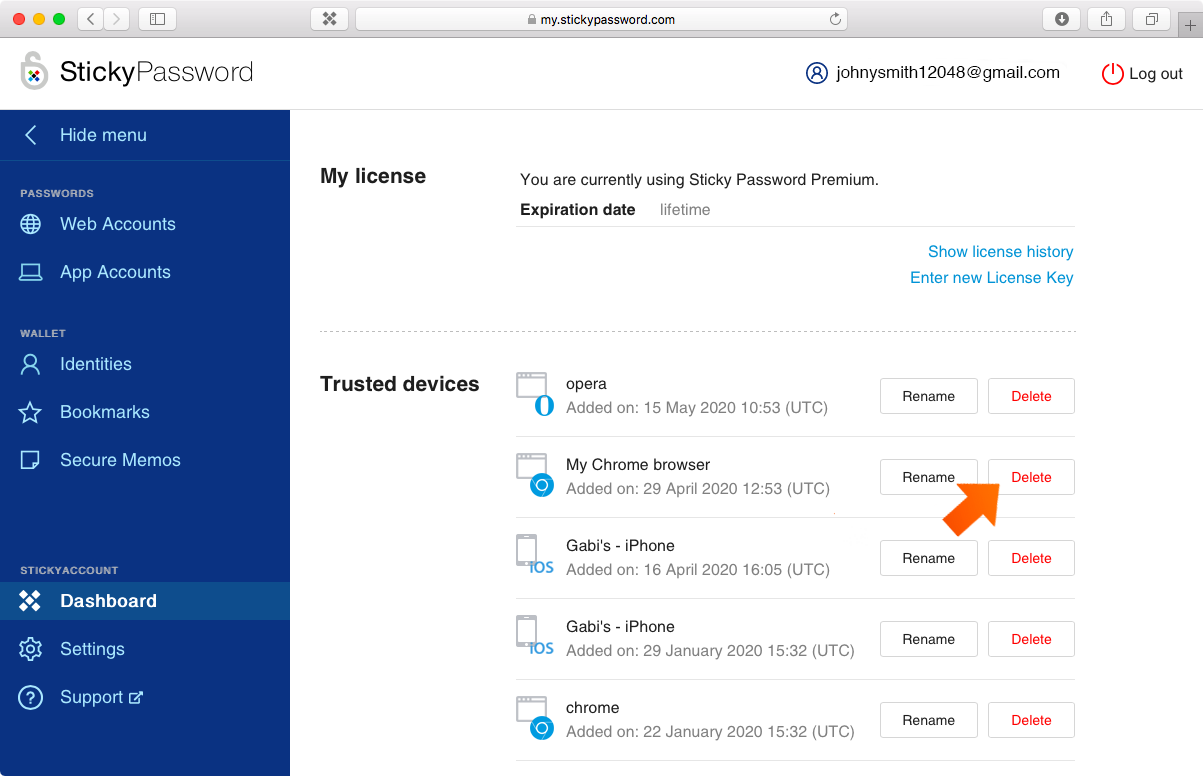
Confirm the action - click Delete.
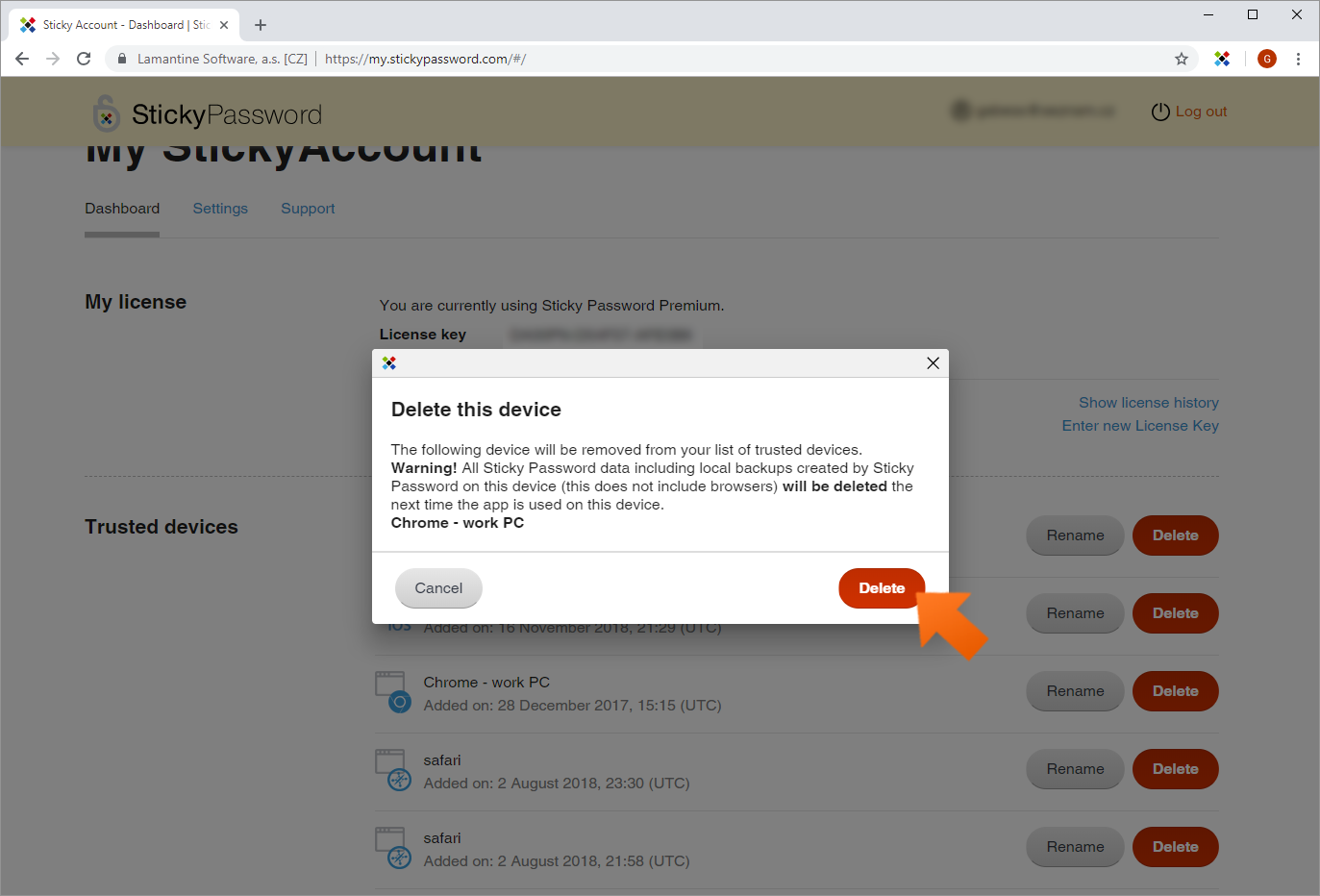
Important note: All Sticky Password data including local backups created by Sticky Password on this device (this does not include browsers) will be deleted the next time the app is used on this device.
How can we improve the answer?
Send feedbackThank you!
Thank you! We will do our best to make this answer better.
An error has occurred. We apologize for the inconvenience. Please try again.
