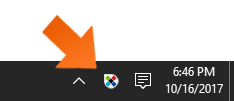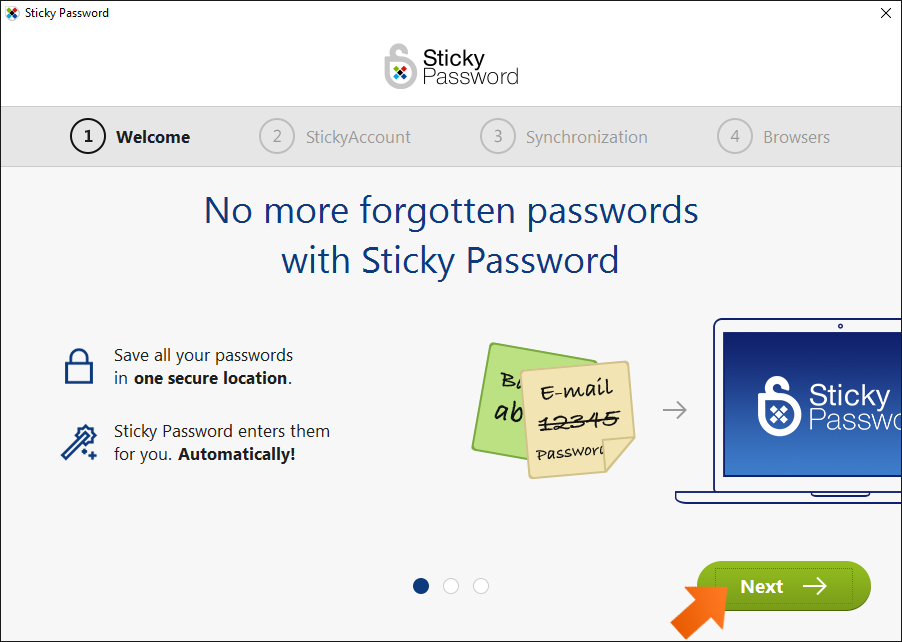Sticky Password を Windows にインストールする方法
この記事では、Sticky Password を Windows コンピューターに素早くかんたんにインストールする方法をご案内します。
-
Sticky Password を PC にダウンロードします。
-
ダウンロードされたファイルをダブルクリック し、インストールを開始します。インストール ファイルの名前は stpass_xxxxx – のようになり、「xxxxx」には ダウンロードされた Sticky Password ソフトウェアのビルド バージョンが入ります。
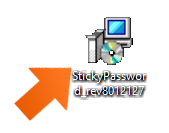
-
インストールに使用する言語を選択 し、OK をクリックします。
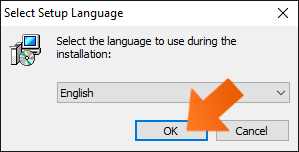
-
インストーラーの最初の画面で Install をクリックします。
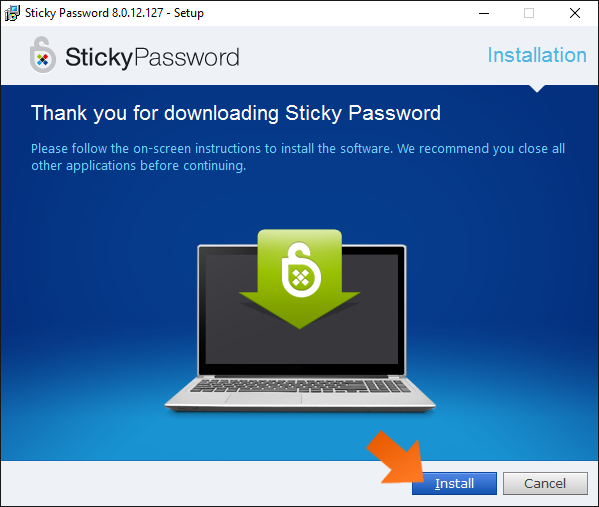
-
最初のボックスをチェックし、License Agreement に同意します。
ユーザー エクスペリエンス向上のため、ご協力をお願いします!使用情報に関する情報を匿名で Sticky Password に送信することに同意いただける場合は、2 つ目のボックスにチェックを入れたままにしてください。
Install をクリックします。
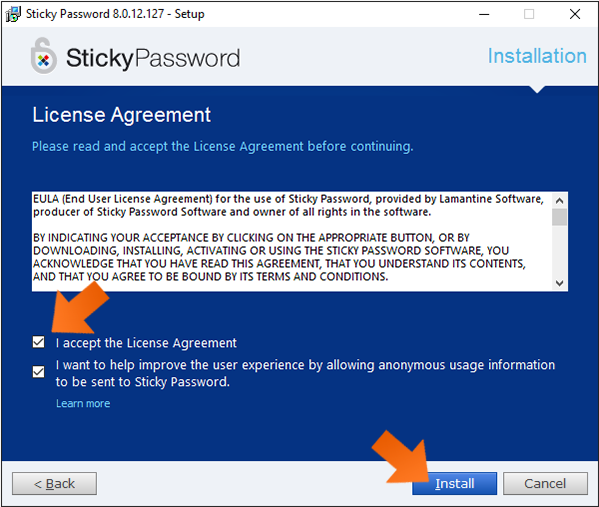
-
しばらくすると Sticky Password のインストール完了画面が表示されます。Finish をクリックしてインストーラーを終了させ、Sticky Password を起動します。
-
初期設定ウィザードへようこそ!ここではいくつかの重要な設定を行います。
-
新しいアカウントを作成するか、既存のアカウントへ接続するかを選択します:
Sticky Password を初めて使用する場合は、Create a new Account をクリックします。StickyAccount は、あなたのSticky Password ライセンスとデバイスを管理する安全なクラウドアカウントです。Sticky Password の同期を行うことで、すべてのデバイス上であなたのパスワードにアクセスすることができます!
StickyAccount をすでにお持ちの場合は、I have an Account をクリックします。表示される StickyAccount の認証画面で、StickyID (アカウント作成時に使用したメールアドレス) とマスターパスワードを入力します。
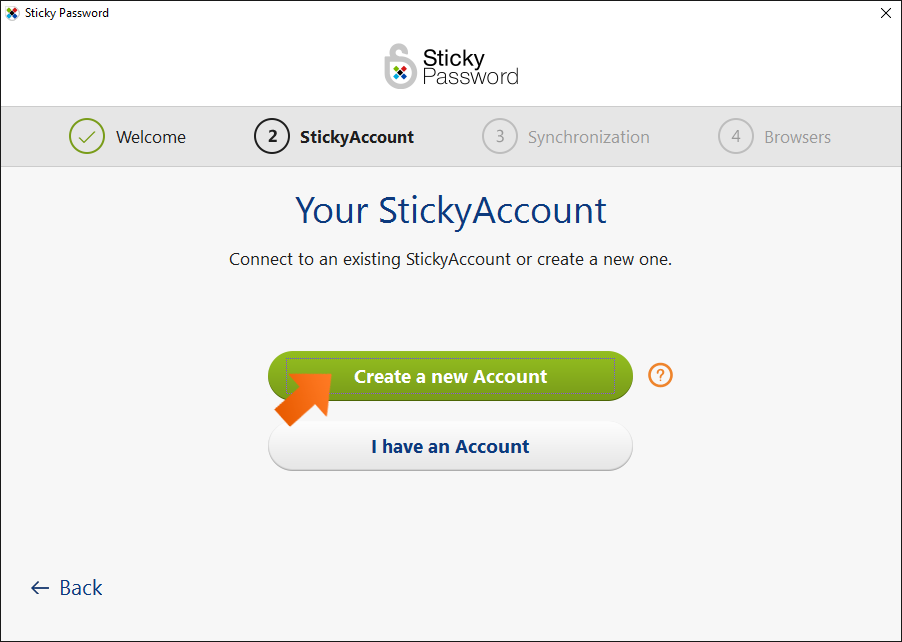
-
この例では、StickyAccount の新規作成方法をご紹介します。
メールアドレス (StickyID) を入力し、マスターパスワードを作成します。この強力なマスターパスワードを使用して、Sticky Password のロック・アンロックや、StickyAccount へのログインを行います
注意: マスターパスワードは、あなたが覚える必要のある唯一のパスワードです。このマスターパスワードを使用して暗号化されたパスワードのデータベースを保護し、クラウドアカウントと Sticky Password 間の接続時に認証を行います。マスターパスワードを知っているのは、あなただけです。
Create my Account をクリックします。
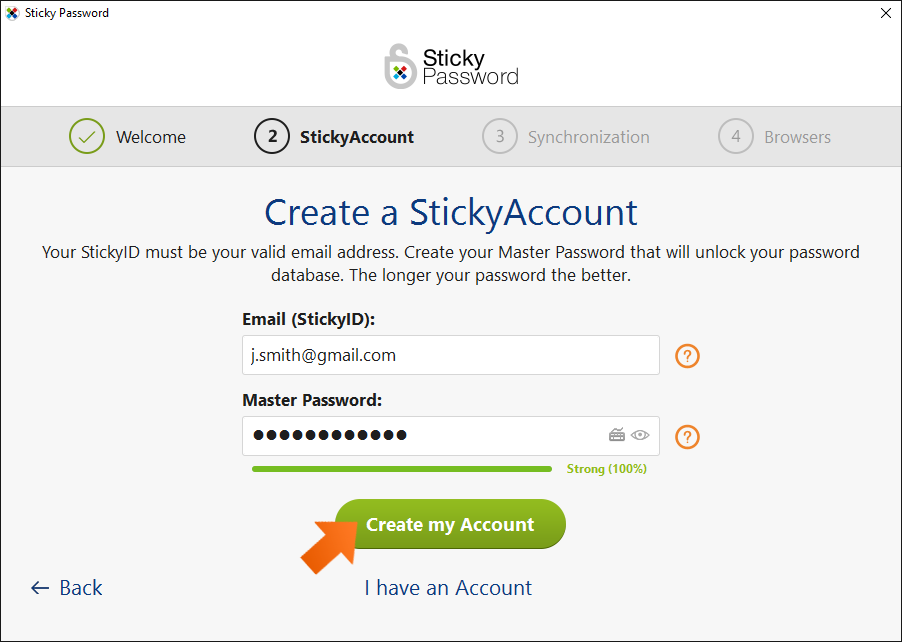
-
マスターパスワードを確認します。マスターパスワードの重要性について書かれた内容を確認後、チェックボックスにチェックを入れて、Continue をクリックします。

-
次のどちらかの同期オプションを選択:
クラウド同期を有効化 – 暗号化されたデータをすべてのデバイス上で、シームレスかつ安全に同期し、安全なクラウド サーバーを経由してバックアップします。あなたのデータベースには、各デバイス上からあなただけがアクセスできます。
クラウド同期を無効化 – 暗号化されたデータベースは、あなたのデバイス上のみで利用できます。インストール中に選択するこの同期オプションは、インストール後も設定変更することができます。
Continue をクリックします。
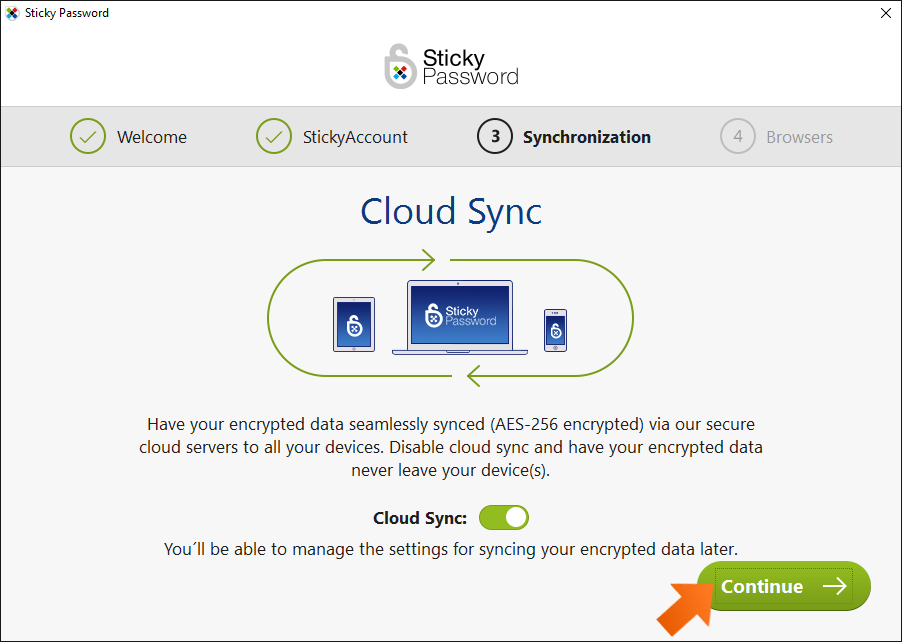
-
Sticky Password を使用したいブラウザを選択します。(この設定もインストール後に変更可能です)
Continue をクリックします。

ブラウザの拡張機能は、選択した各ブラウザでインストールを行う必要がありますので、ご注意ください。新たに起動する Chrome や Firefox 画面の指示に従い、拡張機能をインストールしてください。Chrome や Firefox や Microsoft Edge (Chromium-based) 用のチュートリアルもご覧いただけます。
-
設定完了です!
初期設定ウィザードが完了し、Sticky Password を使用する準備が整いました。 Start をクリックして、Sticky Password を起動します。
Sticky Password を初めて使用する際は、プレミアム版の機能を 30 日間無料でご利用いただけます。
Sticky Password を購入し、購入時と同じメールアドレスを StickyID に設定した StickyAccount を作成した場合は、すべてのデバイス上でサブスクリプションが自動的に有効化されます。
何かしらの原因によりサブスクリプションが有効化されない場合は、I have a License Key をクリックし、Sticky Password 購入時に発行されたライセンスキーを入力してください。
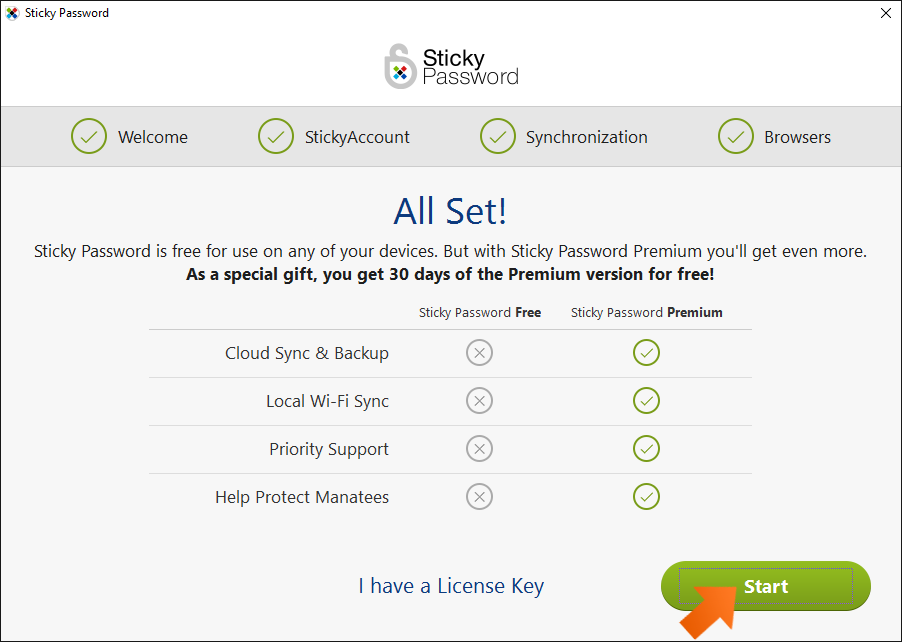
-
Sticky Password アイコンは、Windows 画面右下の通知エリアに表示されます。アイコンが見えない場合は、上矢印をクリックして非表示されているアイコンを表示させてください。