Sticky Password unter Windows installieren
Dieser Artikel zeigt Ihnen, wie schnell und einfach Sticky Password auf Ihrem Windows-Computer installiert werden kann. Bitte folgen Sie den im Folgenden beschriebenen Schritten.
-
Laden Sie das Sticky Password Installationsprogramm auf Ihren PC herunter.
-
Gehen Sie zu dem Speicherort, an dem Sie die heruntergeladene Datei abgelegt haben, und doppelklicken Sie auf sie, um die Installation zu starten. Die Installationsdatei ist nach folgendem Schema stpass_xxxxx – benannt. Dabei steht "xxxxx" für den Software-Build von Sticky Password, das Sie herunterladen.
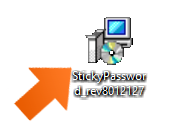
-
Wählen Sie die Sprache aus, die während der Installation verwendet werden soll, und klicken Sie OK.
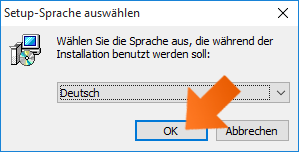
-
Im ersten Installationsdialog klicken Sie auf Installieren um fortzufahren.
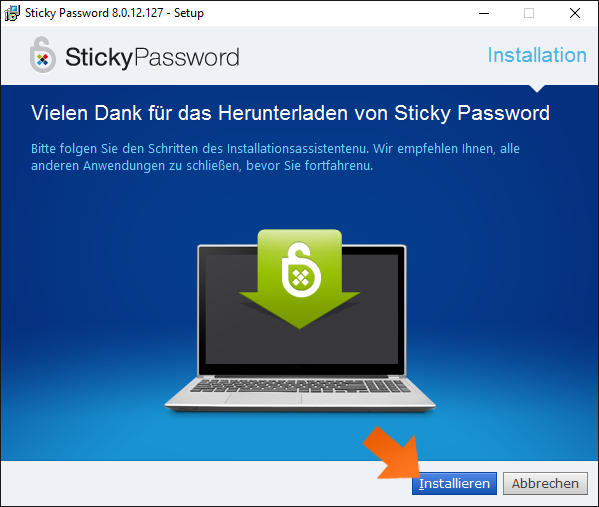
-
Setzen Sie im ersten Kontrollkästchen einen Haken, um die Lizenzvereinbarung anzunehmen.
Wir würden uns freuen, wenn Sie uns dabei helfen, die Benutzererfahrung zu verbessern! Lassen Sie das zweite Kontrollkästchen angehakt, um zuzulassen, dass anonymisierte Nutzungsdaten an Sticky Password gesendet werden. Vielen Dank!
Klicken Sie nun Installieren.
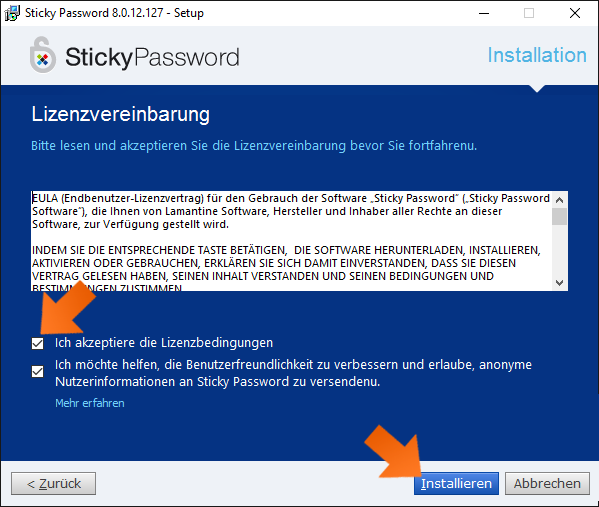
-
Nach wenigen Augenblicken werden Sie benachrichtigt, dass Sticky Password erfolgreich auf Ihrem Computer installiert wurde. Klicken Sie nun Fertigstellen um das Installationsprogram zu beenden und Sticky Password das erste Mal zu starten.
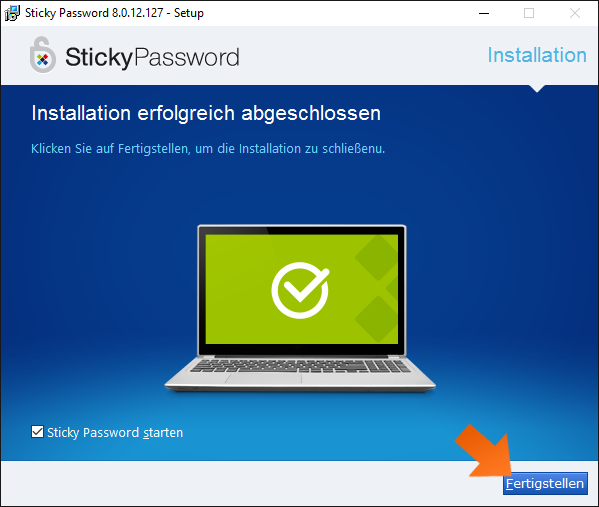
-
Willkommen im Ersteinrichtungsassistenten, hier führen wir Sie durch einige wichtige Einstellungen!
Klicken Sie Weiter, um fortzufahren.
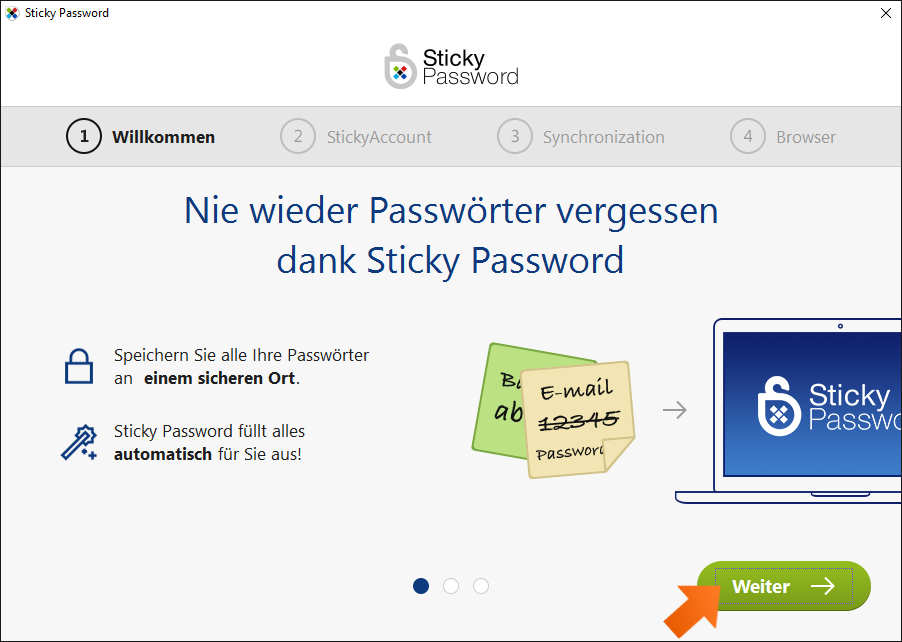
-
Wählen Sie, um ein neues Konto zu erstellen oder eine Verbindung zu einem bestehenden herzustellen:
Wenn Sie Sticky Password zum ersten Mal verwenden, klicken Sie auf Einen neuen Account erstellen. Ihr StickyAccount ist Ihr sicheres Cloud-Konto, in dem Sie Ihre Sticky Password-Lizenzen und -Geräte verwalten. Über die Sticky Password-Synchronisation haben Sie Zugriff auf Ihre Passwörter auf all Ihren Geräten!
Sofern Sie bereits über einen StickyAccount verfügen, klicken Sie Ich habe ein Konto um Ihre StickyAccount Zugangsdaten einzugeben – Sie werden gebeten, Ihre StickyID (Ihre E-Mail Adresse, die Sie Sie bei der Einrichtung Ihres Kontos nutzten) und Ihr Master-Kennwort anzugeben.
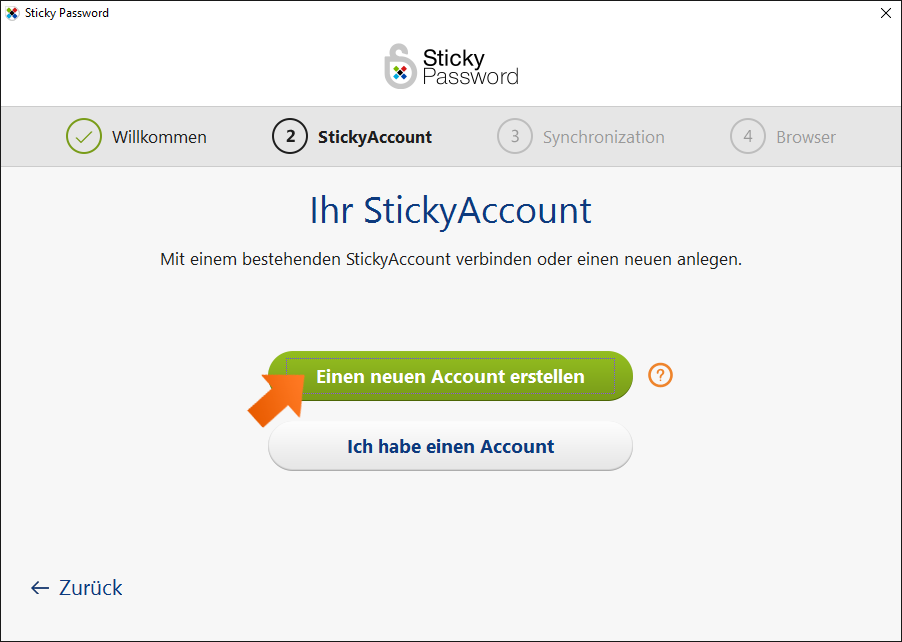
-
In diesem Beispiel zeigen wir Ihnen, wie Sie einen neuen StickyAccount erstellen.
Geben Sie Ihre E-Mail-Adresse(Ihre Sticky-ID) ein und erstellen Sie Ihr Master-Kennwort. Ihr Master-Kennwort ist das starke Passwort, mit dem Sie Sticky Password blockieren und freigeben und sich bei Ihrem StickyAccount anmelden können.
Hinweis: Ihr Master-Kennwort ist das einzige Passwort, das Sie sich merken müssen. Sie werden damit Ihre Kennwörter in Ihrer persönlichen verschlüsselten Datenbank schützen und die Verbindung zwischen Sticky Password und Ihrem Cloud-Konto authentifizieren. Nur Sie kennen Ihr Master-Kennwort.
Klicken Sie auf Meinen Account erstellen.
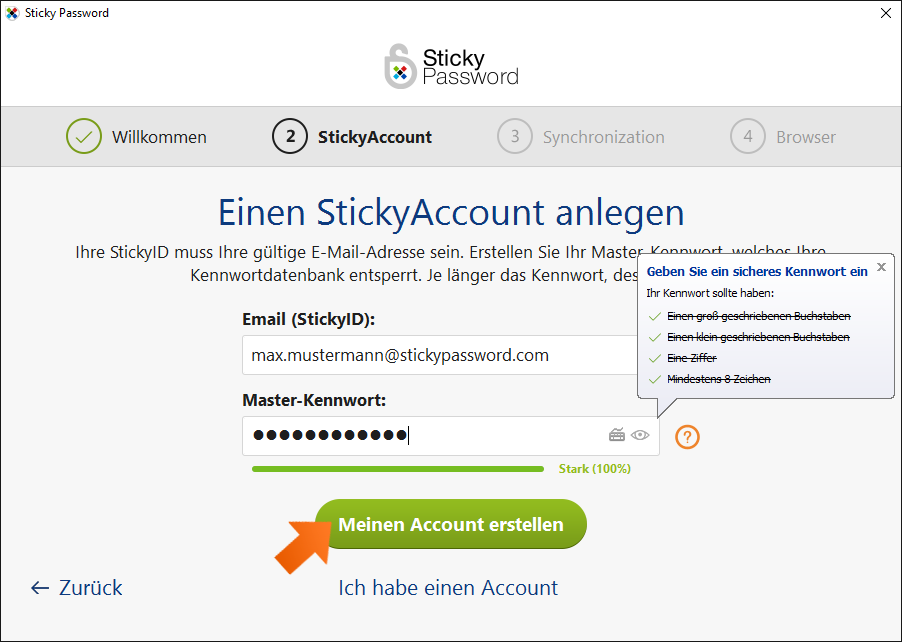
-
Bestätigen Sie Ihr Master-Kennwort. Setzen Sie einen Haken in das Kontrollkästchen, um zu bestätigen, dass Sie die wichtige Information, dass Sie Ihr Master-Kennwort nicht vergessen dürfen, gelesen und verstanden haben. Klicken Sie auf Fortfahren.
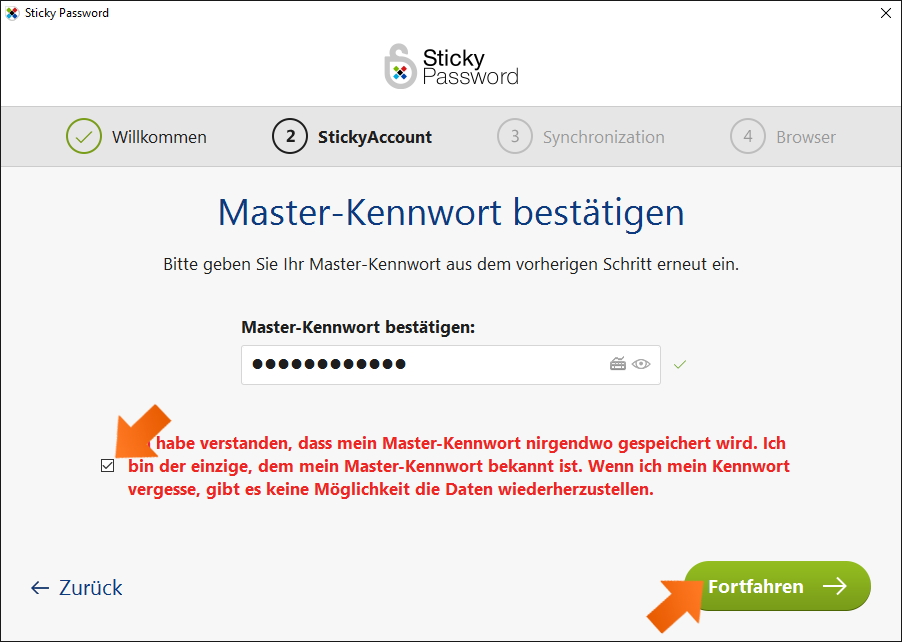
-
Wählen Sie eine der folgenden Synchronisationsoptionen:
In der Standardkonfiguration ist die Cloud Synchronisation aktiviert. – Ihre verschlüsselten Daten werden auf allen Ihren Geräten sicher und durchgängig synchronisiert und auf unseren sicheren Cloud-Servern gesichert. Ihre Datenbank ist nur für Sie und nur auf Ihren Geräte zugänglich.
Wenn Sie die Cloud Synchronisation deaktivieren – verlässt Ihre verschlüsselte Datenbank Ihr Gerät niemals. Unabhängig von der Wahl, die Sie während der Installation treffen, können Sie später die Einstellungen für die Synchronisation Ihrer verschlüsselten Daten verwalten.
Klicken Sie Fortfahren.
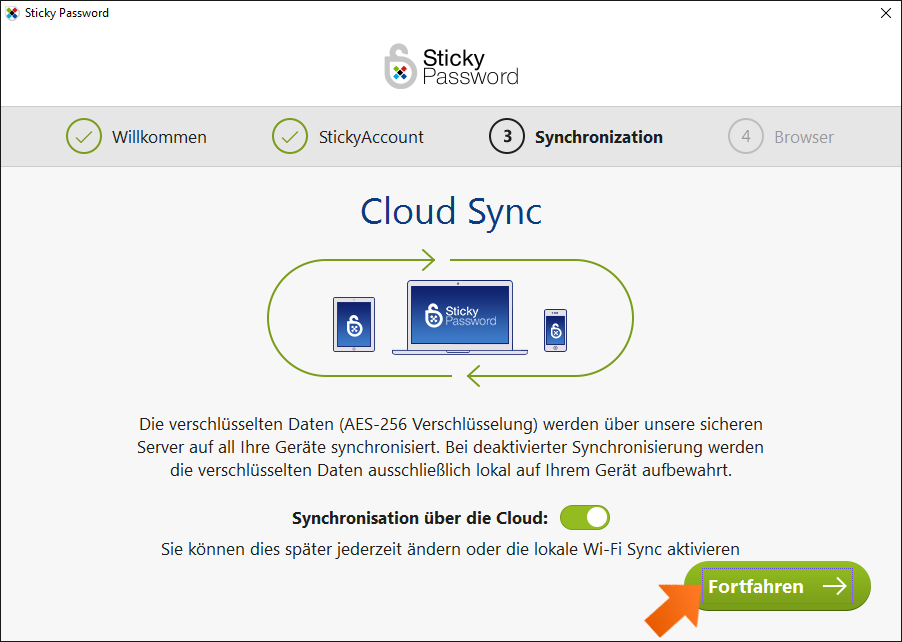
-
Jetzt können Sie die Browser auswählen, in denen Sie Sticky Password verwenden möchten.(Sie können später auch Browser hinzufügen und entfernen.)
Klicken Sie Weiter.
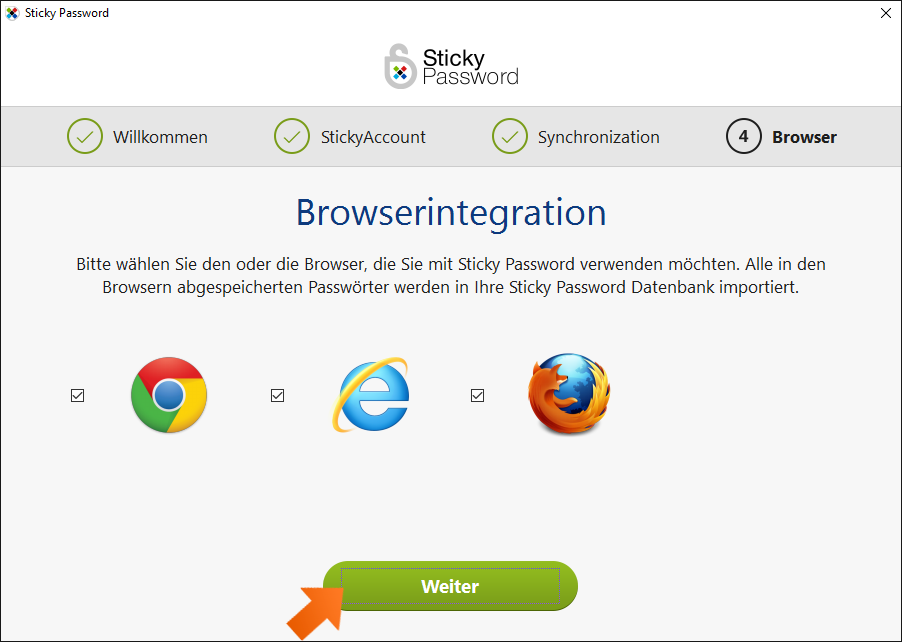
Bitte beachten Sie, dass Sie die Installation der Browsererweiterung(en) in jedem ausgewählten Browser abschließen müssen. Folgen Sie einfach den Anweisungen im neu geöffneten Fenster Ihres Chrome und/oder Firefox. Nutzen Sie auch unsere Tutorials für Chrome, Firefox und Microsoft Edge (Chromium-based).
-
Es ist geschafft!
Sie haben den Ersteinrichtungsassistenten abgeschlossen und sind soweit, Sticky Password zu nutzen. Klicken Sie auf Start, um Sticky Password zu starten.
Bei der erstmaligen Installation von Sticky Password - als besonderes Geschenk von uns - können Sie Premium-Version 30 Tage gratis nutzen!
Wenn Sie Sticky Password erwerben und bei der Erstellung Ihres StickyAccounts die gleichen E-Mail-Adresse für Ihre StickyID nutzen, welche Sie auch beim Kauf von Sticky Password verwendet haben, wird Ihr Abonnement automatisch auf all Ihren Geräten aktiviert.
Sollte Ihr Abonnement nicht aktiviert sein, klicken Sie auf Ich habe einen Lizenzschlüssel und geben Sie den Lizenzschlüssel ein, sofern Ihnen beim Kauf von Sticky Password ein Lizenzschlüssel zugesandt wurde.
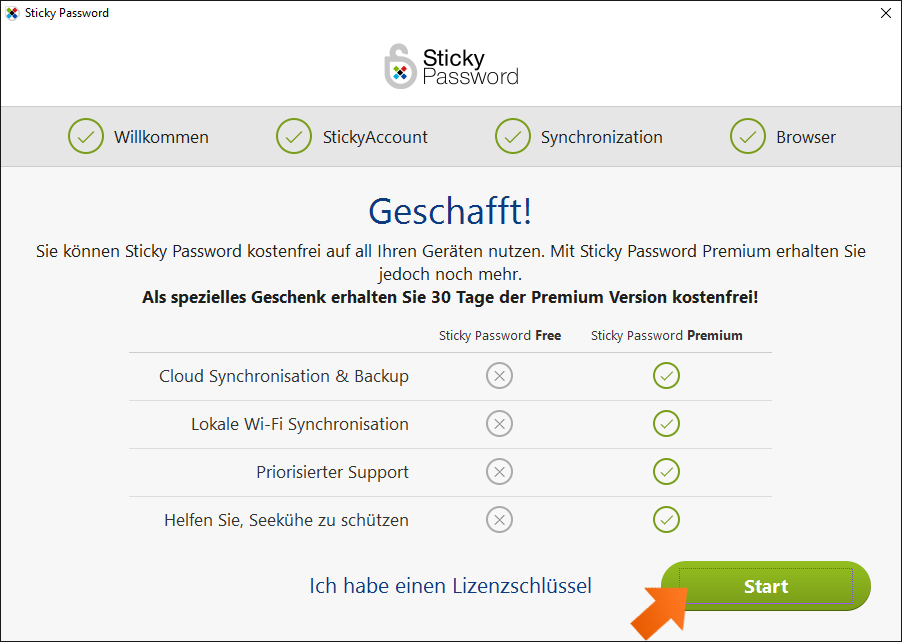
-
Sticky Password finden Sie im Infobereich in der unteren rechten Ecke des Desktops. Wenn Sie das Symbol nicht sehen, klicken Sie auf den Pfeil nach oben, um versteckte Symbole anzuzeigen.
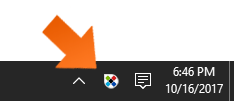
Wie können wir die Antwort verbessern?
Feedback sendenVielen Dank!
Vielen Dank! Wir bemühen uns, diese Antwort zu verbessern.
Ein Fehler ist aufgetreten. Wir entschuldigen uns für die Unannehmlichkeiten. Bitte versuchen Sie es erneut.
