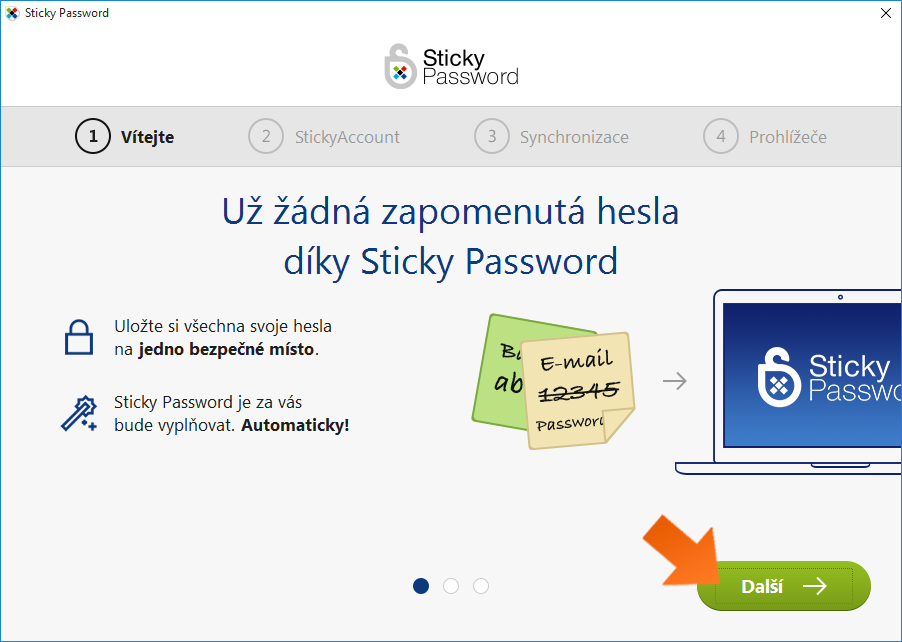Jak nainstalovat Sticky Password na Windows
Následující tutoriál vám ukáže, jak snadno a rychle nainstalovat Sticky Password na počítač s operačním systémem Windows. Postupujte podle níže uvedených kroků.
-
Stáhněte si instalační soubor Sticky Password do svého počítače.
-
Dvojklikem na instalační soubor zahajte instalaci. Název instalačního souboru je stpass_xxxxx – kde ‘xxxxx’ reprezentuje číslo sestavení Sticky Password, které jste si stáhli.
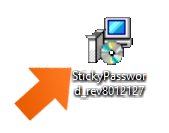
-
Vyberte jazyk, ve kterém bude probíhat instalace a klikněte na OK.
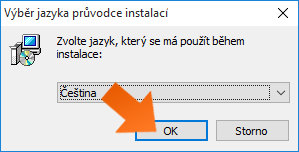
-
Na první obrazovce instalátoru klikěte na Další.
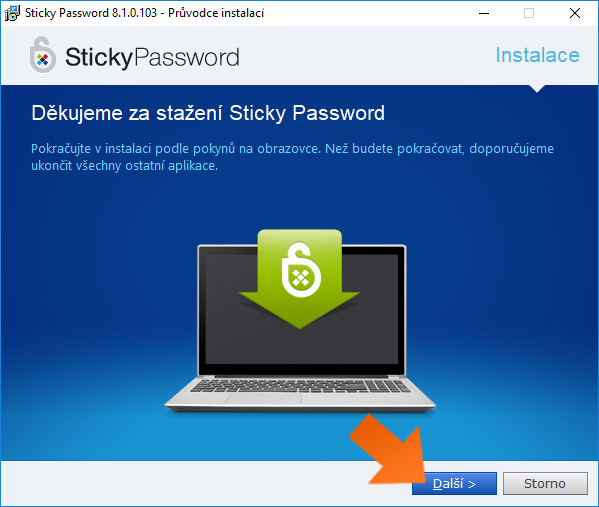
-
Zaškrtnutím prvního políčka přijmete podmínky licenční smlouvy.
Budeme velmi rádi, pokud nám pomůžete vylepšovat Sticky Password. Tím, že necháte druhé políčko zaškrnuté, souhlasíte se zasíláním anonymních dat, které nám v tom pomohou.
Klikněte na Nainstalovat.
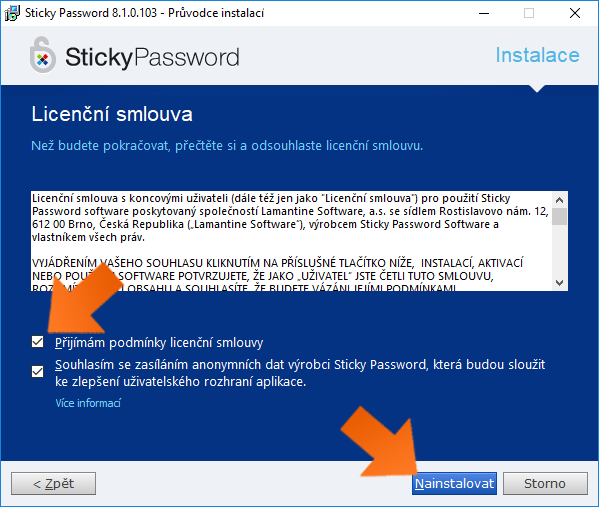
-
Během několika okamžiků budete informováni o úspěšné instalaci Sticky Password na váš počítač. Kliknutím na Dokončit ukončíte instalátor a spustíte Průvodce prvním spuštěním Sticky Password.
-
Vítejte v Průvodci prvním spuštěním Sticky Password, který vás provede důležitým základním nastavením.
-
Vytvořte si nový účet StickyAccount nebo se připojte k existujícímu:
Pokud se chystáte Sticky Password instalovat poprvé, klikněte na Vytvořit účet. Váš StickyAccount je bezpečný cloudový účet, ve kterém můžete spravovat vaši licenci Sticky Password a vaše zařízení, připojená k tomuto účtu. Díky synchronizci můžete k heslům přistupovat na všech svých zařízeních.
Pokud už účet StickyAccount máte , klikněte na Již mám účet a zadejte vaše přihlašovací údaje, tj. vaše StickyID (emailovou adresu) a vaše Hlavní heslo.
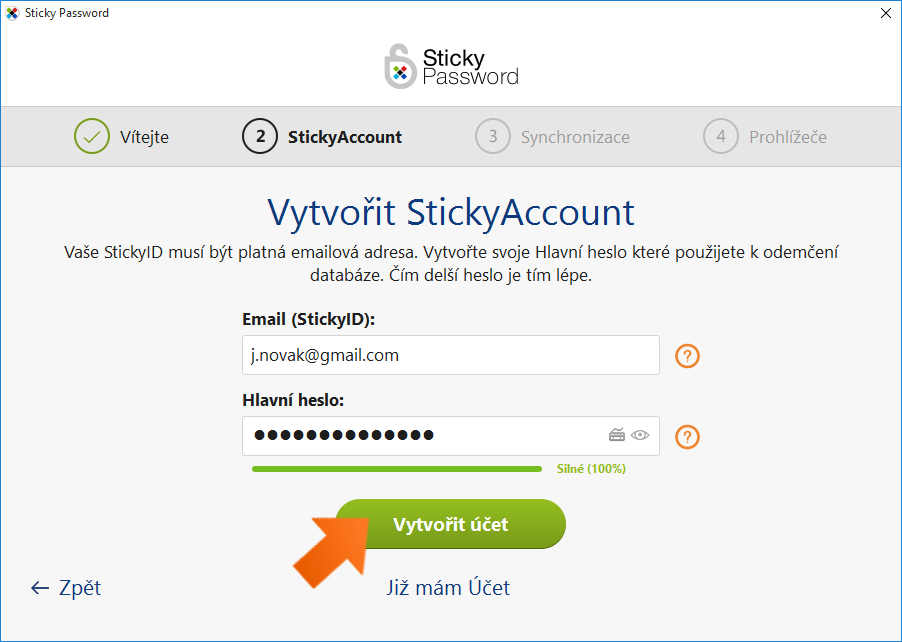
-
V tomto tutoriálu se zaměříme na vytvoření nového účtu StickyAccount.
Zadejte svou emailovu adresu (vaše StickyID) a Hlavní heslo. Vaše Hlavní heslo je silné heslo, které budete používat k uzamykání a odemykání Sticky Password a přihlašování k vašemu účtu StickyAccount.
Poznámka: vaše Hlavní heslo je jediné heslo, které si musíte pamatovat. Hlavní heslo budete používat k ochraně svých uložených hesel v šifrované databázi a k připojení k vašemu cloudovému účtu. Pouze vy znáte své Hlavní heslo.
Klikněte na Vytvořit nový Účet.
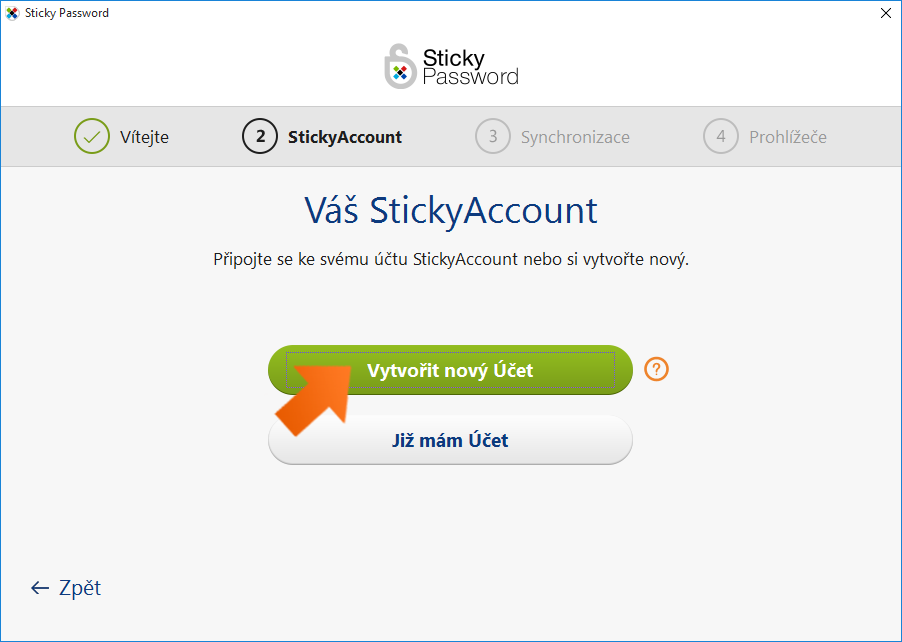
-
Potvrďte své Hlavní heslo. Zaškrtnutím políčka potvrzujete, že jste četli a rozumíte informacím o důležitosti Hlavního hesla. Klikněte na Pokračovat.
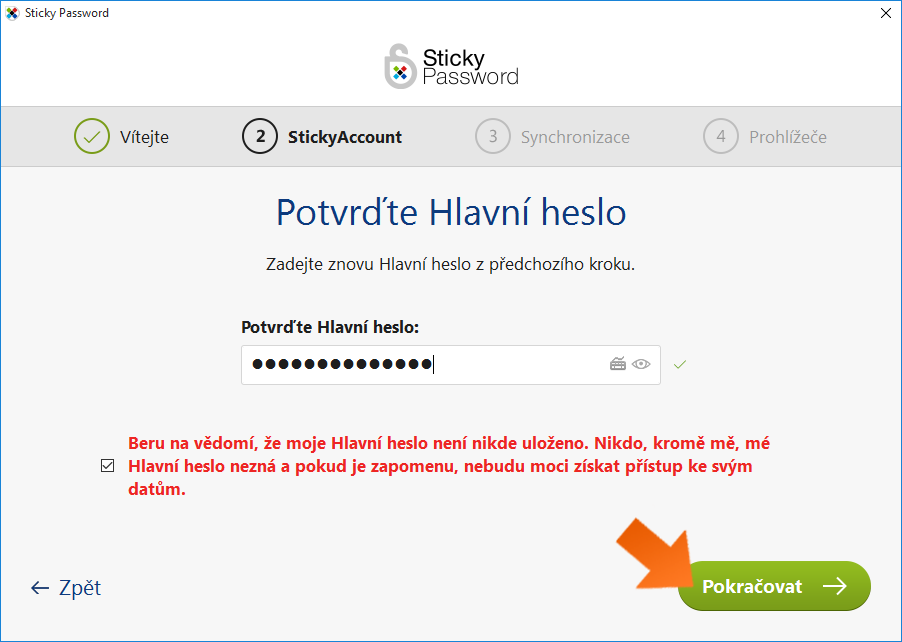
-
Vyberte jednu z následujících možností synchronizace:
Cloudová synchronizace je ve výchozím stavu zapnutá – vaše šifrovaná data jsou bezpečně synchronizována mezi všemi zařízeními a zálohována prostřednictvím bezpečných cloudových serverů. Vaše databáze je přístupná pouze vám a pouze z vašich zařízení.
Jestliže cloudovou synchronizaci vypnete – zašifrovaná databáze nikdy neopustí vaše zařízení.
Vybranou metodu synchronizace můžete později kdykoliv změnit v Nastavení.
Klikněte na Pokračovat.
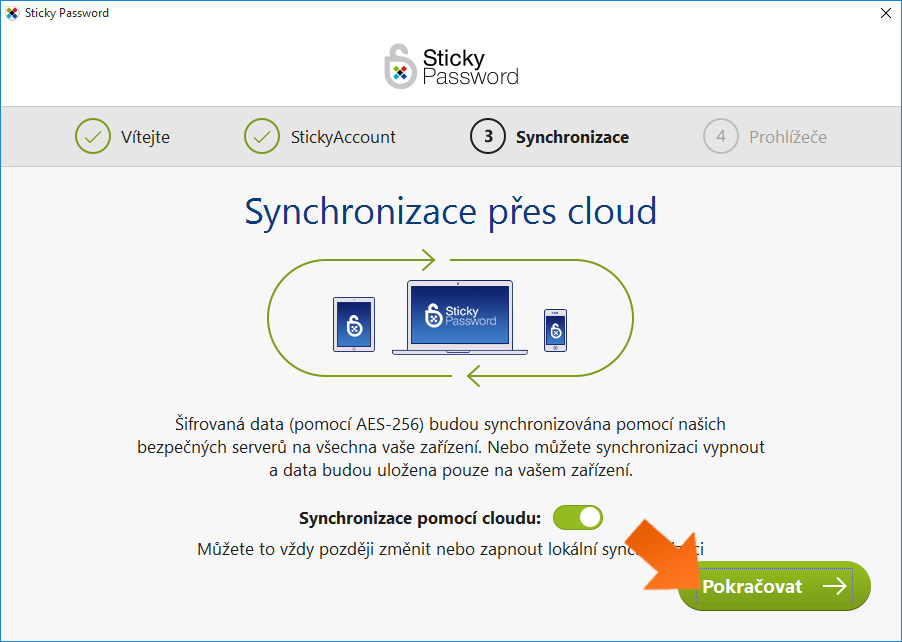
-
Nyní vyberte prohlížeče, se kterými chcete Sticky Password používat. (Volbu výběru prohlížečů můžete později kdykoliv změnit v Nastavení.)
Klikněte na Pokračovat.
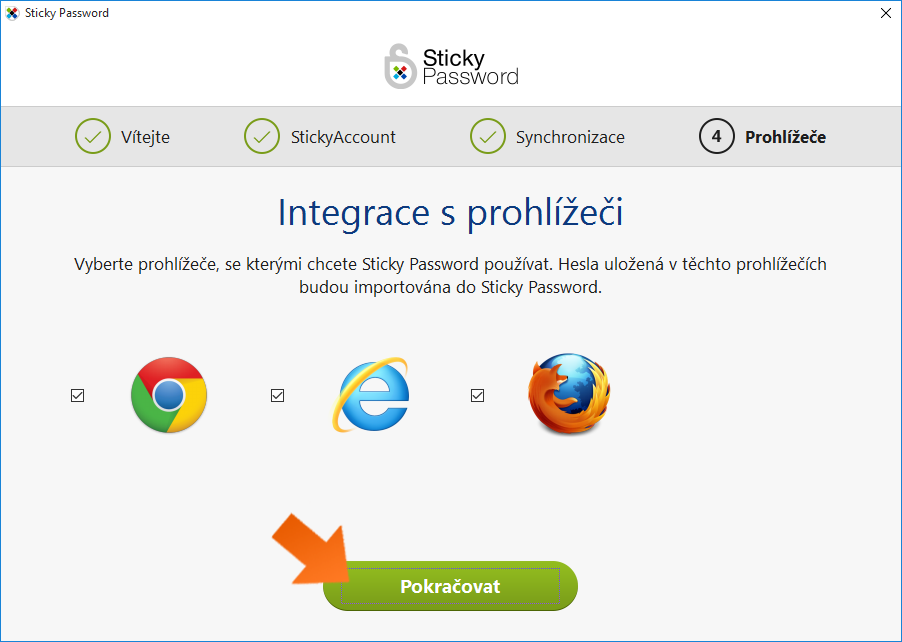
Mějte prosím na paměti, že je nutné dokončit instalaci rozšíření v každém z vybraných prohlížečů. Jednoduše následujte instrukce v nově otevřém okně Chrome a/nebo Firefox. Stejně tak můžete využít naše tutoriály pro Chrome, Firefox a Microsoft Edge (Chromium-based).
-
Hotovo!
Úspěšně jsme dokončili Průvodce prvním spuštěním, nyní můžete Sticky Password začít používat kliknutím na Start.
Pokud jste instalovali Sticky Password poprvé, dostáváte od nás jako dárek 30 dní verze Premium zdarma.
Pokud jste zakoupili Sticky Password a vytvořili si účet StickyAccount s použitím stejné emailové adresy, kterou jste použili při nákupu, vaše předplatné bude aktivováno automaticky na všech vašich zařízeních.
Pokud se z nějakého důvodu vaše předplatné neaktivuje automaticky, klikněte na Již mám licenční klíč a vložte svůj licenční klíč, který jste obdrželi při nákupu Sticky Password.
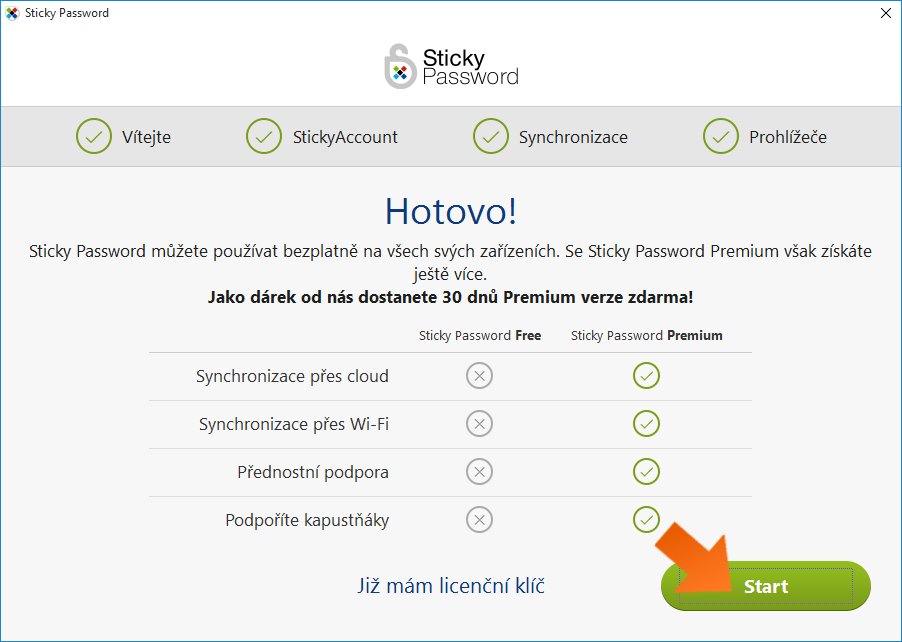
-
Sticky Password najdete v oznamovací oblasti v pravém dolním rohu vaší obrazovky. Pokud ikonu Sticky Password nevidíte, klikněte na malou šipku, pomocí které zobrazíte skryté ikony.
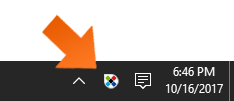
Jak můžeme tuto odpověď vylepšit?
Odeslat námětDěkujeme!
Děkujeme! Uděláme vše pro to, abychom odpověď vylepšili.
Omlouváme se za nepříjemnost, ale došlo k chybě. Prosím zkuste to znovu.