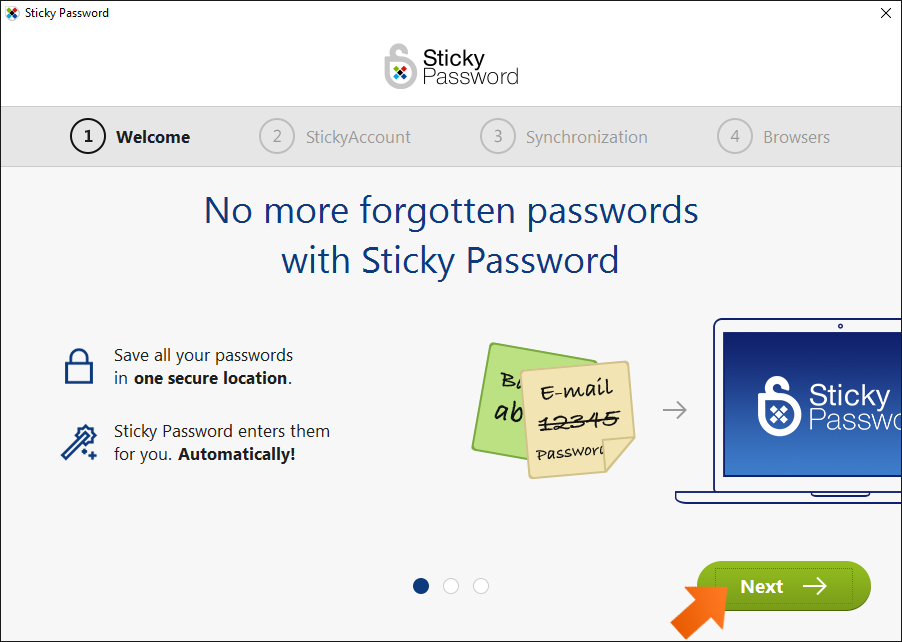How to install Sticky Password on Windows
This article will show you how quick and easy it is to install Sticky Password on your Windows computer. Please follow the steps below.
-
Download the Sticky Password installer to your PC.
-
Go to the location where you downloaded the file and double click on it to start the installation. The installation file will be named stpass_xxxxx – where ‘xxxxx’ represents the software build of Sticky Password you are downloading.
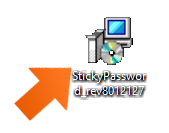
-
Select the language that will be used during the installation and click OK.
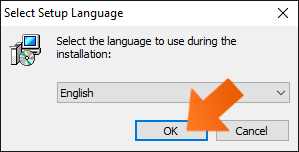
-
On the first screen of the installator, click Install to continue.
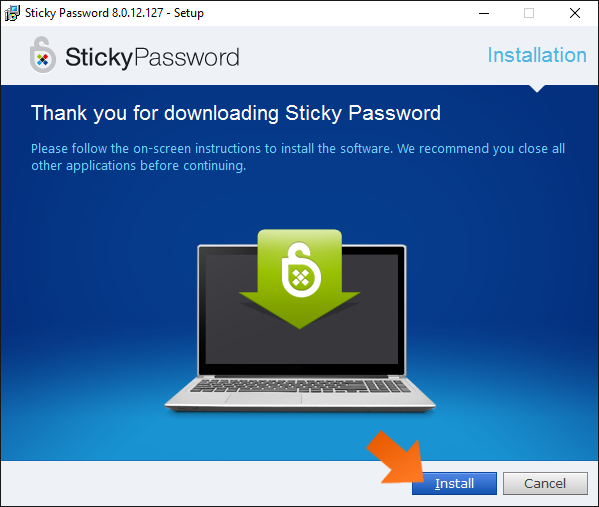
-
Check the first check box to accept the License Agreement.
We'd love for you to help us improve the user experience! Leave the second check box checked in order to participate by allowing anonymous usage information to be sent to Sticky Password. Thank you!
Click Install.
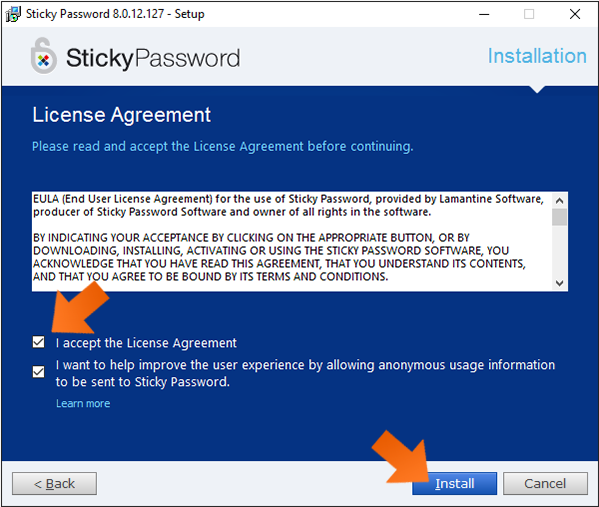
-
In just a few moments, you’ll be prompted to let you know that Sticky Password was successfully installed on your computer. Click Finish to exit the installer and launch Sticky Password for the first time.
-
Welcome to the First Run Wizard, where we'll walk you through a few important settings!
-
Choose to create a new account or to connect to an existing one:
If this is the first time you're using Sticky Password, click Create a new Account. Your StickyAccount is your secure cloud account where you'll manage your Sticky Password license and devices. Sticky Password synchronization lets you have access to your passwords on all your devices!
If you already have a StickyAccount, click I have an Account to enter your StickyAccount authentication credentials – you'll be prompted to enter your StickyID (your email address that you used when you initially set up your account) and your Master Password.
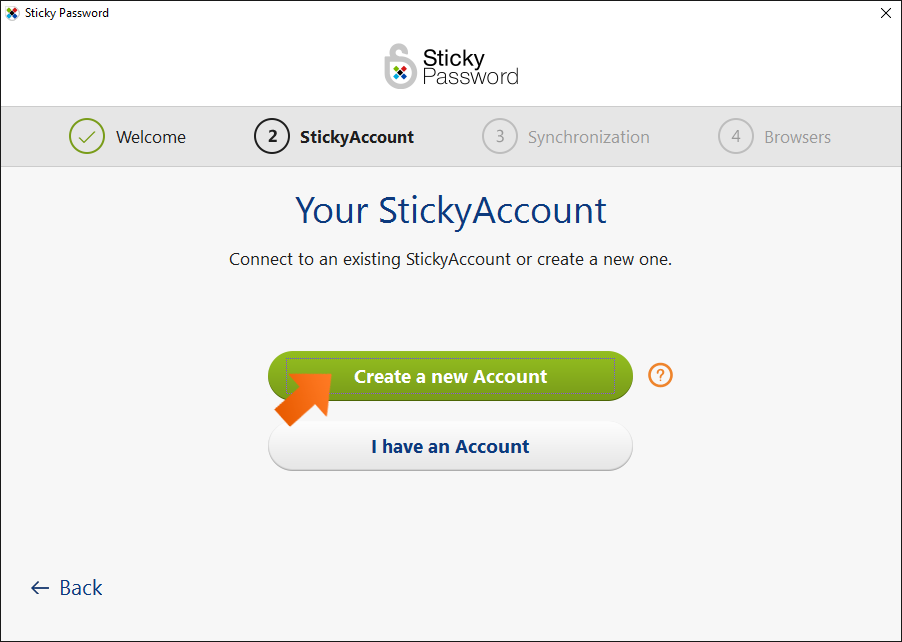
-
In this example, we’ll look at creating a new StickyAccount..
Enter your email address (your StickyID) and create your Master Password. Your Master Password is the strong password that you will use to lock and unlock Sticky Password and log into your StickyAccount.
Note: your Master Password is the only password you have to remember. You will use it to protect your passwords in your personal encrypted database, and to authenticate the connection between Sticky Password and your cloud account. Only you know your Master Password.
Click Create my Account.
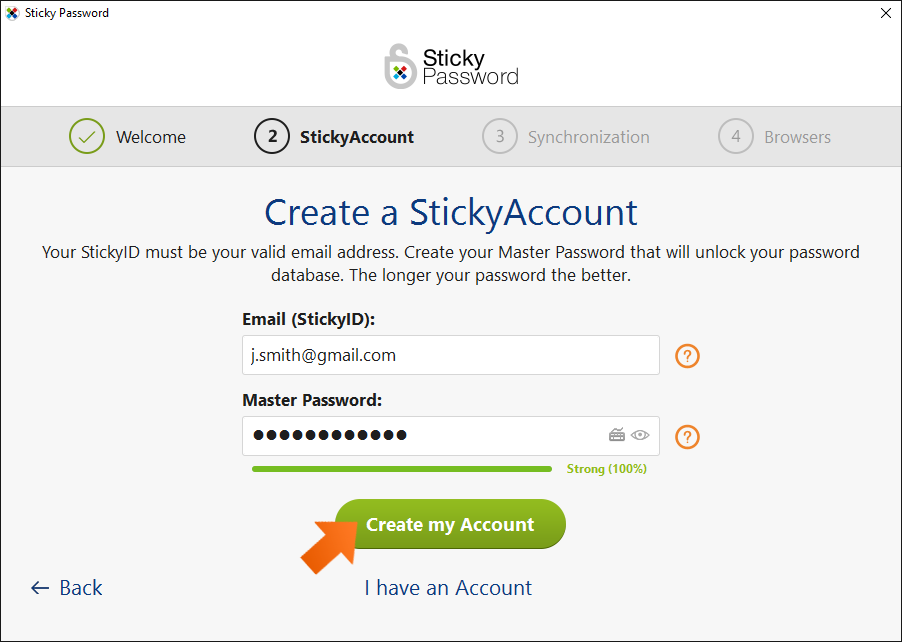
-
Confirm your Master Password. Tick the check box to confirm that you have read and understand the information about the importance of remembering your Master Password and click Continue.

-
Choose from one of the following sync options:
Cloud sync is enabled by default – have your encrypted data seamlessly and securely synced on all your devices, and backed up via our secure cloud servers. Your database is accessible only to you, and only on your devices.
When you disable Cloud Sync – your encrypted database never leaves your device. Regardless of the choice you make during the installation, you will be able to manage the settings for syncing your encrypted data later.
Click Continue.
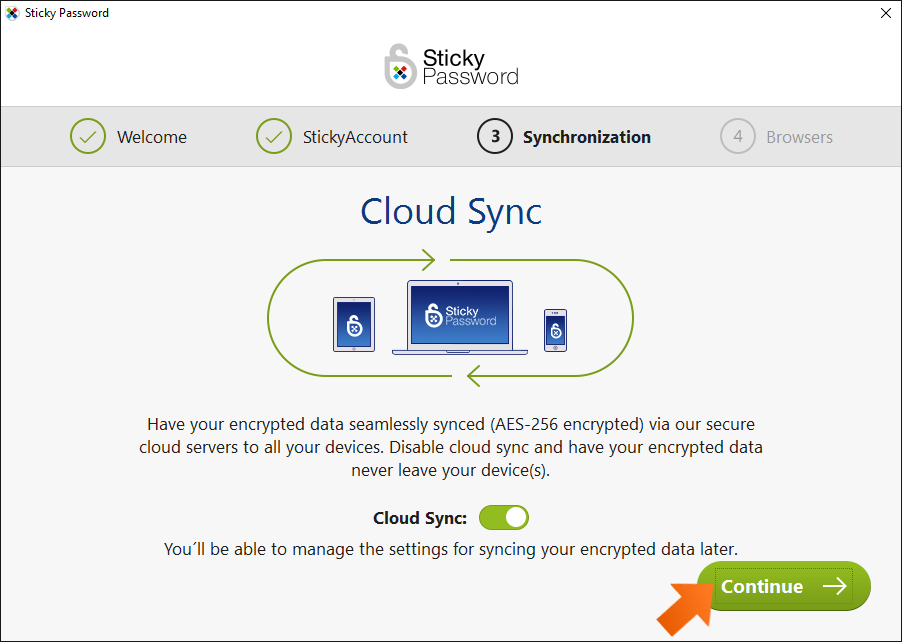
-
Select which mode of dark web monitoring (DWM) you would like to use with your Sticky Account.
Click Continue.
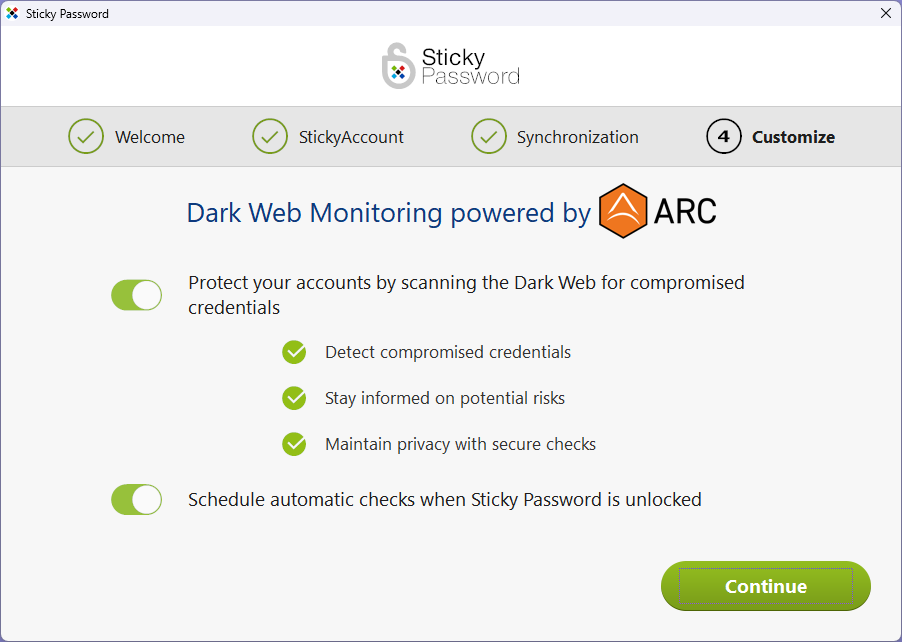
-
Now you can install the extension for your default browser (You can add and remove other browsers later, too).
Click Install Now.
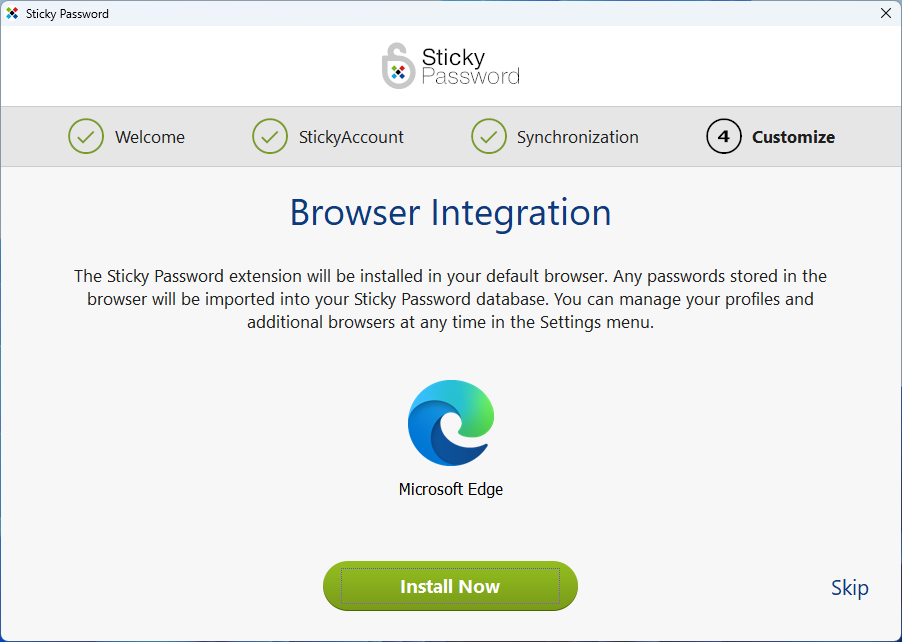
Please note that you'll need to complete the installation of the browser extension(s) in each selected browser. Simply follow the instructions in the newly opened window of your Chrome and/or Firefox. You can also check out our tutorials for Chrome, Firefox and Microsoft Edge (Chromium-based).
-
You’re all set!
You’ve completed the First Run Wizard and are ready to begin using Sticky Password. Click Start to launch Sticky Password.
When installing Sticky Password for the first time - as a special gift from us - you have 30 days of the Premium version for free!
If you purchased Sticky Password and created a StickyAccount using the same email address for your StickyID that you used to buy Sticky Password, then your subscription will be activated automatically on all your devices.
If for some reason, your subscription is not activated, click I have a License Key and enter the License Key you received when you purchased Sticky Password.
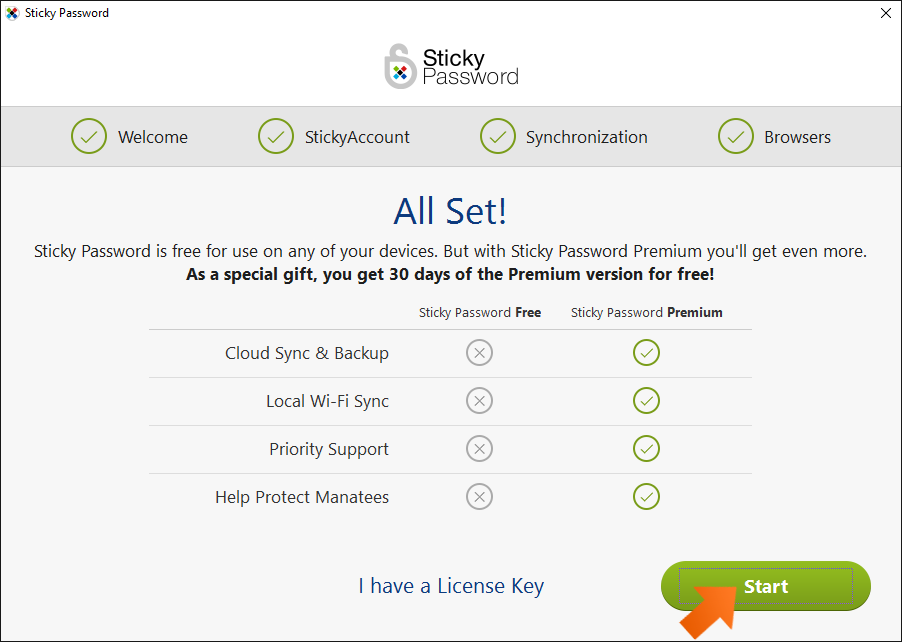
-
Sticky Password lives in the notification area in the lower right corner of your desktop. If you don't see the icon, click the up arrow to display any hidden icons.
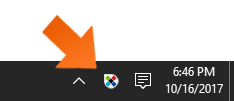
How can we improve the answer?
Send feedbackThank you!
Thank you! We will do our best to make this answer better.
An error has occurred. We apologize for the inconvenience. Please try again.