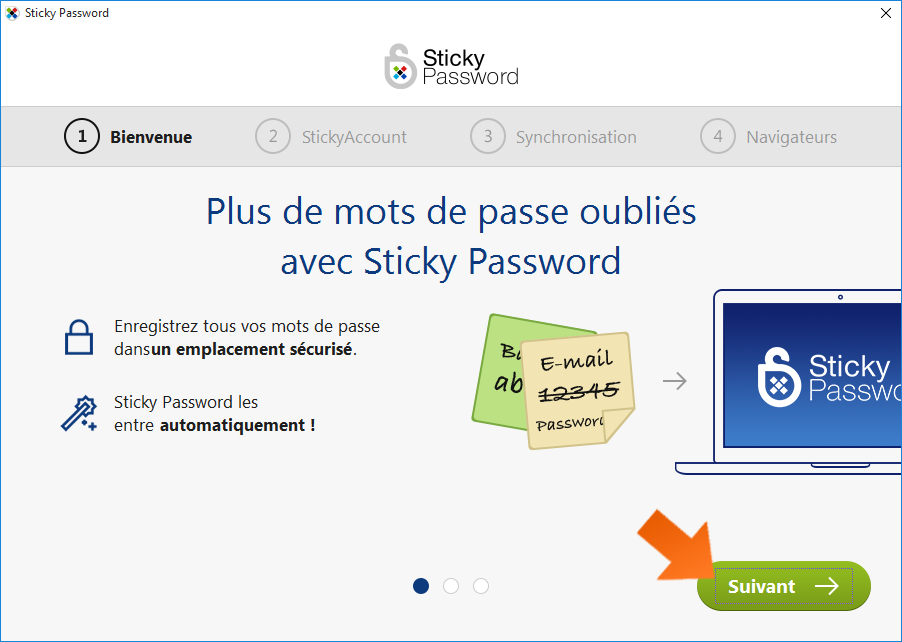Comment installer Sticky Password sous Windows
Cet article explique comment installer rapidement et aisément Sticky Password sur votre ordinateur Windows. Procédez comme suit.
-
Téléchargez le programme d’installation de Sticky Password sur votre PC.
-
Accédez à l’emplacement dans lequel vous avez téléchargé le fichier et cliquez deux fois dessus pour lancer l’installation. Le fichier d’installation s’appelle stpass_xxxxx – où “xxxxx” correspond à la build logicielle du Sticky Password que vous téléchargez.
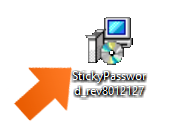
-
Sélectionnez la langue d’installation et cliquez sur OK.
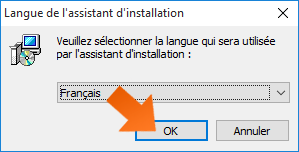
-
Dans le premier écran du programme d’installation, cliquez sur Suivant pour continuer.
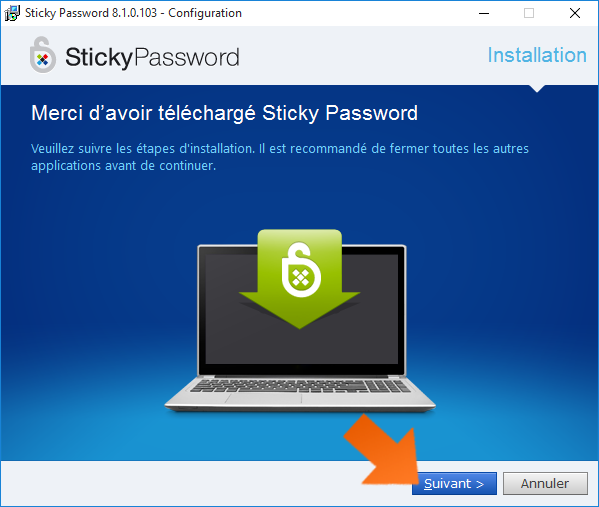
-
Cochez la première case pour accepter le contrat de licence.
Nous vous serions sincèrement reconnaissants si vous nous aidiez à améliorer l’expérience utilisateur ! Laissez la seconde case cochée si vous souhaitez participer en autorisant l’envoi d’informations d’utilisation anonymes à Sticky Password. Nous vous remercions.
Cliquez sur Installer.
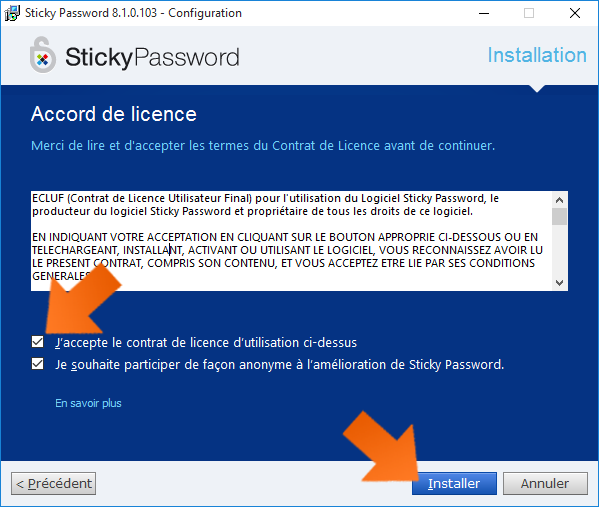
-
Dans un instant, un message va indiquer que Sticky Password a été installé avec succès sur votre ordinateur. Cliquez sur Terminer pour quitter le programme d’installation et lancer Sticky Password pour la première fois.
-
Bienvenue dans l’assistant de première exécution qui va vous expliquer quelques paramètres importants.
-
Choisissez de créer un compte ou de vous connecter à un compte existant :
Si vous utilisez Sticky Password pour la première fois, cliquez sur Créer un compte. Votre StickyAccount est votre compte Cloud sécurisé où vous gérez votre licence Sticky Password et vos appareils. La synchronisation Sticky Password permet d’accéder à vos mots de passe sur tous vos appareils.
Si vous possédez déjà un StickyAccount, cliquez sur J’ai un compte et entrez vos informations d’authentification de StickyAccount. Vous devrez entrer votre StickyID (l’adresse e-mail que vous avez utilisée lors de la définition initiale de votre compte) et votre mot de passe principal.
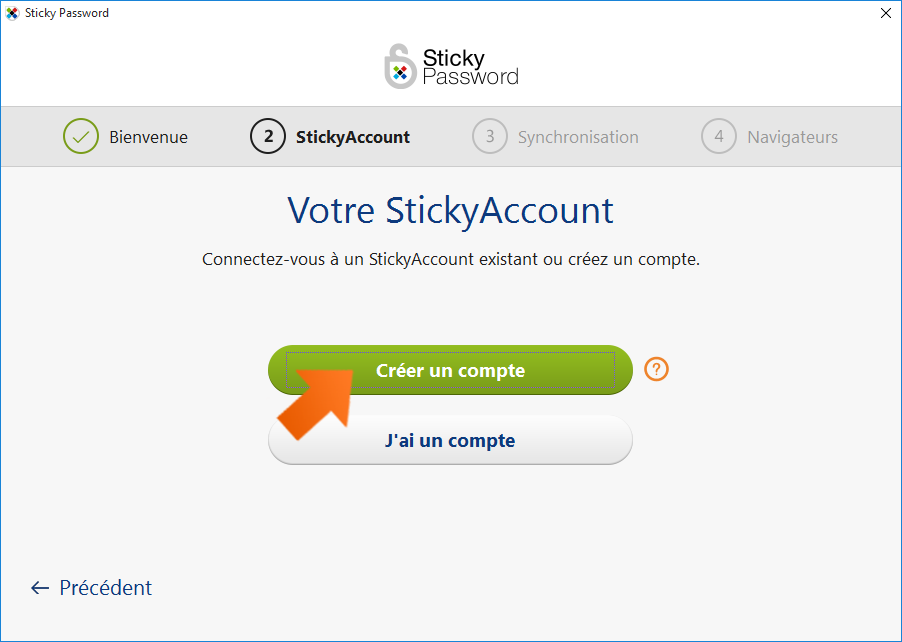
-
Cet exemple montre comment créer un nouveau StickyAccount.
Entrez votre adresse e-mail (votre StickyID) et créez votre mot de passe principal. Votre mot de passe principal est le mot de passe complexe que vous utiliserez pour verrouiller et déverrouiller Sticky Password et vous connecter à votre StickyAccount.
Remarque : votre mot de passe principal est le seul mot de passe dont vous devez vous souvenir. Vous l’utiliserez pour protéger vos mots de passe dans votre base de données chiffrée personnelle, et pour authentifier la connexion entre Sticky Password et votre compte Cloud. Seul vous connaissez votre mot de passe principal.
Cliquez sur Créer mon compte.
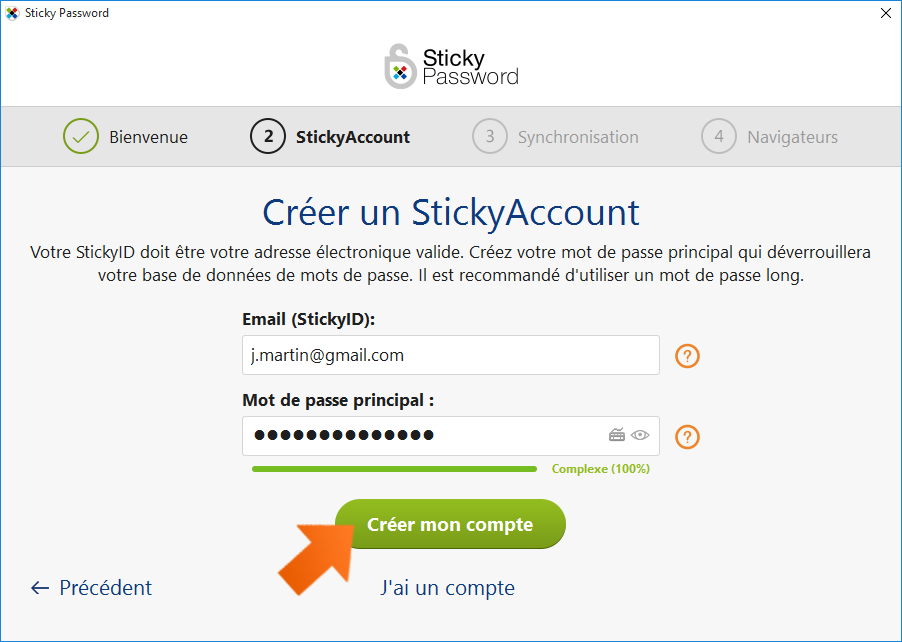
-
Confirmez votre mot de passe principal. Cochez la case pour indiquer que vous avez lu et compris les informations relatives à l’importance de la mémorisation de votre mot de passe principal, puis cliquez sur Continuer.
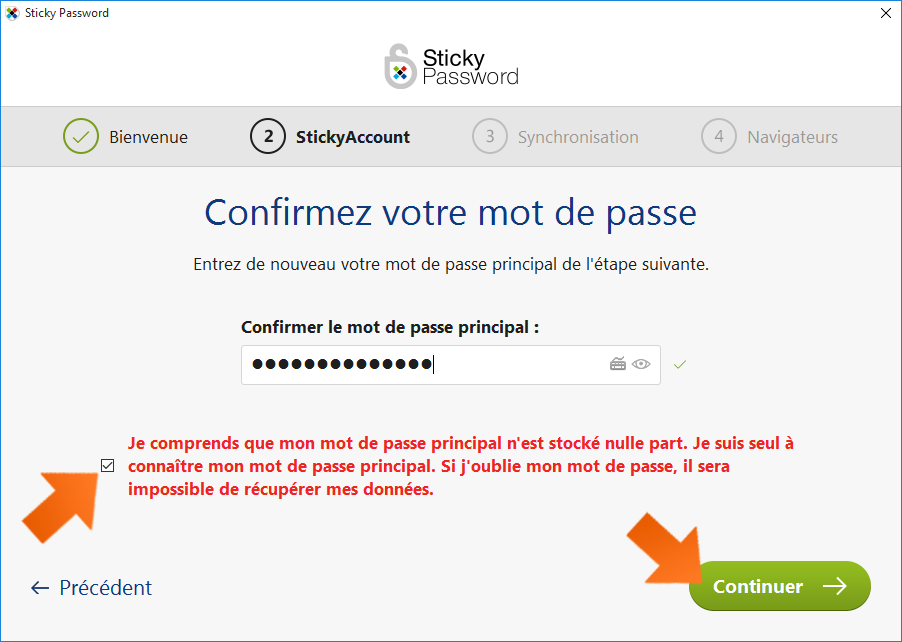
-
Choisissez l’une des options de synchronisation suivantes :
La synchronisation Cloud est active par défaut – synchronisez de manière transparente et en toute sécurité vos données chiffrées sur tous vos appareils et sauvegardez-les via nos serveurs Cloud sécurisés. Seul vous pouvez accéder à votre base de données et uniquement sur vos appareils.
Lorsque vous désactivez la synchronisation Cloud – votre base de données chiffrée reste toujours sur votre appareil. Quel que soit votre choix lors de l’installation, vous pouvez gérer les paramètres de synchronisation de vos données chiffrées plus tard.
Cliquez sur Continuer.
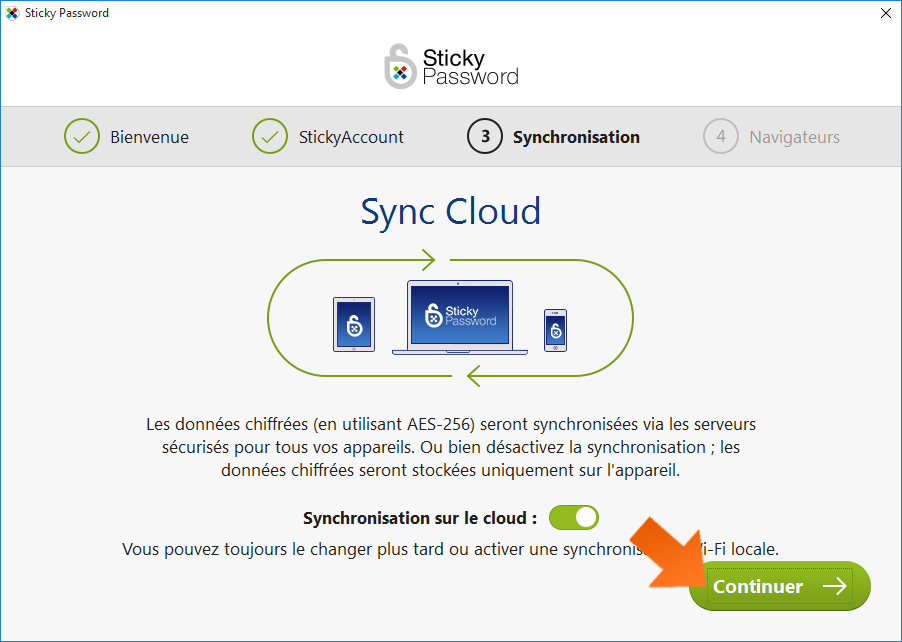
-
Maintenant, vous pouvez sélectionner les navigateurs que vous souhaitez utiliser avec Sticky Password. (Vous pouvez ajouter ou supprimer des navigateurs plus tard également.)
Cliquez sur Continuer.
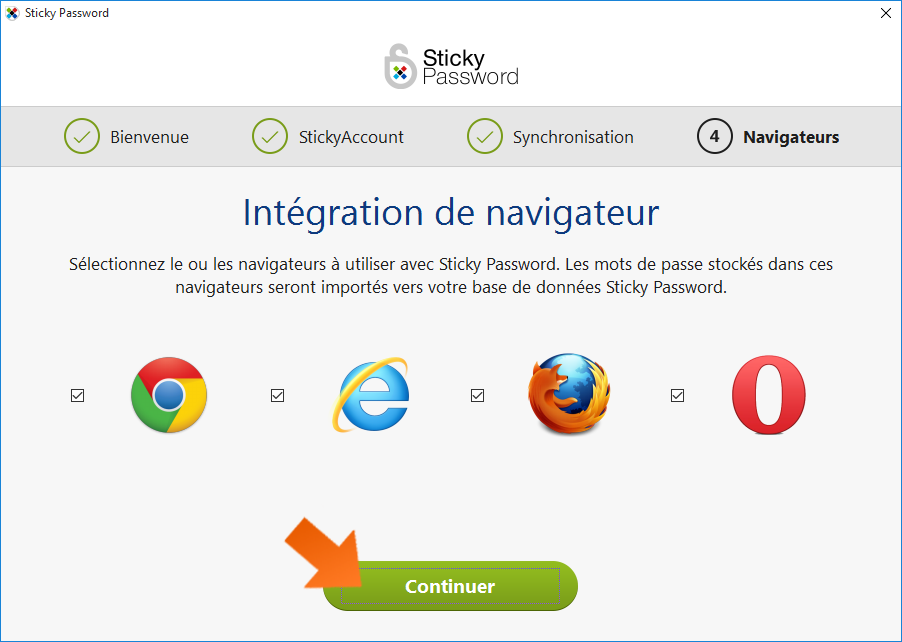
Veuillez noter que vous devrez terminer l’installation de l’extension (des extensions) du navigateur dans chaque navigateur sélectionné. Suivez simplement les instructions de la fenêtre Chrome et/ou Firefox qui vient de s’ouvrir. Vous pouvez également consulter les tutoriels consacrés à Chrome, Firefox ou Microsoft Edge (Chromium-based).
-
Vous avez terminé !
Vous avez terminé l’Assistant Première utilisation et vous êtes prêt à commencer à utiliser Sticky Password. Cliquez sur Démarrer pour lancer Sticky Password.
Lorsque vous installez Sticky Password pour la première fois, à titre de cadeau spécial, nous vous offrons 30 jours d’utilisation gratuite de la version Premium !
Si vous avez acheté Sticky Password et créé un StickyAccount en utilisant pour votre StickyID l’adresse e-mail que vous avez utilisée pour acheter Sticky Password, votre abonnement sera active automatiquement sur tous vos appareils.
Si pour une quelconque raison votre abonnement n’est pas activé, cliquez sur J’ai une clé de licence et entrez la clé de licence que vous avez reçue lors de l’achat de Sticky Password.
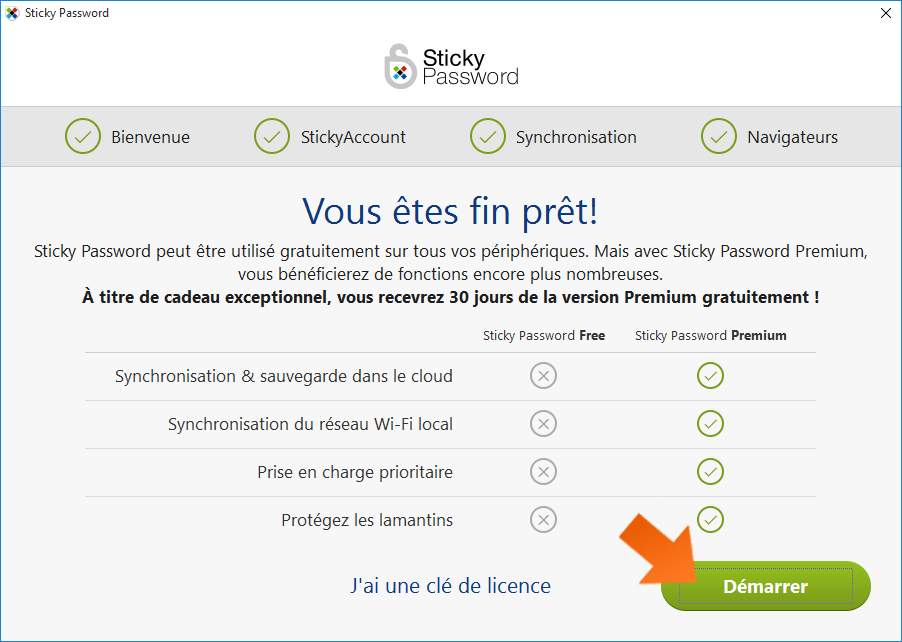
-
Sticky Password se trouve dans la zone de notification dans l’angle inférieur droit de votre bureau. Si l’icône n’apparaît pas, cliquez sur la flèche Haut pour afficher les icônes masquées.
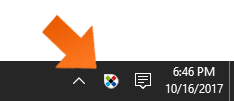
Comment pourrions-nous améliorer notre réponse ?
Envoyer un commentaireMerci !
Merci ! Nous ferons de notre mieux pour améliorer cette réponse.
Une erreur s'est produite. Nous nous excusons pour les inconvénients. Veuillez réessayer.