Jak nainstalovat Sticky Password na váš Mac
Začít používat Sticky Password na vašem Macu je velmi snadné. Postupujte podle níže uvedených kroků.
-
Stáhněte si poslední verzi Sticky Password z webové stránky Sticky Password. Dvojklikem spusťe instalační soubor a přetáhněte ikonu Sticky Password do složky Aplikací. Otevřete Launchpad a spusťe Sticky Password.
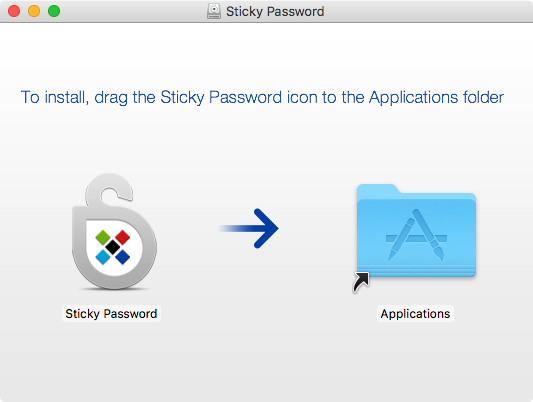
-
Klikněte na Další.
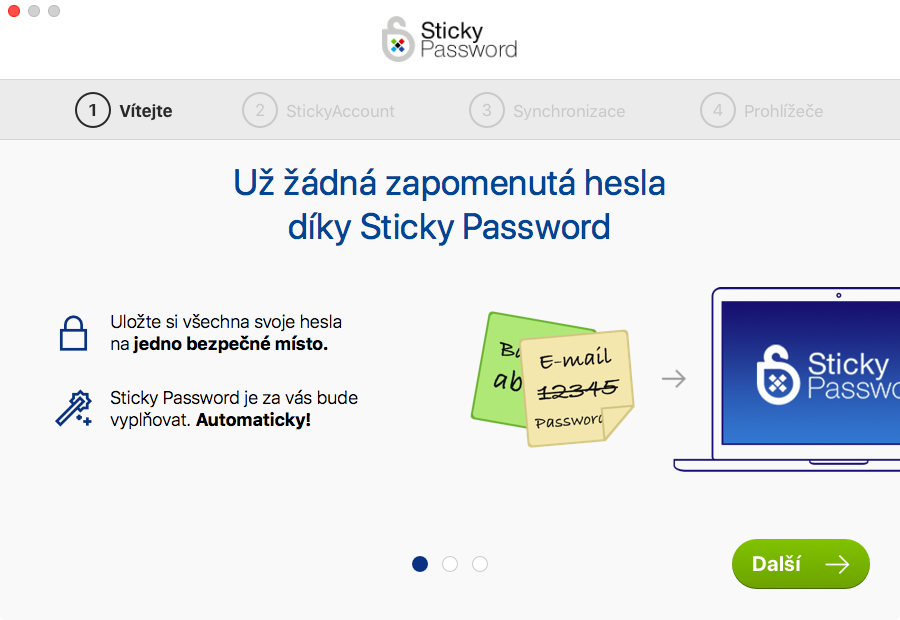
-
Vytvořte si nový účet StickyAccount nebo se připojte k existujícímu:
Pokud se chystáte Sticky Password instalovat poprvé, klikněte na Vytvořit nový účet. Váš StickyAccount je bezpečný cloudový účet, ve kterém můžete spravovat vaši licenci Sticky Password a vaše zařízení, připojená k tomuto účtu. Díky synchronizaci můžete k heslům přistupovat na všech svých zařízeních.
Pokud už účet StickyAccount máte, klikněte na Již mám účet a zadejte vaše přihlašovací údaje, tj. vaše StickyID (emailovou adresu) a vaše Hlavní heslo.
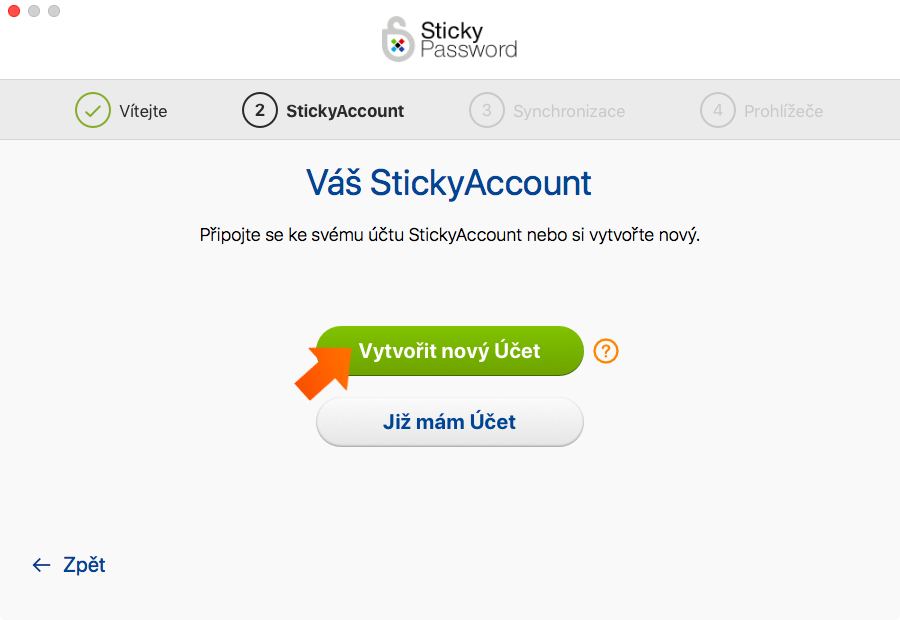
-
Zadejte svou emailovu adresu. Vaše emailová adresa (StickyID) je unikátní identifikátor, který budete používat pro přístup k vašemu účtu StickyAccount a také pro synchronizaci.
Vytvořte si Hlavní heslo. Vaše Hlavní heslo je silné heslo, které budete používat k uzamykání a odemykání Sticky Password a přihlašování k vašemu účtu StickyAccount.
Poznámka: vaše Hlavní heslo je jediné heslo, které si musíte pamatovat. Budete jej používat k ochraně svých uložených hesel v šifrované databázi a k připojení k vašemu cloudovému účtu. Pouze vy znáte své Hlavní heslo.
Klepněte na Vytvořit účet.
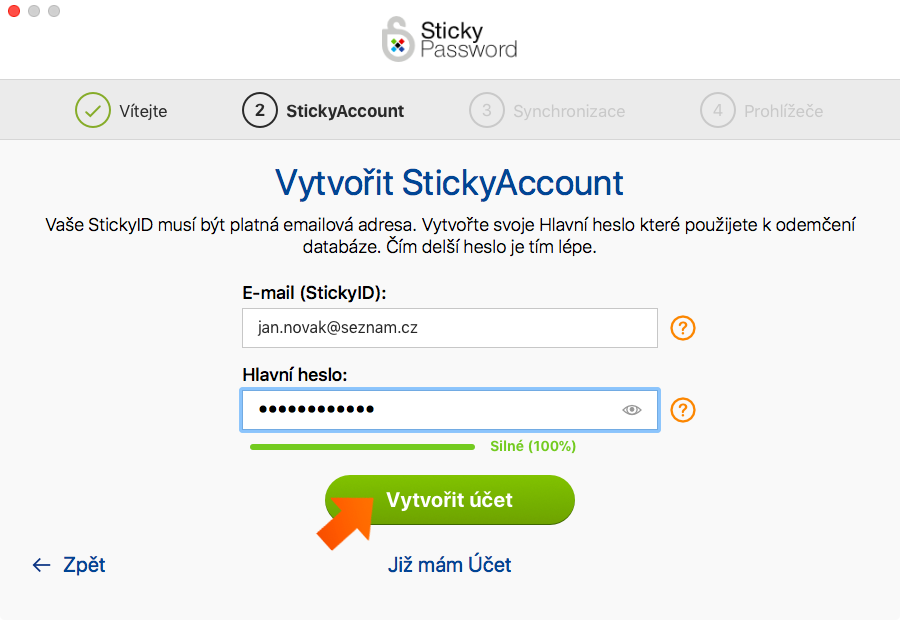
-
Potvrďte Hlavní heslo.
Zaškrtnutím políčka potvrzujete, že jste četli a rozumíte informacím o důležitosti Hlavního hesla. Klikněte na Vím, pokračovat.
Poznámka: Pokračováním souhlasíte s Licenční smlouvou a se Zásadami ochrany osobních údajů.
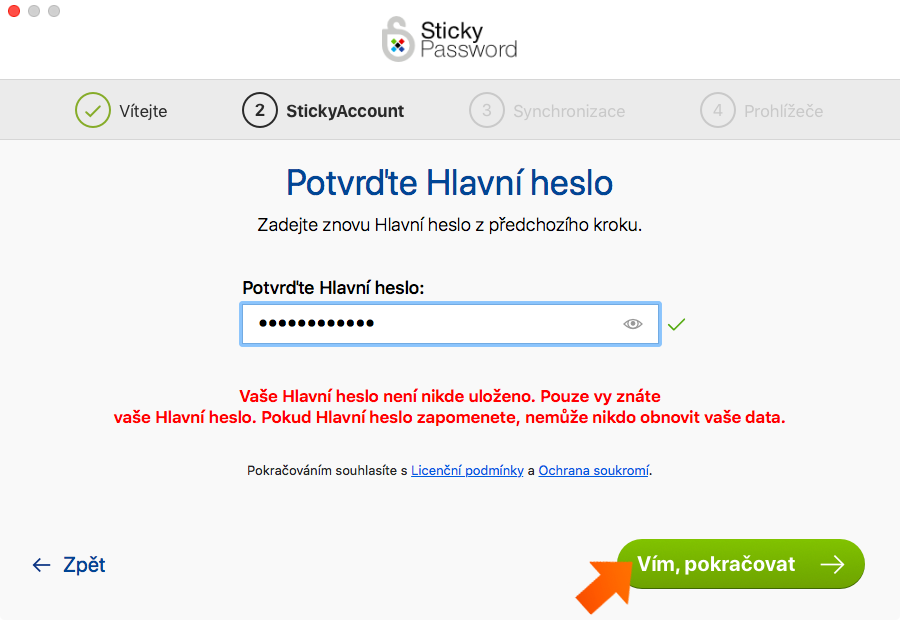
-
Vyberte jednu z následujících možností synchronizace:
Cloudová synchronizace je ve výchozím stavu zapnutá – vaše šifrovaná data jsou bezpečně synchronizována mezi všemi zařízeními a zálohována prostřednictvím bezpečných cloudových serverů. Vaše databáze je přístupná pouze vám a pouze z vašich zařízení.
Jestliže cloudovou synchronizaci vypnete – zašifrovaná databáze nikdy neopustí vaše zařízení.
Vybranou metodu synchronizace můžete později kdykoliv změnit v Nastavení.
Klikněte na Pokračovat.
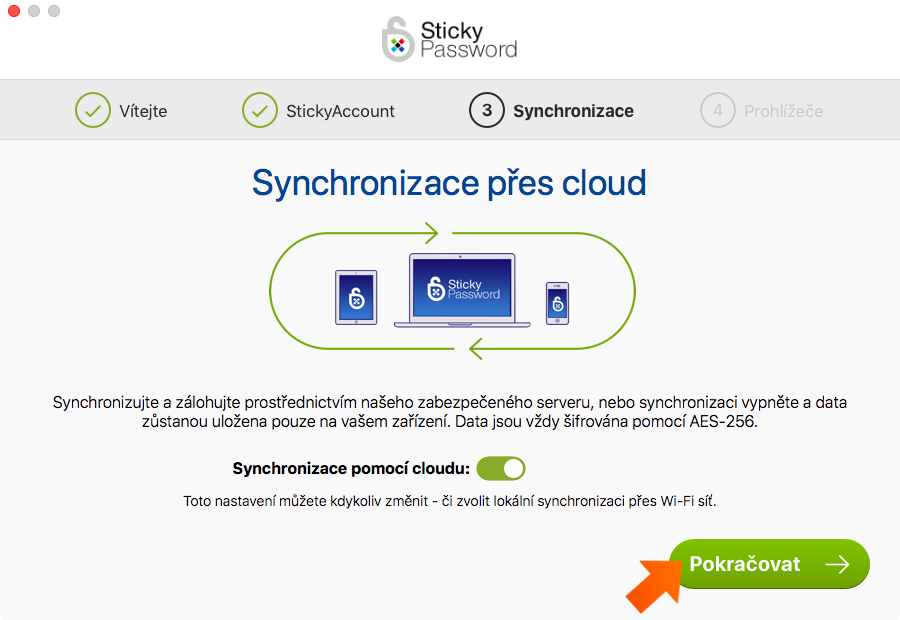
-
Nyní si Sticky Password nainstalujte do vašeho prohlížeče. Sticky Password tak bude moct vyplňovat přihlašovací jména, hesla a formuláře za vás. Klikněte na Přidat nyní.
Průvodce prvním spuštěním vám nabídne váš výchozí prohlížeč. Pokud máte nainstalovány i jiné prohlížeče, které podporujeme, můžete do nich rozšíření Sticky Password nainstalovat kdykoliv později z menu (Sticky Password - Install browser extensions).
Mějte prosím na paměti, že je nutné dokončit instalaci rozšíření v každém z vybraných prohlížečů. Jednoduše následujte instrukce v nově otevřém okně Safari, Chrome and/or Firefox browser. Stejně tak můžete využít naše tutoriály pro Safari, Google Chrome or Firefox.
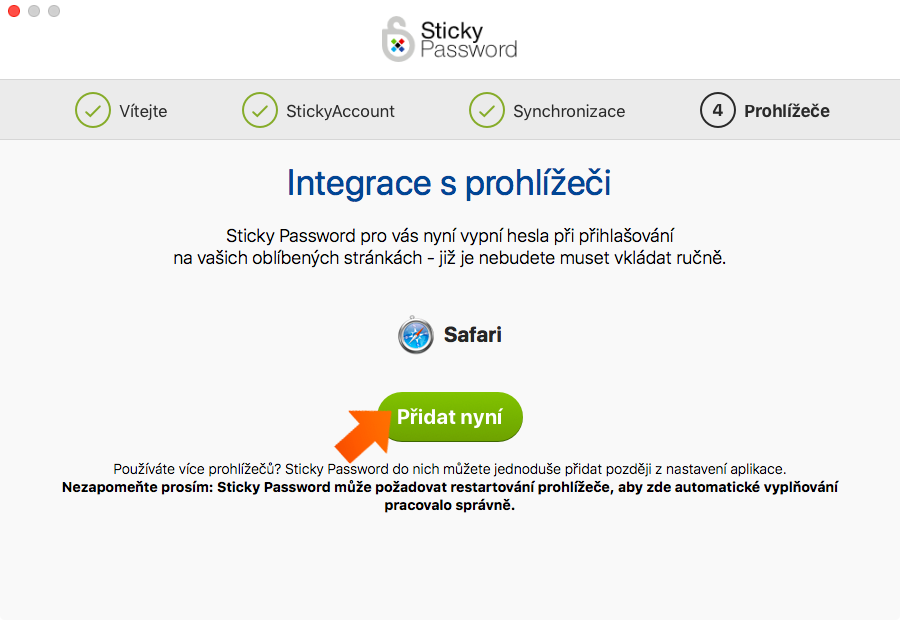
-
Hotovo! Úspěšně jste dokončili Průvodce prvním spuštěním, nyní můžete Sticky Password začít používat kliknutím na Start.
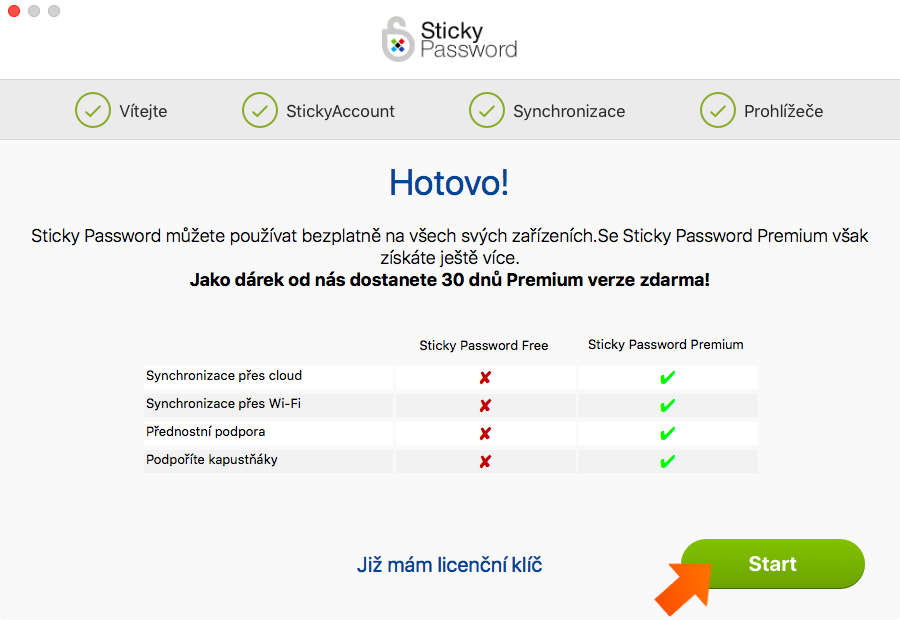
Jak můžeme tuto odpověď vylepšit?
Odeslat námětDěkujeme!
Děkujeme! Uděláme vše pro to, abychom odpověď vylepšili.
Omlouváme se za nepříjemnost, ale došlo k chybě. Prosím zkuste to znovu.
