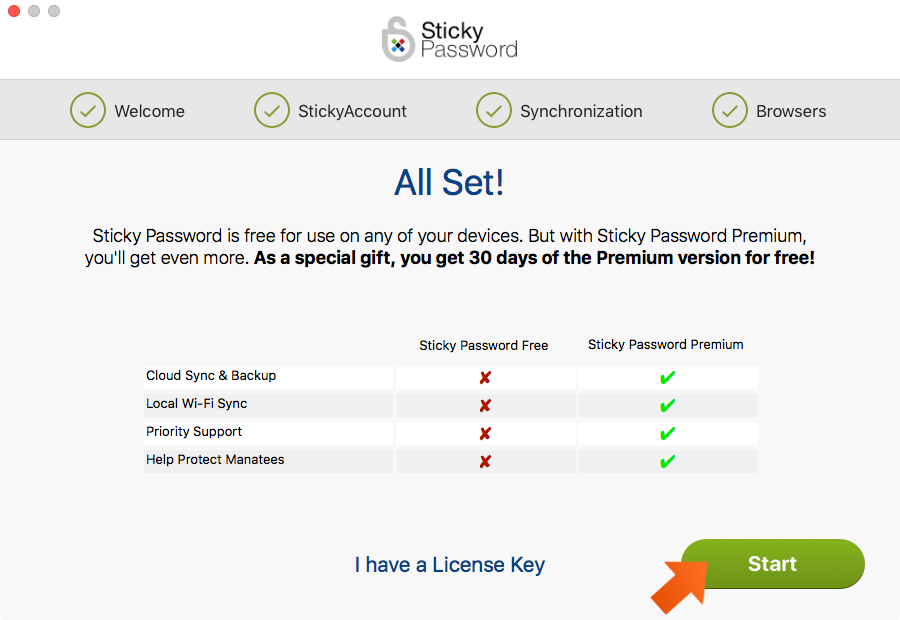How to install Sticky Password on your Mac
It's easy to get started using Sticky Password on your Mac. Please follow the steps below.
-
Download the latest build from the Sticky Password website. Double click the file you downloaded, and drag the icon to the Applications folder. Go to Launchpad and launch Sticky Password for the first time to open the First Run Wizard.
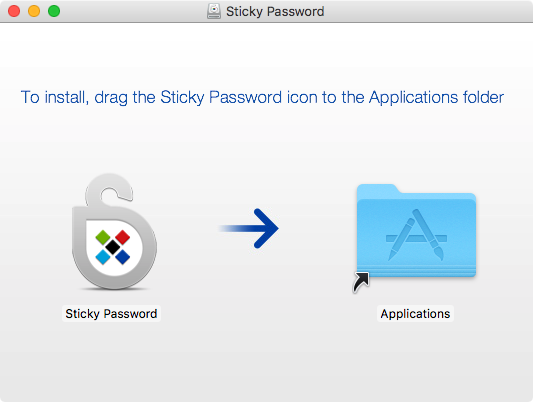
-
Click Next.
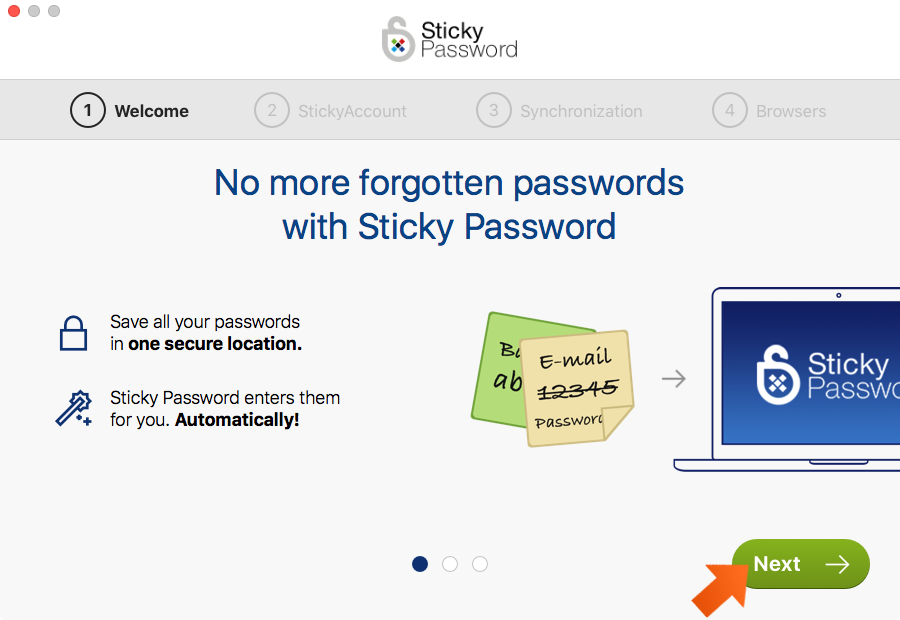
-
Choose to create a new account or to connect to an existing one:
If this is the first time you're using Sticky Password, click Create a new Account. Your StickyAccount is your secure cloud account where you'll manage your Sticky Password license and devices. Sticky Password synchronization lets you have access to your passwords on all your devices!
If you already have a StickyAccount, click I have an Account to enter your StickyAccount authentication credentials – you'll be prompted to enter your StickyID (your email address that you used when you initially set up your account) and your Master Password.
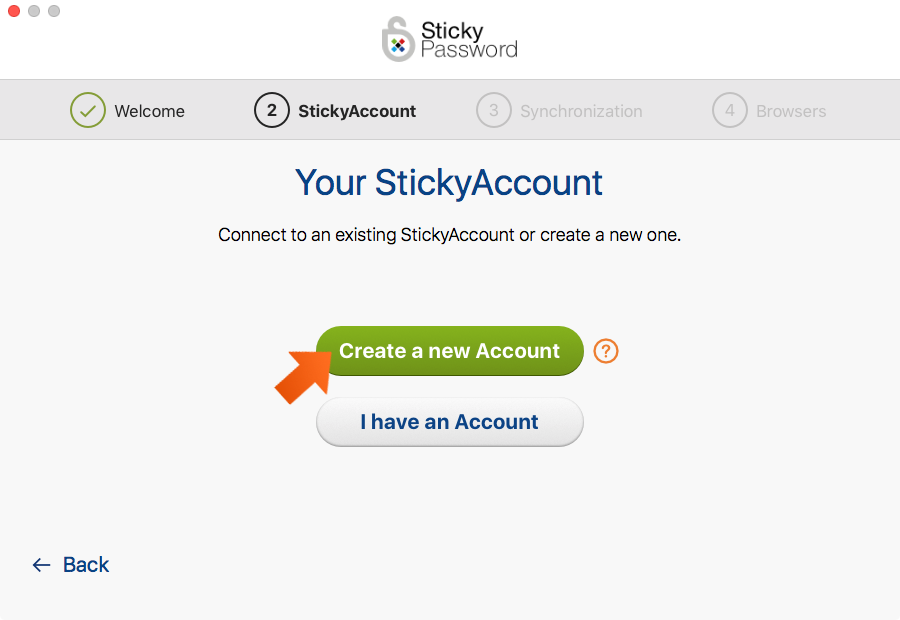
-
Enter your email address. Your email address is required as the unique identifier for synchronization and access to the StickyAccount. This will be your personal StickyID.
Create your Master Password. Your Master Password is the strong password that you will use to lock and unlock Sticky Password and log into your StickyAccount.
Note: your Master Password is the only password you have to remember. You will use it to protect your passwords in your encrypted database and to authenticate the connection between Sticky Password and your cloud account. Only YOU know your Master Password.
Click Create my Account.
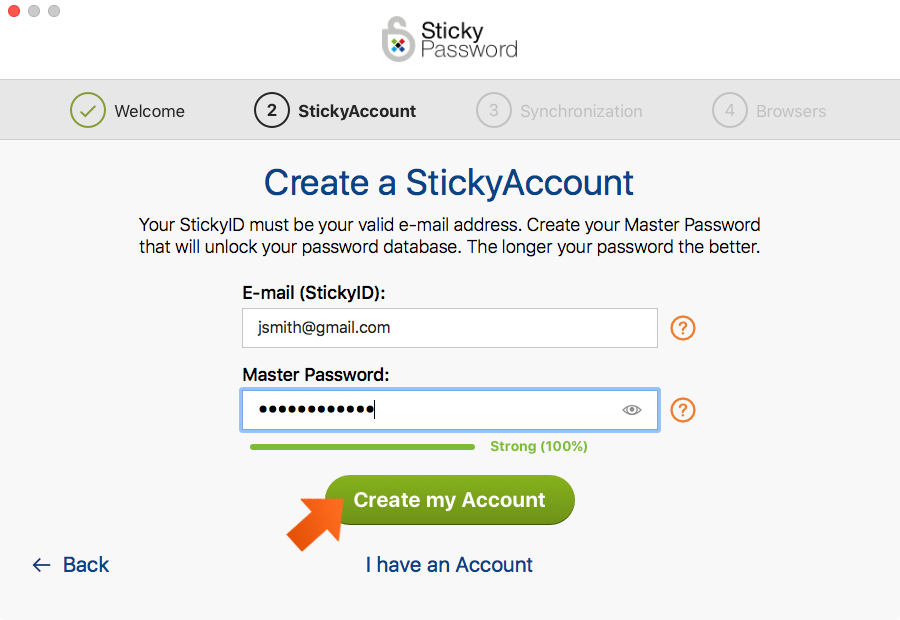
-
Confirm your Master Password.
Check the check box to confirm that you have read and understand the information about the importance of remembering your Master Password and click I know, continue.
Note: By continuing, you Agree to The License Agreement and Privacy Policy.
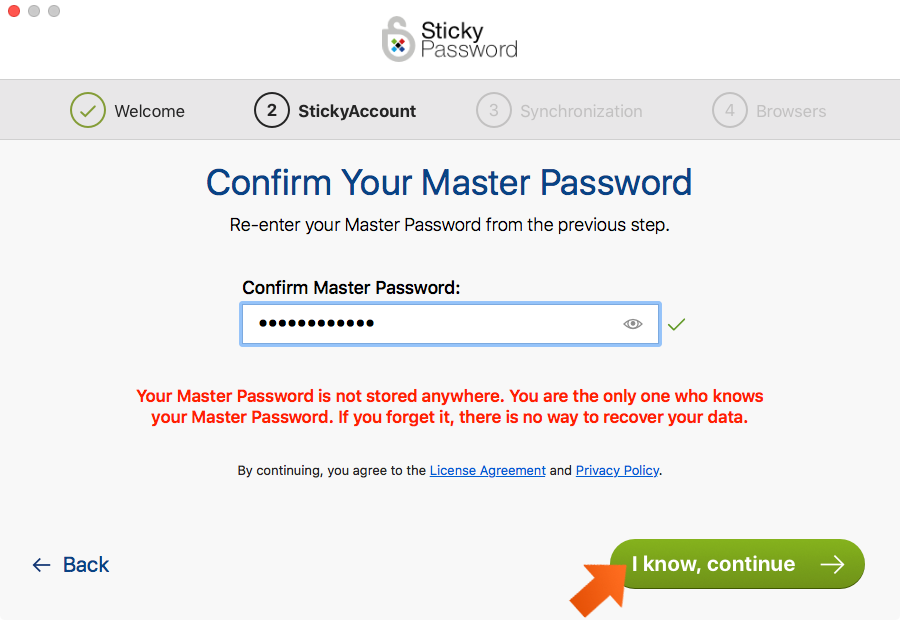
-
Choose from one of the following sync options:
Cloud sync is enabled by default – have your encrypted data seamlessly and securely synced on all your devices, and backed up via our secure cloud servers. Your database is accessible only to you, and only on your devices.
When you disable Cloud Sync – your encrypted database never leaves your device. Regardless of the choice you make during the installation, you will be able to manage the settings for syncing your encrypted data later.
Click Continue.
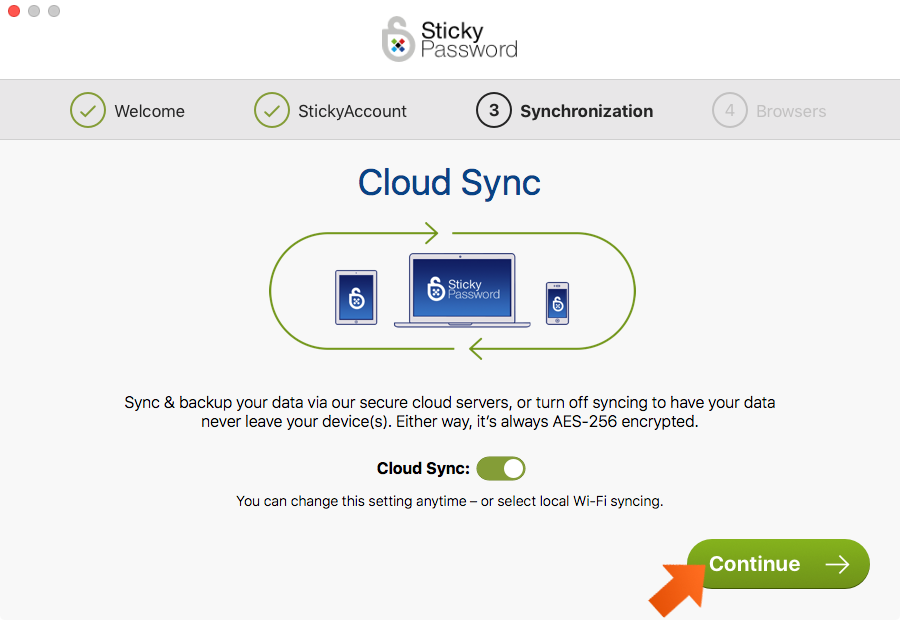
-
In order for Sticky Password to be able to fill in your logins, passwords, and online forms for you, a browser extension will be installed in your default browser. Click Add now.
The First Run Wizard will offer to install the browser extension on your default browser. If there are other browsers that are supported by Sticky Password installed on your Mac, you’ll be able to install them at any time from the menu (Sticky Password - Install browser extensions).
Please note that you'll need to complete the installation of the browser extension(s) in each selected browser. Simply follow the instructions in the newly opened window of your Safari, Chrome and/or Firefox browser. You can also check out our tutorials for Safari, Google Chrome or Firefox.
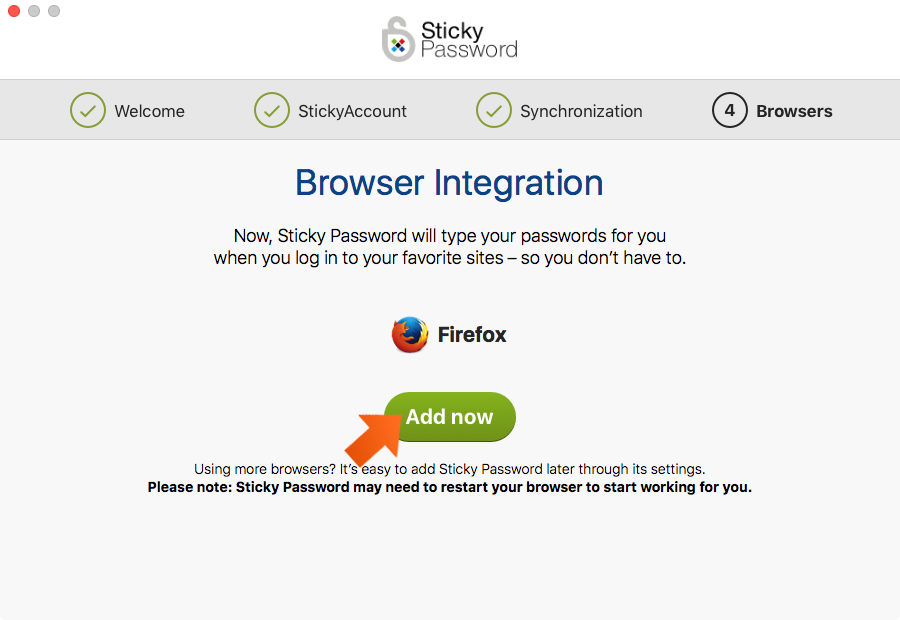
-
That’s all there is to installing Sticky Password. You’re all set! Click Start.