Comment installer Sticky Password sur votre Mac
Il est facile de commencer à utiliser Sticky Password sur votre Mac. Veuillez suivre les étapes ci-dessous.
-
Téléchargez la dernière version depuis le site Web de Sticky Password. Double-cliquez sur le fichier que vous avez téléchargé et faites glisser l’icône vers le dossier Applications. Accédez au Launchpad et lancez Sticky Password pour la première fois pour accéder à l’assistant Première exécution.
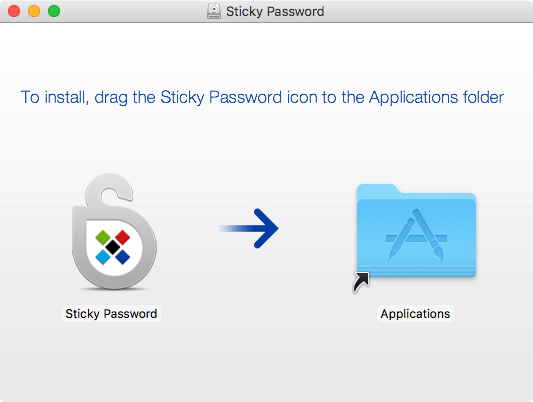
-
Cliquez sur Suivant.
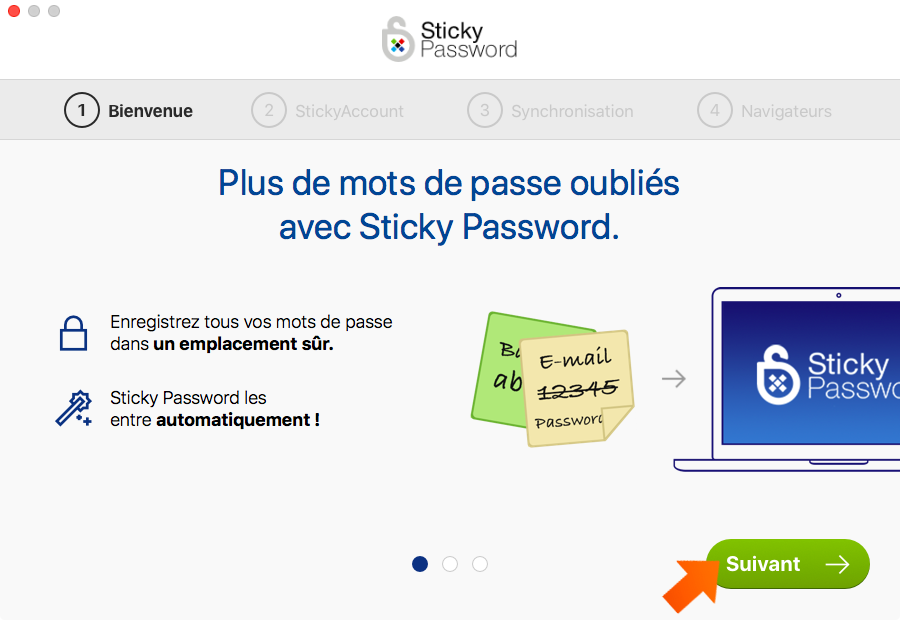
-
Choisissez de créer un nouveau compte ou de vous connecter à un compte existant :
S’il s’agit de votre première utilisation de Sticky Password, cliquez sur Créer un compte. Votre compte StickyAccount est votre compte sécurisé dans le cloud, où vous gérerez votre licence Sticky Password et vos appareils. La synchronisation de Sticky Password vous permet d’accéder à vos mots de passe sur tous vos appareils !
Si vous disposez déjà d’un compte StickyAccount, cliquez sur J'ai un compte ), puis entrez vos informations d'authentification StickyAccount – vous serez invité à entrer votre identifiant StickyID (l’adressse e-mail que vous avez utilisée pour configurer votre compte) et votre Mot de passe principal.
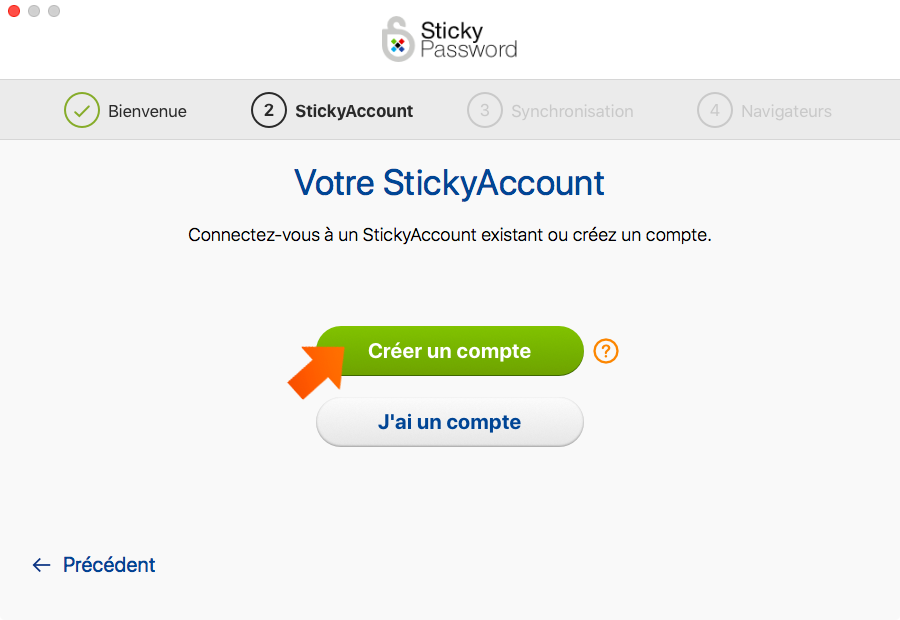
-
Entrez votre adresse e-mail. Votre adresse e-mail est requise en tant qu’identifiant unique pour la synchronisation et l’accès au compte StickyAccount. Il s’agira de votre identifiant StickyID personnel.
Créez votre Mot de passe principal. Votre Mot de passe principal est le mot de passe fort que vous utiliserez pour verrouiller et déverrouiller Sticky Password et vous connecter à votre compte StickyAccount.
Remarque : votre Mot de passe principal est le seul mot de passe que vous devez mémoriser. Vous l’utiliserez pour protéger vos mots de passe dans votre base de données cryptée et pour authentifier la connexion entre Sticky Password et votre compte dans le cloud. VOUS SEUL connaissez votre Mot de passe principal.
Cliquez sur Créer mon compte.
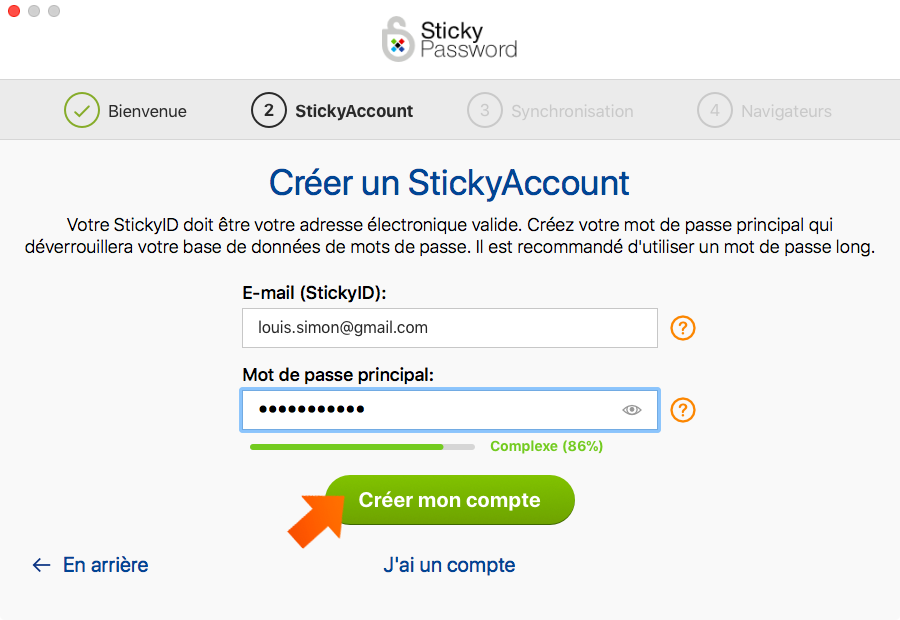
-
Confirmez votre Mot de passe principal.
Cochez la case pour confirmer que vous avez lu et compris les informations relatives à l’importance de la mémorisation de votre Mot de passe principal, puis cliquez sur Je sais, continuer.
Remarque : en continuant, vous acceptez les conditions du Contrat de licence et la Politique de confidentialité.
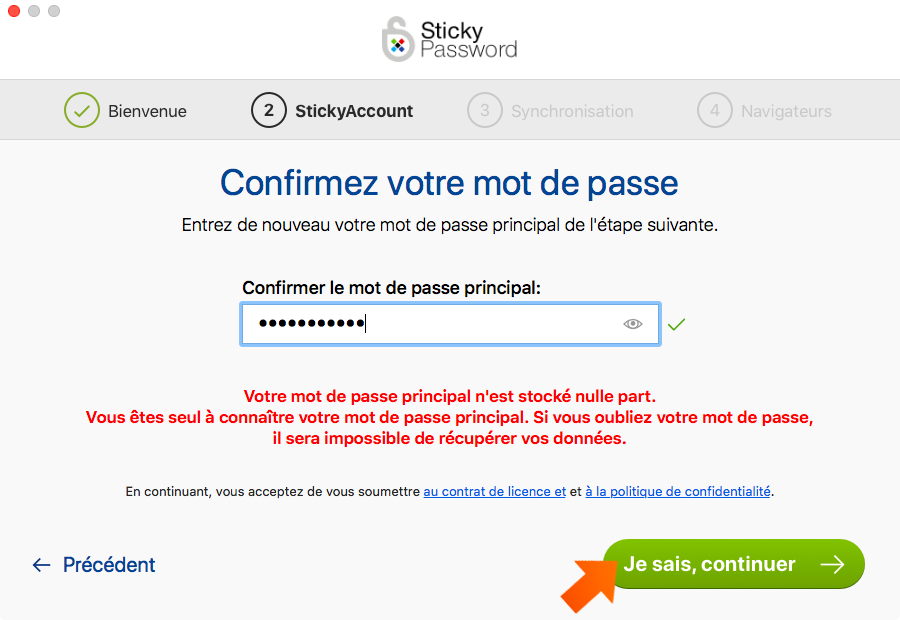
-
Choisissez l’une des options de synchronisation suivantes :
La synchronisation du cloud est activée par défaut – vos données cryptées sont synchronisées de manière transparente et sécurisée sur tous vos appareils et sauvegardées via nos serveurs sécurisés dans le cloud. Vous seul pouvez accéder à votre base de données, et uniquement via vos appareils.
Si vous désactivez la synchronisation du cloud – votre base de données cryptée ne quitte jamais votre appareil. Quel que soit le choix fait pendant l’installation, vous pourrez gérer les paramètres de synchronisation de vos données cryptées par la suite
Cliquez sur Continuer.
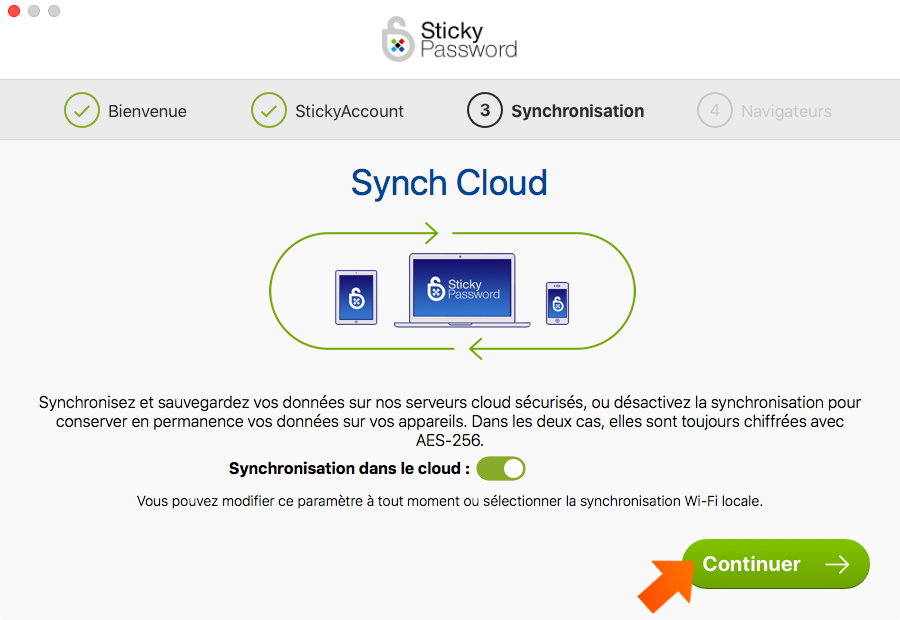
-
Pour permettre à Sticky Password de remplir vos champs de connexion, vos mots de passe et vos formulaires en ligne à votre place, une extension du navigateur sera installée sur votre navigateur par défaut. Cliquez sur Ajouter maintenant.
L’assistant de Première installation proposera d’installer l’extension du navigateur sur votre navigateur par défaut. Si d’autres navigateurs sont pris en charge par Sticky Password installé sur votre Mac, vous pourrez les installer à tout moment à partir du menu (Sticky Password - Installer les extensions du navigateur).
Veuillez noter que vous devrez terminer l’installation de l’extension (des extensions) du navigateur dans chaque navigateur sélectionné. Suivez simplement les instructions de la fenêtre qui vient de s’ouvrir dans votre navigateur Safari et/ou Chrome. Vous pouvez également consulter nos tutoriels pour Safari, Google Chrome et pour Firefox.
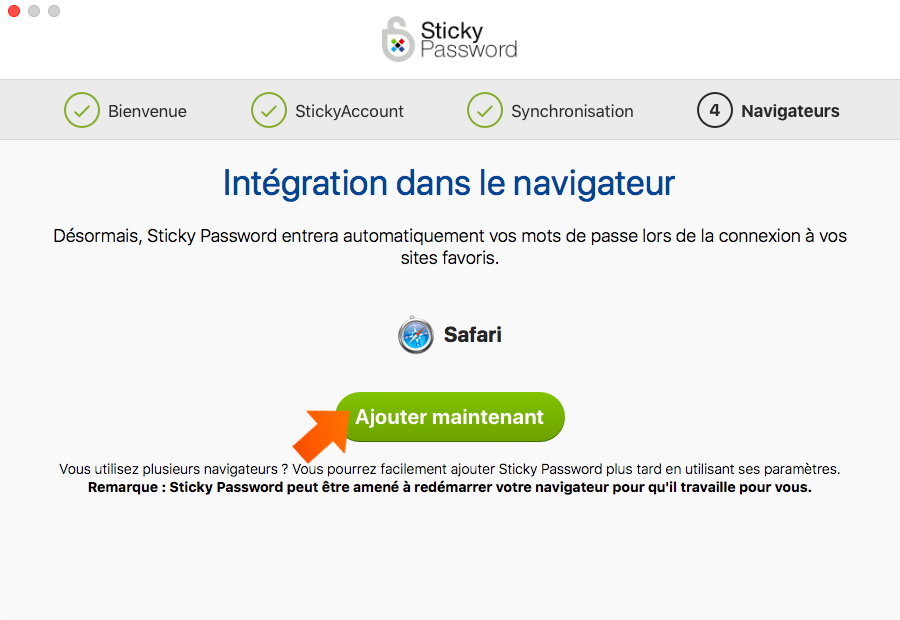
-
Ceci conclut l’installation de Sticky Password. Tout est prêt ! Cliquez sur Démarrer.
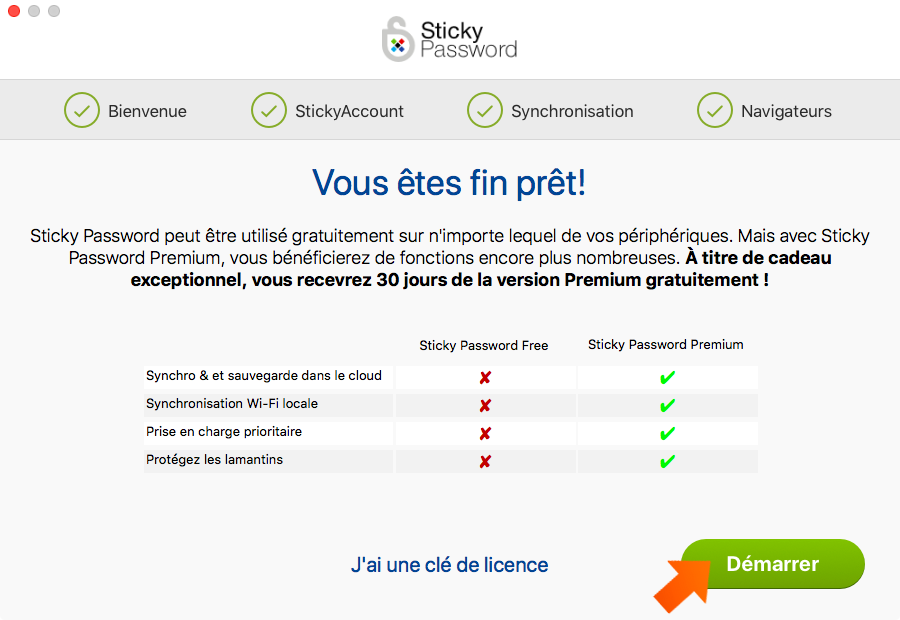
Comment pourrions-nous améliorer notre réponse ?
Envoyer un commentaireMerci !
Merci ! Nous ferons de notre mieux pour améliorer cette réponse.
Une erreur s'est produite. Nous nous excusons pour les inconvénients. Veuillez réessayer.
