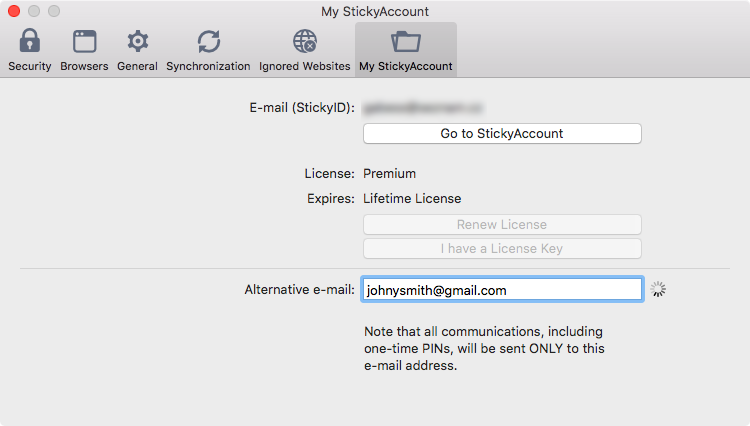Sticky Password preferences on your Mac
Customize Sticky Password on your Mac just the way you like it. We’ll cover the options that allow you to personalize the various settings in the preferences menu.
To access the preferences menu, make sure you are logged in to Sticky Password. Now, click Sticky Password in the application bar and select Preferences...
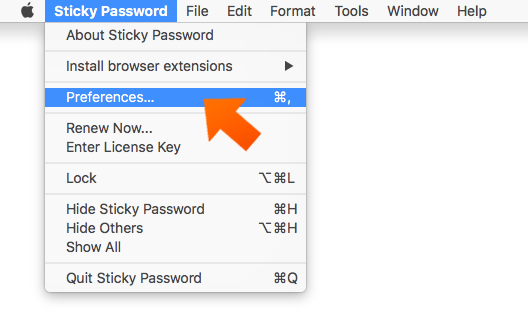
The Sticky Password preferences dialog appears. Lets go through the tabs one by one:
Security
Autolock: The Autolock feature allows you to select the amount of time of inactivity on your Mac after which Sticky Password will lock itself. You’ll need to enter the master password again to unlock Sticky Password.
Delete password from clipboard after: This option allows you to set the amount of time after which Sticky Password automatically deletes from the clipboard any passwords that have been copied to it by Sticky Password.
Two-factor authentication: Increase the security of your data by enabling Two-Factor Authentication (2FA). When activated, you’ll be prompted to enter an additional unique security Code after entering your Master Password each time you unlock your database. Slide the toggle to activate Two-Factor Authentication.
By clicking Change you can change your Master Password.
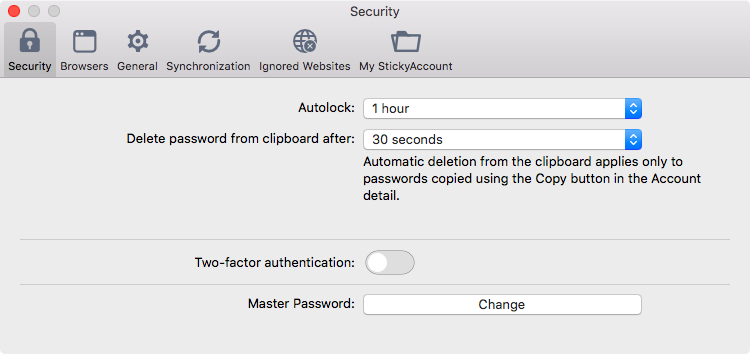
Browsers
Select which Sticky Password autofill plugins you would like installed for the browsers supported on your Mac: Safari, Chrome or Firefox.
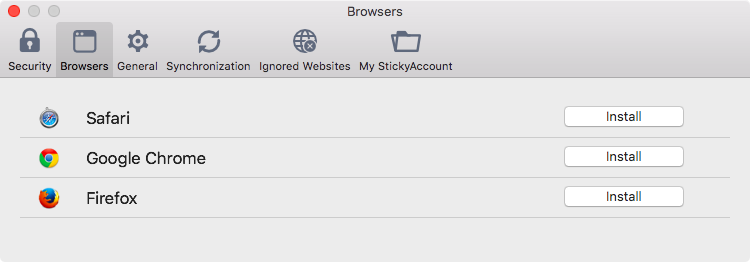
General
General preferences provides access to the various settings that allow you to set the way Sticky Password will prompt you in certain situations.
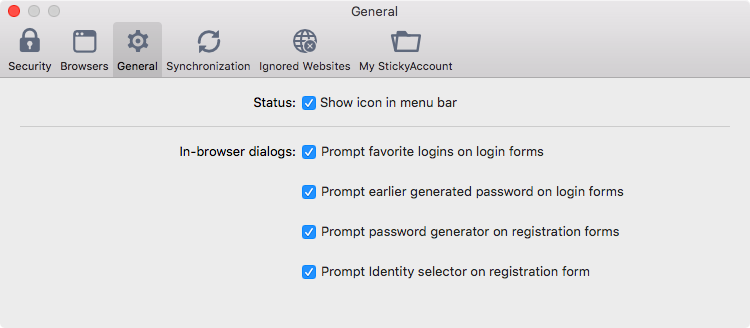
Synchronization
In this section you can set up your Synchronization preferences. Synchronization between your various devices is performed either via the secure Sticky Password cloud or locally via your local network.
Select Cloud synchronization to have your encrypted database seamlessly and securely synced on all your devices, and backed up via our secure cloud servers. Sticky Password always synchronizes and backs up the encrypted database! Your database is accessible only to you, and is only accessible on your devices.
By selecting Wi-Fi or other local networks you can sync your devices with each other using only your Wi-Fi or other local network. Syncing takes place over your Wi-Fi or other local network – your encrypted database never goes out to the cloud. When syncing over your Wi-Fi or other local network, you'll be prompted to select the authorized device that you would like to sync with.
By selecting Disabled, your encrypted database never leaves your device.
Synchronize with cloud every: This option allows you to set how often your Sticky Password database will be synchronized with your encrypted database in the cloud. This applies only when the Cloud synchronization option has been selected.
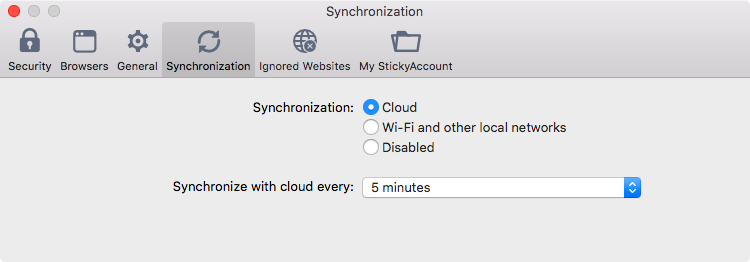
Ignored Websites
Sticky Password's Ignored Websites list is the list of websites that you create for sites that you do not want Sticky Password to interact with.
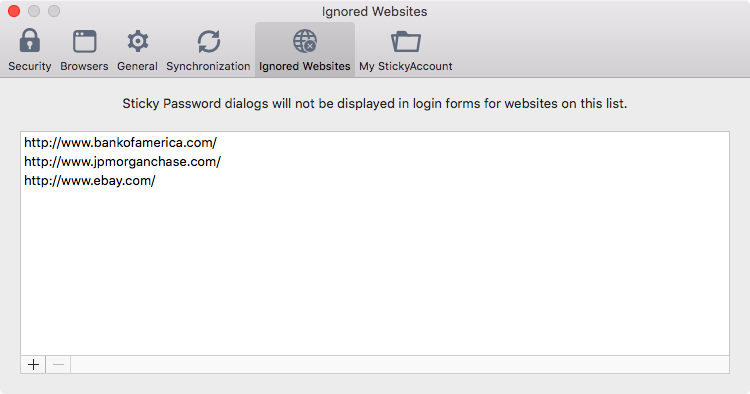
My StickyAccount
In the first part you can see your E-mail (Sticky ID), License and expiration date.
Alternative email: Enter an e-mail address here only if you would like to have all communication - including any one-time PINs - associated with your Sticky Password Account sent to an e-mail address different from your StickyID e-mail address. When you enter an email address here, all communication will be sent to the alternate address, and NO communication will be sent to your StickyID email.