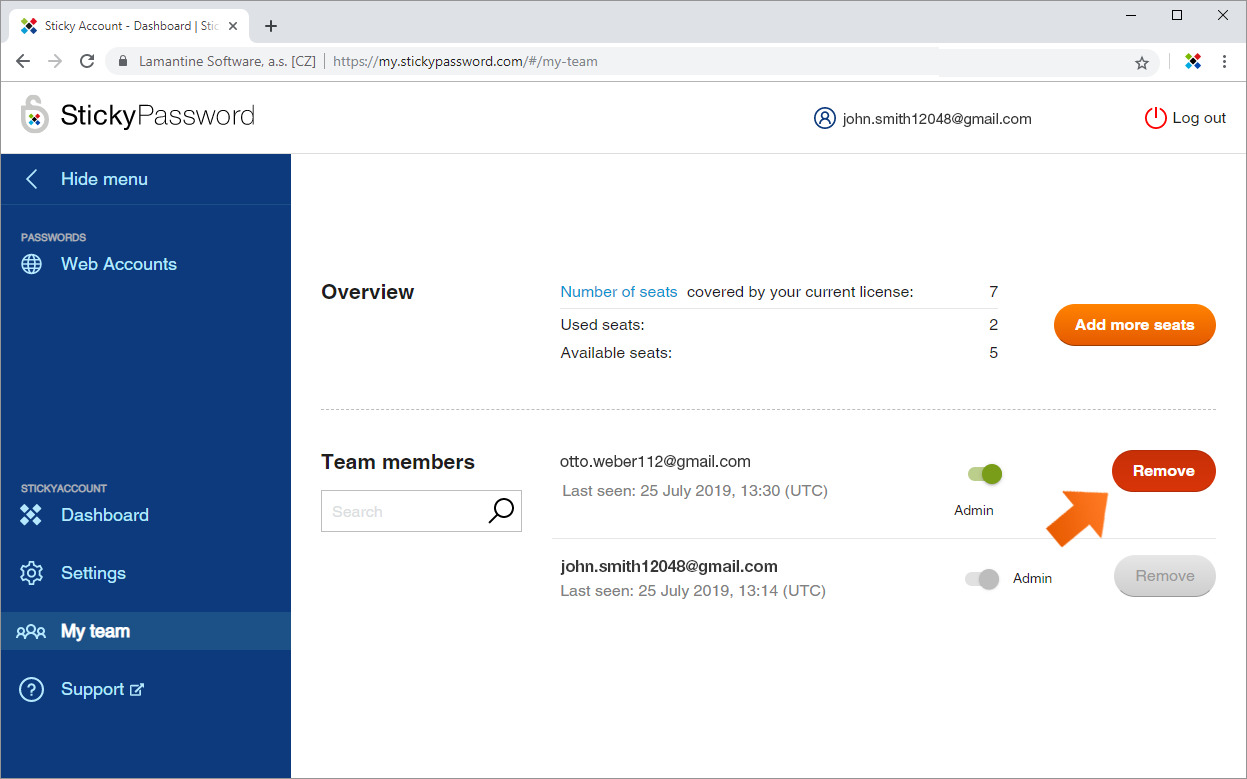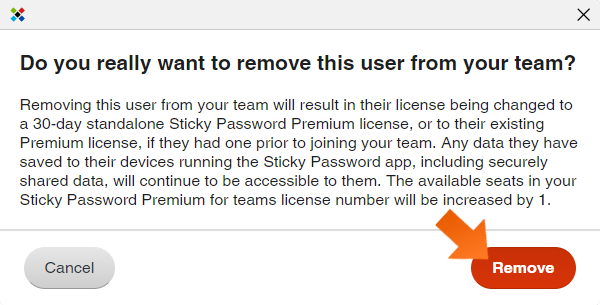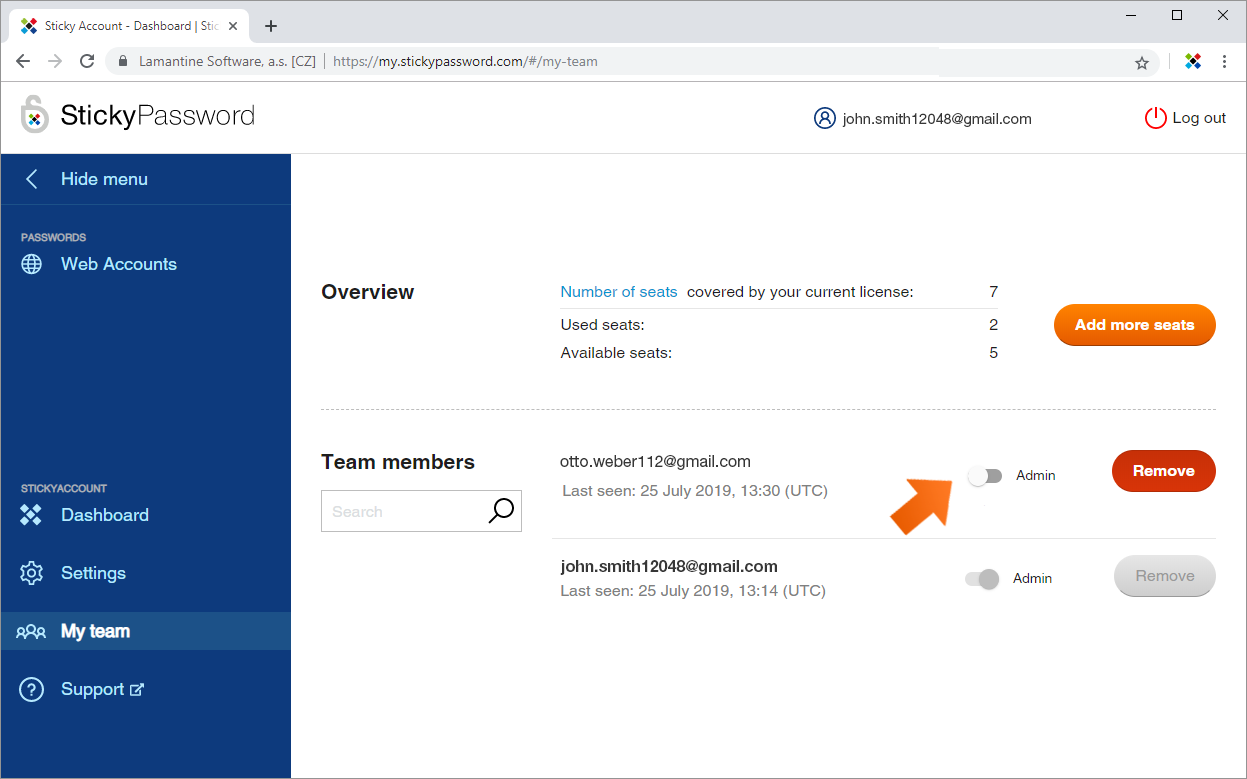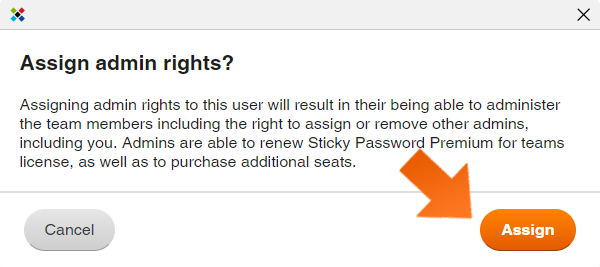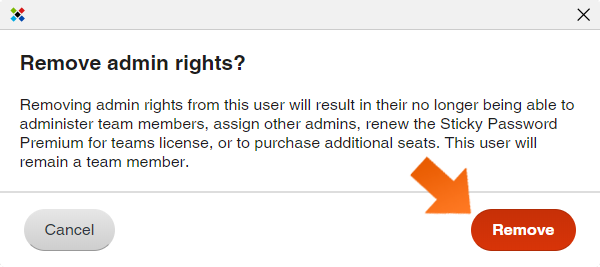Sticky Password Premium for teams
Bring your company's accounts under control. Improve your employee’s poor password behavior. With a Sticky Password Premium for teams license, you get all the Premium features plus a team Admin console to power and protect your business.
What you get, in a nutshell
Sticky Password is the password manager that is easy to use even by employees that aren’t so technically savvy. The simple installation and setup — including import of existing passwords — makes onboarding quick and easy.
Employees will appreciate unlimited password storage, automatic form‑filling and autologin, random password generator, automatic sync of their passwords across all devices including automatic backup, secure password sharing, priority support and more.
Your business will appreciate the increases in company security and productivity.
Apply good password habits across your business
No more weak, easy‑to‑crack passwords.
No more using the same password for multiple accounts.
No more never changing passwords.
Improve employee productivity
No more forgotten or lost passwords.
No more having to type and retype passwords. Boost employee productivity with auto‑login and form autofill.
Unique strong passwords generated for each new account automatically.
Share passwords in a secure way
Grant access to team and company accounts with absolute security and control. Get rid of the post‑its that get lost or end up in the wrong hands.
Set individual permissions for different people, edit and remove access, easily.
Access shared passwords anywhere and anytime — on your desktop, tablet and mobile.
Manage your license via a simple admin console
Easily remove team users from your team plan. Add new Sticky Password users or simply migrate existing Sticky Password users from their personal plan to the team plan and vice‑versa.
Easily assign or remove admin rights to other team members.
Easily add extra seats to your license as the team grows.
Features
The Sticky Password Premium for teams multi‑user license combines the convenience and security of a Sticky Password Premium license for single users, with additional, admin features.
All team members will enjoy all Premium features like unlimited password storage, automatic form‑filling and autologin, the random password generator, automatic sync across all devices including automatic backup, secure password sharing, priority support and more.
Team admins will, in addition, have access to admin‑specific features allowing them to manage and control the license of the team members, including being able to add/remove team users to/from the team plan, assign/remove admin rights to/from other team members and easily add extra seats for new team members.
License
The defining characteristics of the Sticky Password Premium for teams license are:
There is only one License Key for the entire team — the same License Key is used to invite and activate each team member.
The first person who activates the team license by entering the License Key into Sticky Password installed on their device will become the team administrator automatically (this can be changed later).
Team administrators are able to manage the license (purchase additional seats and renew the license), manage the team (give administrator rights to other team members, and remove members from the team) from the My team tab in their online user account (their StickyAccount) on our website.
Important note: all license operations for a multi‑user team license (e.g. renewal, adding seats) must be performed within the team admin’s StickyAccount.
Team licenses up to 100 seats (users) can be ordered online. Larger orders can be handled individually through our support team.
Seats
Each seat in a multi‑user Sticky Password Premium for teams license:
- is specified as an individual user (colleague, worker, family member)
- covers all of the individual user’s devices (i.e. all devices connected to their respective StickyAccount)
- allows the user to sync & backup all their data (i.e. across all devices connected to their respective StickyAccount)
- allows the user to securely share selected items with other Sticky Password Premium as well as Sticky Password Premium for teams license users
How to activate the team license and become a team administrator
Important: The first person who activates the team license by entering the License Key into Sticky Password installed on their device will become the team administrator by default/ (this can be changed later).
The team administrator is allowed to access the admin console via an extra tab called My team that will appear in his/her StickyAccount.
My team tab — the admin console within StickyAccount
Using the admin console in the My team tab, the team administrators are able to:
- Manage the license
- Renew the entire license.
- Purchase additional seats.
- Manage the team
- Assign and remove administrator rights of other team members.
- Remove members from the team.
Important note: only administrators have access to the My team tab in their StickyAccount.
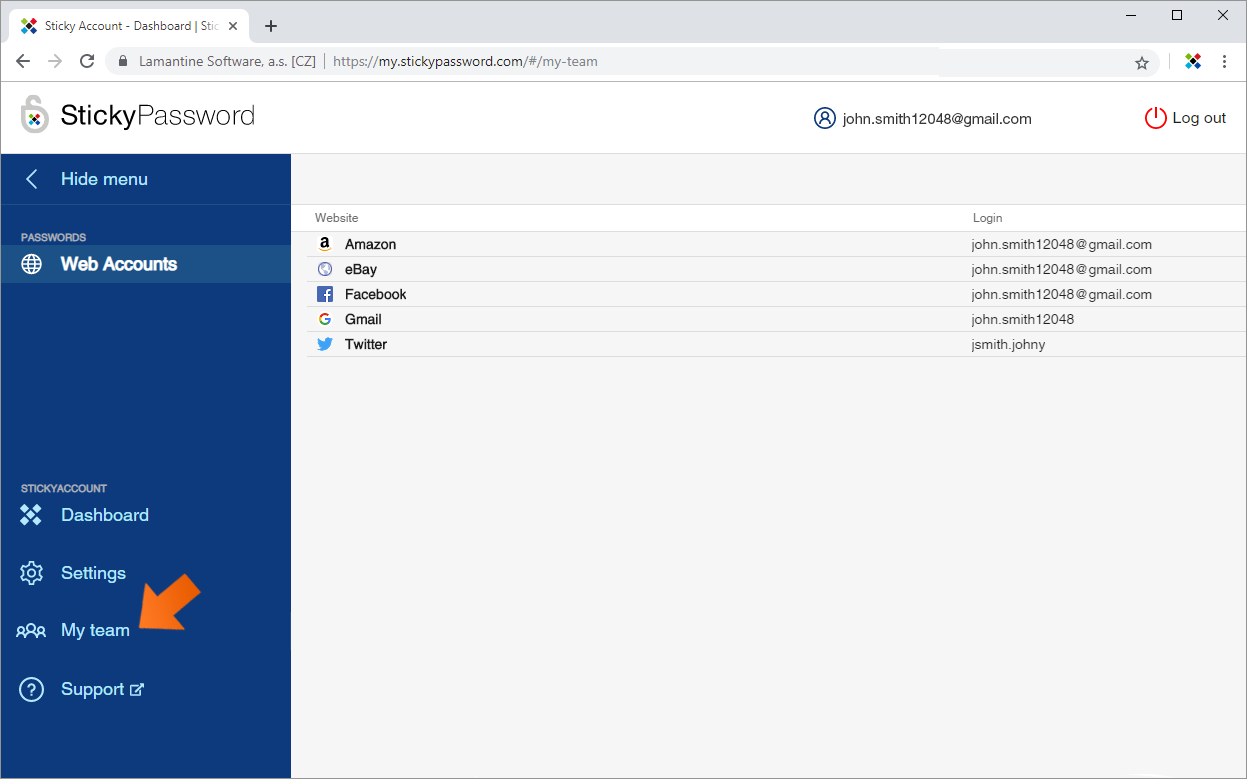
Managing seats
Overview — your seat status
To manage the number of seats covered by your license, log in to your StickyAccount and go to the My team tab — Overview.
The overview shows:
- Number of seats covered by your current license — is the total number of seats you have purchased.
- Used seats — is the number of seats already used by your team members.
- Available seats — is the number of seats that remain available for additional team members. If the number is 0, there are no free seats available and it is not possible to invite any new team members.
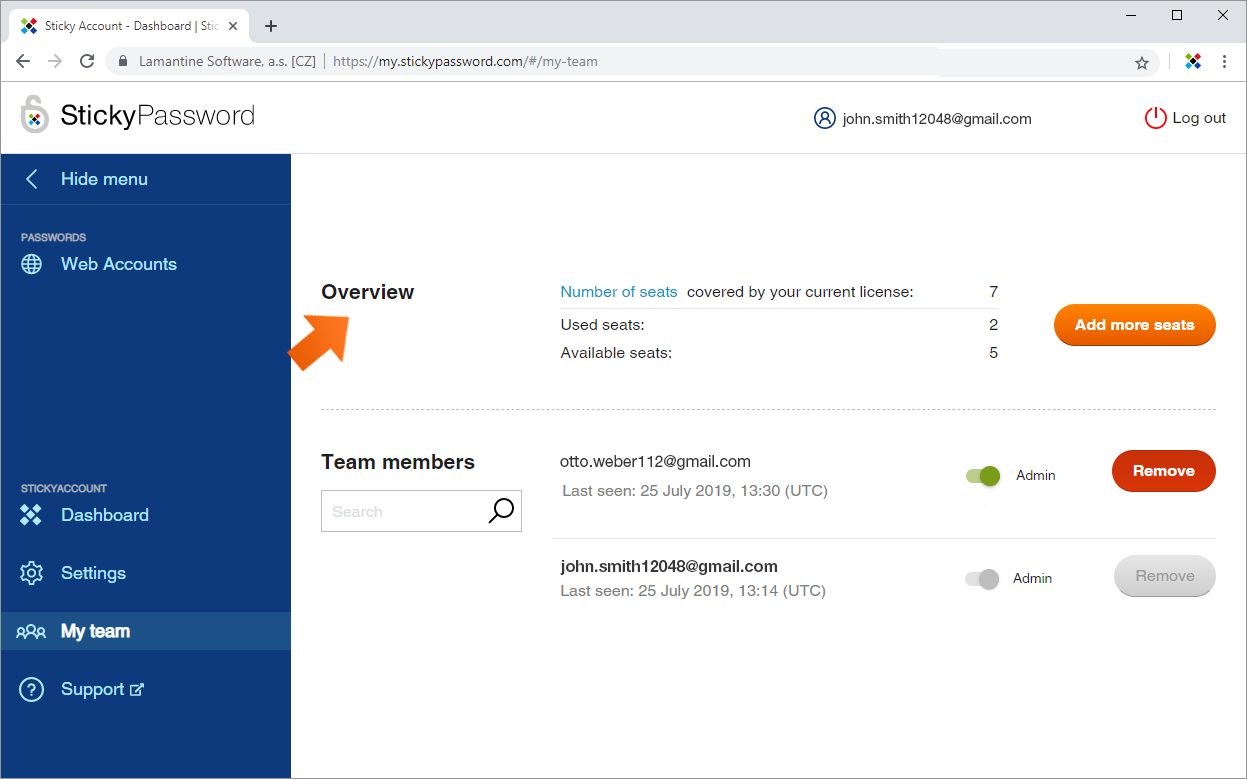
How to add more seats
The administrator may add seats to the Sticky Password Premium for teams multi‑user license as follows:
To add more seats to your license click the Add more seats button.
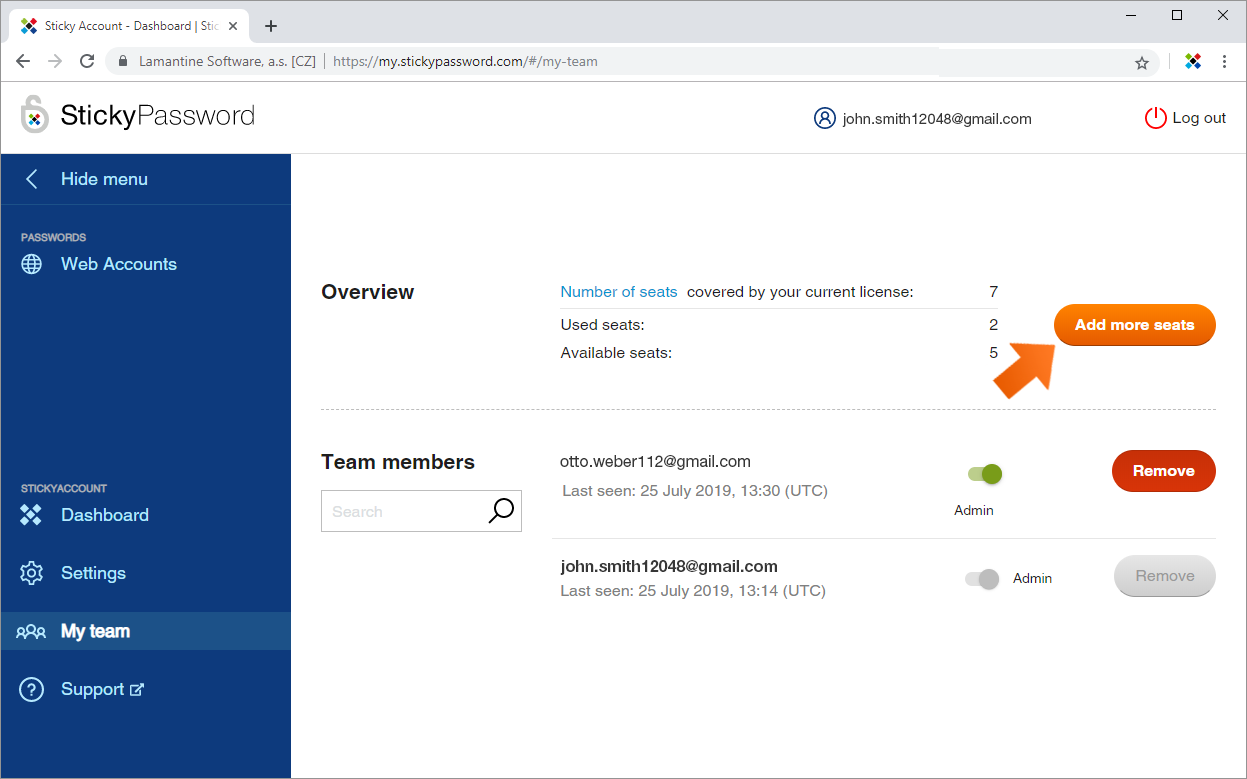
Select the desired number of seats and click Increase. You will be redirected to our eshop to finish the purchase.
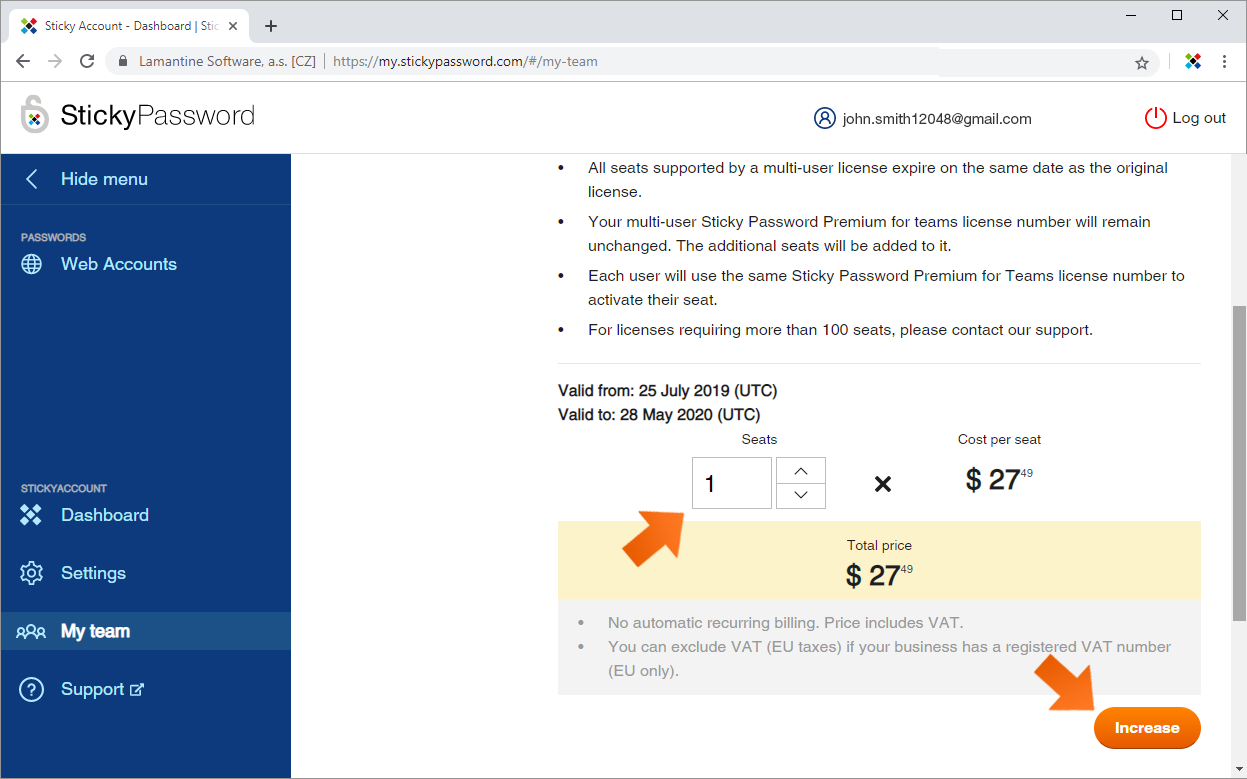
Managing team members
To manage your team members, log in to your StickyAccount and go to the My team tab – Team members.
Important note: only administrators have access to the My team tab in their StickyAccount.
How to add a new team member
After the team administrator has activated the team license (by entering the team License Key into Sticky Password installed on their device), it’s possible to invite team members. If the team members haven’t already done so, they must install Sticky Password on their device(s). It’s necessary to distribute the team License Key to them.
This can be done via email. Using this team License Key, they can now activate their team status and have themselves added to the team.
How to remove a team member
Removing a team member from your team will result in their license being changed to a 30‑day standalone Sticky Password Premium license, or to revert to their existing Premium license, if they had one prior to joining your team. The available seats in the Sticky Password Premium for teams license will be increased by 1.
Any data (business as well as personal accounts) they have saved to their devices running the Sticky Password app, including securely shared data, will continue to be accessible to them. Access to the business accounts shared with them must be revoked separately via the Sharing Center.
How to assign admin rights to a team member
Assigning admin rights to a team member will result in their being able to administer the team members including the right to assign or remove other admins including you. Admins are able to renew the Sticky Password Premium for teams license, as well as to purchase additional seats.
How to remove admin rights
Removing admin rights from a user will result in their no longer being able to administer team members, assign other admins, renew the Sticky Password Premium for teams license, or to purchase additional seats. This user will remain a team member.
Select the administrator from whom you want to remove administrator rights and click the green Admin switch.
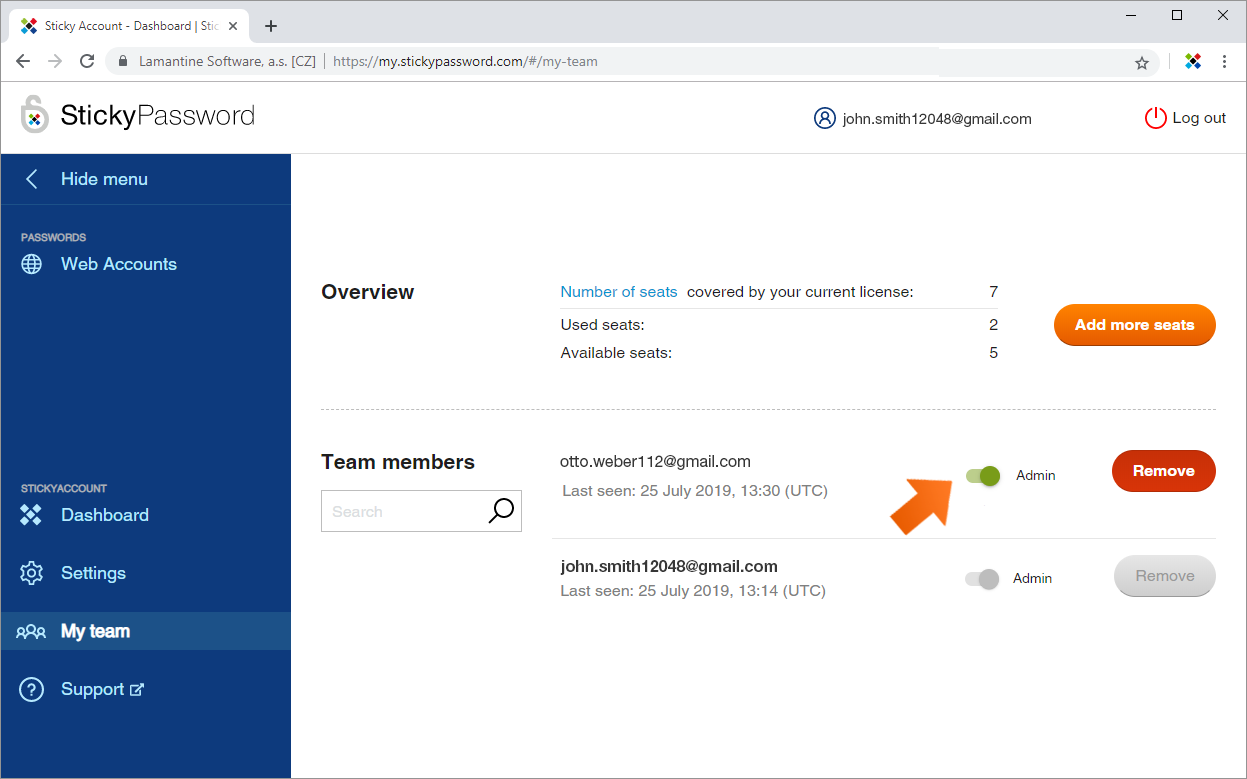
Sticky Password Premium for teams and GDPR
General
The General Data Protection Regulation, or GDPR, is a set of rules on data protection and privacy designed to give residents of the European Union more control over their personal data. Sticky Password is compliant with GDPR. Details can be found in our Privacy Policy explaining the kinds of information we collect, why and what we do with that data and users’ rights concerning that data.
Service provider compliance
The Sticky Password secure synchronization and backup services including the secure password sharing feature available in both Sticky Password Premium and Sticky Password Premium for teams products are hosted on Amazon Web Services (AWS). The AWS servers, on which Sticky Password’s encrypted customer data is securely stored, are located in Virginia in the United States. Amazon Web Services, Inc. is a member of the Privacy Shield initiative which ensures that Amazon Web Services, Inc., as an American service provider, is compliant with the GDPR standards.
More about Privacy Shield
The EU-U.S. and Swiss-U.S. Privacy Shield Frameworks were designed by the U.S. Department of Commerce and the European Commission and Swiss Administration to provide companies on both sides of the Atlantic with a mechanism to comply with data protection requirements when transferring personal data from the European Union and Switzerland to the United States in support of transatlantic commerce. In other words, American companies who are members of Privacy Shield are compliant with strict GDPR requirements.
How can we improve the answer?
Send feedbackThank you!
Thank you! We will do our best to make this answer better.
An error has occurred. We apologize for the inconvenience. Please try again.